Данная статья является частью цикла статей "Ableton Live"
Каждый вертикальный столбец или трек может играть только один клип одновременно. Поэтому имеет смысл поставить в той же колонке множество клипов, которые должны быть воспроизведены в качестве альтернативы: части песни, вариации барабанных лупов, и т.д.
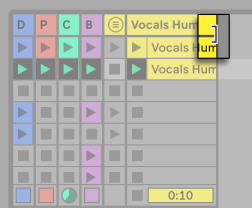
Для удобного одновременного доступа к большему количеству клипов вы можете изменить размер треков сессии, нажав и перетащив за края их названий. Треки могут быть сужены таким образом, чтобы были видны только кнопки запуска клипов и основные органы управления треком. Обратите внимание, что вы можете изменить размер всех треков окна сессии одновременно, удерживая [ALT] при изменении размера одного трека.

Обратите внимание, что нажатие кнопки [0], когда выбран заголовок трека окна сессии, деактивирует этот трек.
Горизонтальные ряды называются сценами. Кнопки запуска сцен расположены в правой колонке, которая представляет собой мастер-трек. Для одновременного запуска всех клипов в строке, нажмите на соответствующую кнопку запуска сцены. Это может быть очень полезно в организации живого исполнения песни, состоящей из нескольких частей. Обратите внимание, что вы можете отменить запуск любой ранее запущенной сцены, щелкнув по пункту Cancel Scene Launch (отменить запуск сцены) из контекстного меню мастер-трека.
Сцена, расположенная под запущенной сценой, будет автоматически выбрана в качестве следующей запускаемой, если параметр Select Next Scene on Launch (по нажатию кнопки старт, выделить следующую сцену) в окне настроек Launch установлен в значение Off. Это позволяет запускать сцены сверху вниз без их выделения. Клавиши клавиатуры или MIDI контроллер также могут быть использованы для запуска сцен и перемещения между ними.
Сцены могут быть переименованы использованием команды Rename из меню Edit или с помощью контекстного меню, вызываемого нажатием правой кнопки мыши (PC)/Ctrl+левая кнопка мыши (Mac) по заголовку сцены. Можно быстро переименовать несколько сцен, выполнив команду Rename и использовав клавишу Tab, чтобы перейти от одной сцены к другой. Вы также можете ввести свой собственный информационный текст для сцены с помощью команды Edit Info Text из меню Edit или с помощью контекстного меню, вызываемого нажатием правой кнопки мыши (PC)/Ctrl+левая кнопка мыши (Mac) по заголовку сцены. Контекстное меню также содержит цветовую палитру, где можно выбрать другой цвет для сцены.
Сцены могут быть перераспределены путём их перетаскивания. Можно сразу выбрать несколько рядом или не рядом стоящих сцен, нажав комбинацию клавиш Shift+щелчок мыши или Ctrl+щелчок мыши соответственно. Если вы перетащите выделенные не рядом стоящие сцены, они будут соединены вместе, когда вы отпустите кнопку мыши. Чтобы переместить не рядом стоящие сцены, не соединяя их, используйте сочетание клавиш Ctrl+стрелка вверх и стрелка вниз.
У каждой сцены есть свой номер, который отображается в столбце справа. Номера сцен определяются их положением; когда сцена перемещается, ее номер изменяется в соответствии с новым положением сцены.
Редактирование значений темпа сцены и тактового размера[править]
Перетаскивание левого края заголовка мастер-трека открывает элементы управления «Темп сцены» и «Тактовый размер сцены», которые позволяют вам назначать темп и/или тактовый размер сцены выбранной сцены (Примечание: эти элементы управления по умолчанию скрыты). Проект автоматически подстраивается под эти параметры при запуске сцены. Чтобы изменить значения темпа или размера сцены:
- Щёлкните и перетащите вверх или вниз любое из этих полей.
- Щёлкните и введите число, затем нажмите [Enter].
Обратите внимание, что вы также можете редактировать значения темпа и размера для сцен в окне сцены (см. раздел ниже).
Можно использовать любой темп, если он находится в пределах диапазона, разрешенного параметром темпа Live (20-999 ударов в минуту). Можно использовать любой размер, при условии, что он имеет числитель от 1 до 99 и знаменатель со значением доли 1, 2, 4, 8 или 16.
Если используются элементы управления темпом и тактовым размером сцены, их можно отключить и сбросить с помощью пункта контекстного меню Return to Default (возврат к значениям по умолчанию) или нажатием клавиши [Delete]. Вы также можете отключить элементы управления, дважды щелкнув по ним.
Вы можете использовать клавиши со стрелками влево и вправо для быстрого перехода от выбранного слота клипа или сцены к элементам управления «Темп сцены» и «Тактовый размер сцены». При редактировании названия сцены или значения темпа или тактового размера на мастер-треке с помощью клавиатуры сочетание клавиш [Tab] или [Shift] [Tab] позволяют перейти к следующему или предыдущему параметру, что позволяет их быстро редактировать. При достижении последнего или первого параметра в сцене навигация переходит к следующей или предыдущей сцене.
Примечание: Когда на мастер-треке выбран параметр темпа/тактового размера сцены, однократное нажатие [Enter] выберет соответствующую сцену. Повторное нажатие [Enter] запускает выбранную сцену.
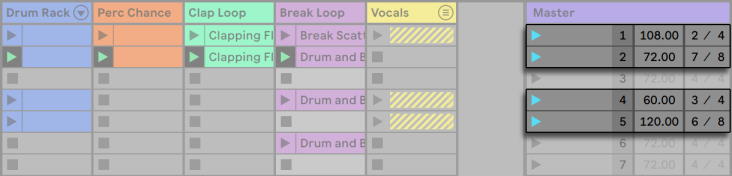
Сцены с изменением темпа и/или тактового размера в своём названии будут иметь цветную кнопку запуск сцены.
Примечание: Для сетов, которые были созданы в более старых версиях Live, ранее Live 11, со значениями темпа и/или тактового размера, указанными в названиях сцен, их значения будут перенесены в элементы управления «Темп сцены» и «Тактовый размер сцены». При открытии этих сетов в более новых версиях Live, ширина мастер-трека настраивается таким образом, чтобы были видны параметры «Темп сцены» и «Тактовый размер сцены».
Окно сцены[править]
Окно сцены - это место, где можно установить и настроить свойства сцены.
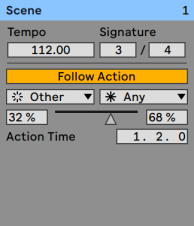
Выбор одной или нескольких сцен или щелчок по параметру «Темп сцены» и «Тактовый размер сцены» открывает окно сцены.
В верхней части окна сцены параметры Tempo (темп) и Signature (тактовый размер) позволяют редактировать значения темпа и тактового размера для выбранных сцен. Более подробная информация об этих элементах управления доступна в разделе «Редактирование значений темпа сцены и тактового размера» (см. выше).
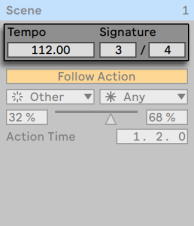
В нижней части окна сцены элементы управления позволяют редактировать «Следующее действие» для выбранных сцен.
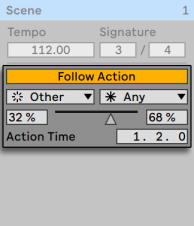
Когда выбрана одна сцена, в строке заголовка окна сцены отображается название и номер (и цвет, если он назначен) этой сцены. Обратите внимание, что когда выбрано несколько сцен, в строке заголовка окна сцены вместо этого отображается количество выбранных сцен.
В контекстном меню [щелкните правой кнопкой мыши] (ПК) / [CTRL-щелчок] (Mac) строки заголовка окна сцены два параметра позволяют переименовать сцену, а также выбрать собственный цвет сцены из цветовой палитры. Обратите внимание, что это также применимо, когда выбрано несколько сцен.

