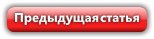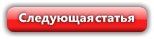Данная статья является частью цикла статей "Ableton Live"
Видеоклип в окне аранжировки
Видеоклипа в окне аранжировки выглядит как аудиоклип, за исключением "отверстия в виде звездочки" в его заголовке.
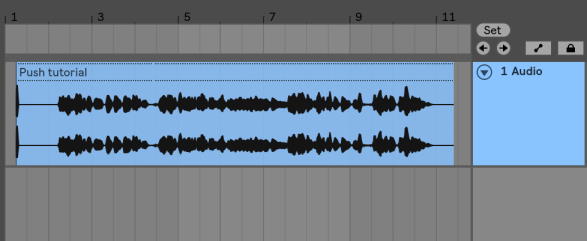
Live в окне аранжировки и окне клипа также отображает QuickTime маркеры видео файлов, если он присутствуют. QuickTime маркеры создаются внешними видео программами, и хотя они не могут быть выбраны или отредактирован каким-либо образом в Live, они обеспечивают визуальную связь, которая может быть полезна при нарезке. Обратите внимание, что эти маркеры всегда читаюся из исходного видео файла, а не хранятся в Live сете или видеоклипе.
По большей части, видеоклипы в окне аранжировки рассматриваются как аудиоклипы. Например, они могут быть урезаны, путём перетаскивания их правого или левого края. Тем не менее, есть несколько команд редактирования применяемых только к видеоклипу, приводящие к его замене на аудиоклип (который по определению не имеет видео составляющей). Эта замена происходит только внутри - ваши оригинальные видео файлы никогда не изменяются. Команды которые это вызывают: Consolidate, Reverse и Crop.
Видео окно
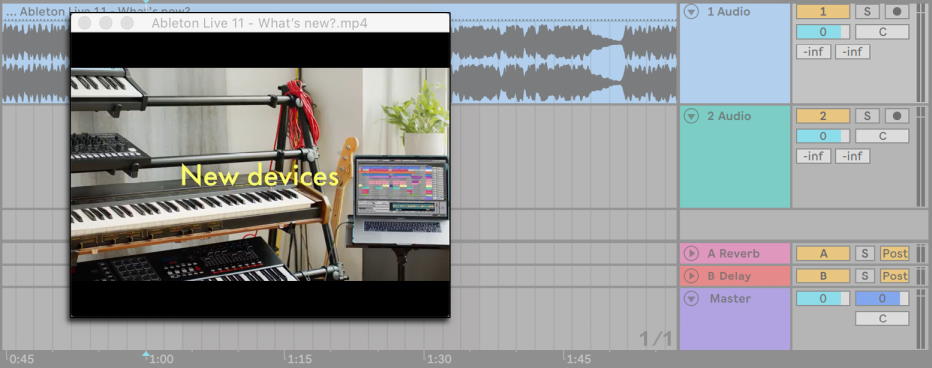
Окно видео это отдельное плавающее окно, которое всегда остаётся поверх главного окна Live. Его можно перетаскивать в любое место которое вам понравится, и оно никогда не будет перекрыто Live. Вы можете включить его видимость с помощью команды Video Window из меню View. Окно видео может быть изменено путём его перетаскивания за правый нижний угол. Размер и расположение этого окна не сохраняется в сете, и оно будет восстановлено при повторном открытии видео. Видео может быть расширено на весь экран (также и на второй монитор), дважды щелкнув по окну видео. Нажмите дважды Alt (PC)/Alt (Mac) в окне видео, чтобы восстановить его исходный размер.
Видео с частичными треками
В формате QuickTime, аудио и видео компоненты не обязательно должны охватывать всю длину фильма, допускаются пробелы в воспроизведении. Во время пробелов видео, видео окно Live будет отображаться чёрный экран, пробелы в звуке будут воспроизводить тишину.
Окно клипа
Саундтреки композиторов в окне клипа Live имеют опцию Master Tempo. Когда добавляется видеоклип, он как правило, устанавливается в мастер темп, в то время как аудиоклипы остаются в ведомом темпе. Таким образом видеоклип, устанавливает основные свойства клипов в окне аранжировки. В этом случае, добавление варпинг маркеров к видеоклипу определяет "контрольные точки" где будет синхронизироваться музыка. Обратите внимание, что для того, чтобы клип мог быть установлен как мастер темп в видеоклипе должен быть активирован переключатель Warp.
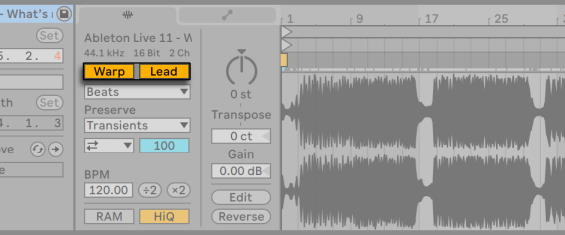
Вспомните, из раздела Управление темпом и варпингом, что любое количество варпленных клипов аранжировки может иметь активированную опцию Master Tempo, но только самый нижний воспроизводящийся клип будет определять фактический мастер темп.
Это также означает, что видеоклипы, которые не определяют текущий мастер темп деформируются, в результате чего выводящееся видео в окне видео также деформируется.
Варпинг маркеры
При перетаскивании варпинг маркера, принадлежащего к видеоклипу, вы заметите, что обновляется окно с видео, чтобы показать соответствующий видео кадр, так что любая точка в музыке может быть легко согласована с любой точкой в видеоклипе.
Поскольку Live отображает видеофайл со встроенными QuickTime маркерами, они могут быть использованы в качестве удобных визуальных ориентиров при установке варпинг маркеров.