Данная статья является частью цикла статей "Adobe Audition"
| Необходимо перевести статью или её часть. Вы можете помочь улучшить эту статью, переведя её на русский язык. |
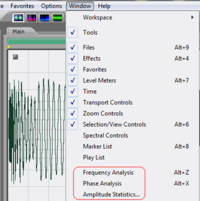
Вы можете использовать Amplitude Statistics для получения разнообразной информации об аудио амплитуде файла.
General[править]
В окне статистики амплитуды, вы можете получить доступ к конкретным точкам сигнала, во вкладке General, изменить настройки RMS с помощью плагинов и пересчитать статистику заново.
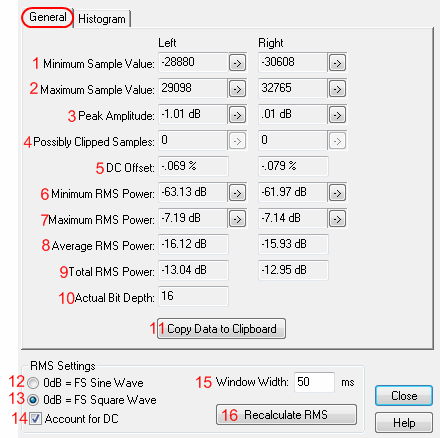
- Minimum Sample Value - показан сэмпл с минимальной амплитудой. Нажмите кнопку со стрелкой (->), после этого вам будет показана данное место;
- Maximum Sample Value - показан сэмпл с максимальной амплитудой. Нажмите кнопку со стрелкой (->), после этого вам будет показана данное место;
- Peak Amplitude - показан сэмпл с максимальной амплитудой в децибелах. Нажмите кнопку со стрелкой (->), после этого вам будет показана данное место;
- Possibly Clipped Samples - показывает количество сэмплов, которые могут превышать 0dB.Нажмите кнопку со стрелкой (->), после этого вам будет показана данное место. Если необходимо, откройте окно статистики ещё раз, и нажмите на эту же кнопку ещё раз, в результате вам будет показан следующий сэмпл;
- DC Offset - показывает на сколько смещён амплитудный центр сигнала, измеряется в процентах. Положительные значения выше средней линии, а отрицательные значения ниже её;
- Minimum RMS Power - показывает минимальную амплитуду RMS. Нажмите кнопку со стрелкой (->), после этого вам будет показана данное место;
- Maximum RMS Power - показывает максимальную амплитуду RMS. Нажмите кнопку со стрелкой (->), после этого вам будет показана данное место;
- Average RMS Power - показывает среднюю амплитуду. Эта величина отражает громкость воспринимаемую человеком;
- Total RMS Power - представляет собой общую силу всего файла;
- Actual Bit Depth - показывает разрядность сигнала (bit) (or “float” if the waveform uses the full 32‑bit float range);
- Copy Data To Clipboard - копирование всех статистических данных, в буфер обмена;
- 0dB = FS Sine Wave - Sets the dB level of the RMS settings to correspond to a full‑scale sine wave (where peak amplitude is at 0 dB, using every sample value in the 16‑bit range);
- 0dB = FS Square Wave - Sets the dB level of the RMS settings to correspond to a full‑scale square wave, where peak amplitude is about 3.02 dB louder than a full‑scale sine wave;
- Account For DC - вычитание любого постоянного смещения для достижения наиболее точных значений RMS;
- Window Width - определяет количество миллисекунд, в каждом окне RMS. Выбранный диапазон содержит целый ряд таких окон, в которых Adobe Audition рассчитывает средние минимальные и максимальные RMS. To achieve the most accurate RMS values, use wide windows for audio with a wide dynamic range, and narrow windows for audio with a narrow dynamic range;
- Recalculate RMS - обновление среднеквадратичного значения после указания новых настроек RMS.
Histogram[править]
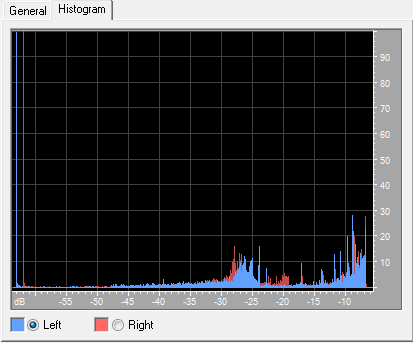
Вкладка "гистограмма" график, который показывает относительную распространенность каждой амплитуды: горизонтальная линейка это амплитуда в децибелах, а вертикальная линейка это RMS сигнала. Выберите влево или вправо для отображения Left или Right для отображения на переднем плане левого или правого канала.
Используйте вкладку "гистограмма" для определения распространенных амплитуд, а затем скомпрессируйте, лимитируйте или нормализуйте их с помощью эффектов.

