Данная статья является частью цикла статей "Adobe Audition"
Adobe Audition предоставляет несколько способов анализа звука. Для сравнения фазовых соотношений между любыми двумя каналами, используйте панель Phase Meter. Чтобы проанализировать тембральной и динамический диапазон, используйте панели Frequency Analysis и Amplitude Statistics.
Редактор Waveform и Spectral Frequency Display, можно использовать вместе с методами анализа описанными выше. (См. Отображение звука в редакторе сигнала).
Анализ фазы[править]
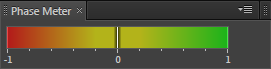
Панель Phase Meter показывает, противофазы каналов для стерео и сурраунд сигналов, которые вы можете инвертировать с помощью команды Effects > Invert. (См. Инвертирование, реверсия и заглушение звука). Эта панель также позволяет определить степень звучания каналов в фазе, что будет звучать похоже, если произведётся суммирование в моно. (См. Преобразование типов сэмплов).
- Выберите Window > Phase Meter.
- Щёлкните правой кнопкой мыши по панели Phase Meter, и выбрать каналы из меню Channel (каналы) и Compare To (сравнивать в).
- При желании в панели редактирования выделите диапазон, и начните воспроизведение.
Когда в Phase Meter индикатор находится слева это говорит о том, что звук больше в противофазе, а когда индикатор находится больше справа это говорит о том, что звук в фазе. -1,0 отражает полную противофазу, а 1.0 отражает полную идентичность содержания звуков в каждом канале.
![]() Чтобы настроить внешний вид измерителя, нажмите правой кнопкой мыши и выберите Show Color Gradient (показать цветовой градиент) или Show LED Meters (показать светодиоды измерителя).
Чтобы настроить внешний вид измерителя, нажмите правой кнопкой мыши и выберите Show Color Gradient (показать цветовой градиент) или Show LED Meters (показать светодиоды измерителя).
Анализ частотного диапазона[править]
Для определения проблематичных частотных полос вы можете использовать панель Frequency Analysis (анализатор частот), которые затем можно исправить с помощью фильтров.
- Выберите Window > Frequency Analysis.
- В панели редактирования, перейдите в нужную точку времени, выделите диапазон, или начните воспроизведение.
- В панели Frequency Analysis, по горизонтальной оси просмотрите частоты, и амплитуду вдоль вертикальной оси.
![]() Если вы выделили диапазон, Adobe Audition анализирует только центральную точку. Для общего анализа частот диапазона, нажмите кнопку Scan Selection (сканировать выделение).
Если вы выделили диапазон, Adobe Audition анализирует только центральную точку. Для общего анализа частот диапазона, нажмите кнопку Scan Selection (сканировать выделение).
Опции анализатора частот[править]
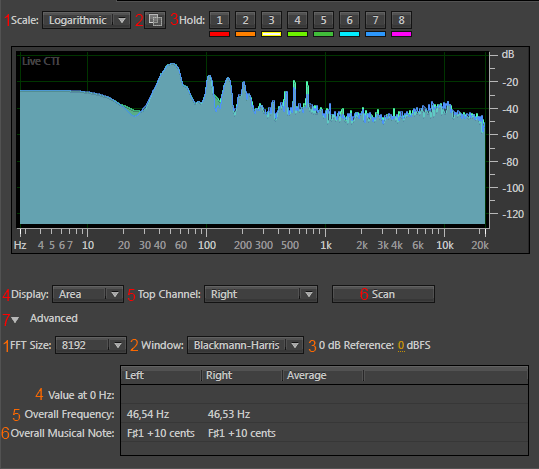
- Scale (масштаб) - отображается частотную шкалу либо в логарифмическом масштабе (с учётом человеческого слуха) либо в линейном (больше подробностей для высоких частот).
- Copy All Graph Data (скопировать все данные графика) - копирует данные анализатора в буфер обмена Windows в текстовом формате.
- Hold buttons (кнопки удержания) - позволяют создавать до восьми частотных снимков проигрываемого сигнала. Частотный контур (окрашивается в тот же цвет, что и нажатая кнопка) замораживается на графике и накладывается на другие контуры частот. Чтобы очистить замороженные контуры, нажмите на соответствующую кнопку Hold снова.
- Display (отображение) - меняет отображение графика. Выберите один из следующих стилей:
- Lines (линия) - отображает амплитуду каждой частоты простыми линиями. По умолчанию, левый канал зелёный, правый красный.
- Area (площадь) - также отображает линии амплитуды, но область под линией заливается сплошным цветом, сглаживая различия амплитуды той же области.
- Bars (столбы) - показывает частоты путём разделения графика на прямоугольные сегменты. Чем больше размер FFT, тем точнее анализ и более узкие столбы частоты.
- Top Channel (верхний канал) - определяет, какой из стерео или сурраунд каналов отображается поверх другого в графике. Чтобы объединить отображаемые каналы, выберите Average (среде).
- Scan или Scan Selection (сканировать или сканировать выделенное) - сканирует весь файл или выделенный диапазон, и отображает на графике усреднённые данные. (По умолчанию график показывает данные центральной точки файла и элемента).
- Advanced options (расширенные опции):
- FFT Size (размер быстрого преобразование Фурье) - определяет размер быстрого преобразование Фурье. Большие значения FFT Size дадут вам более точные измерения частот, но они требуют больше времени на обработку.
- Window (окно) - определяет форму быстрого преобразования Фурье. Эти функции перечислены в порядке от узкой до широкой. Узкие функции включают в себя меньше окружающих или боковых лепестков частот, но менее точно отражают центральные частоты. Более широкие функции включают в себя больше окружающих частот, но более точно отражают центральные частоты. Варианты Hamming и Blackman обеспечивают превосходные общие результаты.
- 0 dB Reference (ссылка 0 дБ) - определяет амплитуду при которой отображаются полная шкала звуковых данных 0 dBFS. Например, нулевое значение показывает звук 0 dBFS на 0 дБ. Значение 30 выводит значение звука 0 dBFS на -30 дБ. Это значение просто перемещает график вверх или вниз, оно не изменяет амплитуду звуковых данных.
 Настройте 0 dB Reference для калибровки ссылки экрана на другие децибелы, как и уровень звукового давления (SPL).
Настройте 0 dB Reference для калибровки ссылки экрана на другие децибелы, как и уровень звукового давления (SPL).- Value at [x] Hz (значение в [х] Гц) - показывает точные данные амплитуды определённых частотах, когда вы установите курсор на график.
- Overall Frequency (общая частота) - показывает среднюю частоту начальной точки выбранного диапазона в сигнале.
- Overall Musical Note (общая музыкальная нота) - средняя музыкальная нота начальной точки выбранного диапазона в сигнале, указывает ноту и отклонения от стандартной настройки (A440). Например, А2 +7 обозначает на два вниз по клавиатуре настроенной на 7% выше, чем обычно.
Увеличение частот графика[править]
В панели Frequency Analysis можно увеличить графики анализируемых частот для более подробного осмотра деталей.
Выполните одно из следующих действий:
- Для увеличения масштаба графика, щёлкните правой кнопкой мыши и перетащить значок увеличительного стекла на вертикальной или горизонтальной шкале.
- Для перемещения увеличенного графика, щёлкните левой кнопкой мыши и перетащите значок руки в вертикальной или горизонтальной шкале.
- Для уменьшения увеличенного графика, щёлкните правой кнопкой мыши по вертикальной или горизонтальной шкале и выберите Zoom Out, чтобы вернуться к предыдущему масштабу, или Zoom Out Full, чтобы полностью отменить увеличение.
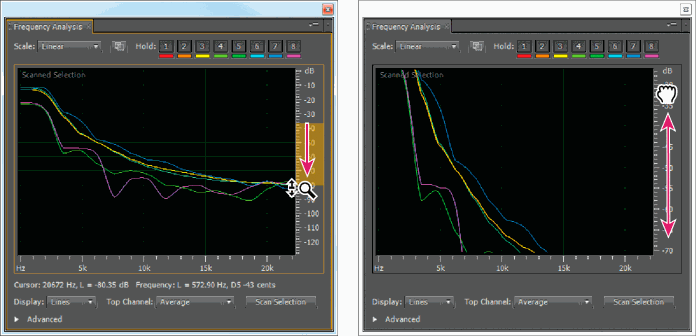
Анализ амплитуды[править]
- В редакторе Waveform, выберите Window > Amplitude Statistics.
- Для расчёта статистики всего файла или его выделенной части, нажмите кнопку Scan (сканировать) или Scan Selection (сканировать выделенное). (По умолчанию, статистика рассчитывается из центральных позиций файлов и элементов).
- Оценка амплитуды на следующей вкладке:
- В закладке General (общее) представлены числовые данные, которые отображают динамический диапазон, определяют клиппирующие сэмплы , и замечают постоянное амплитудное смещение (DC offset).
- Во вкладке RMS Histogram отображается динамический диапазон, который показывает относительную распространённость каждой амплитуды. Горизонтальная шкала измеряет амплитуду в децибелах, а вертикальные измеряет распространенность по RMS формуле. Выбор отображаемого канала производится в меню Show Channel (показать канал).
 Используйте вкладку Histogram для определения наиболее распространённой амплитуды, а затем сожмите, лимитируйте или нормализуйте амплитуду.
Используйте вкладку Histogram для определения наиболее распространённой амплитуды, а затем сожмите, лимитируйте или нормализуйте амплитуду.
Опции General[править]
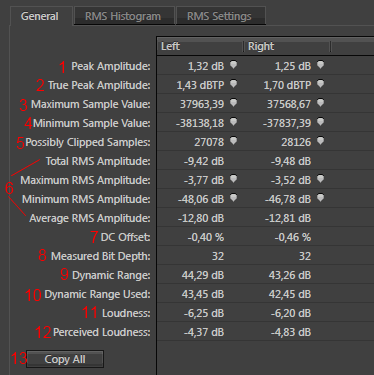
![]() Щёлкните значки справа от значений, чтобы перейти к соответствующим местам в файле.
Щёлкните значки справа от значений, чтобы перейти к соответствующим местам в файле.
- Peak Amplitude (пиковая амплитуда) - показывает сэмпл с самой высокой амплитудой в децибелах.
- True Peak Amplitude (настоящая пиковая амплитуда) - показывает сэмпл с самой высокой амплитудой.
- Maximum Sample Value (максимальное значение сэмпла) - значение показывает сэмпл с самой высокой амплитудой.
- Minimum Sample Value (минимальное значение сэмпла) - значение показывает сэмпл с самой низкой амплитудой.
- Possibly Clipped Samples (возможно клиппированные сэмплы) - показывает количество сэмплов которые вернее всего превысили 0 dBFS. Нажмите на иконку
 справа от этого значения, чтобы перейти к первому клиппированному сэмплу в звуковом файле. (Если необходимо, нажмите на значок повторно для просмотра последующих клиппированных сэмплов).
справа от этого значения, чтобы перейти к первому клиппированному сэмплу в звуковом файле. (Если необходимо, нажмите на значок повторно для просмотра последующих клиппированных сэмплов). - Total, Maximum, Minimum и Average RMS Amplitude (итоговая, максимальная, минимальная и средняя RMS амплитуды) - показывает корень среднеквадратичного значения. Значения RMS основаны на распространенности конкретных амплитуд, часто это лучше отражает воспринимаемую громкость, чем абсолютные или средние значения амплитуды.
- DC Offset (постоянное амплитудное смещение) - показывает любое постоянное амплитудное смещение от центра сигнала, полученное во время записи. Положительные значения выше центральной линии, а отрицательные значения ниже неё.
- Measured Bit Depth (измеренная разрядность) - информация о разрядности сигнала. (32 указывает на то, что сигнал в полной мере использует 32-битный диапазон).
- Dynamic Range (динамический диапазон) - отражает разницу между максимальной и минимальной RMS амплитудами.
- Dynamic Range Used (используемый динамический диапазон) - показывает динамический диапазон без необычно длительных периодов низкой RMS амплитуды, таких как тихие части музыки.
- Loudness (громкость) - показывает среднюю амплитуду.
- Perceived Loudness (воспринимаемая громкость) - компенсирует акцент человеческого уха на средние частоты.
- Copy All (скопировать) - копирует всю статистику вкладки General в буфер обмена системы.
Опции RMS Settings[править]
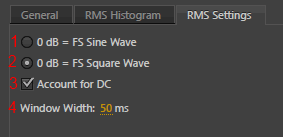
Чтобы настроить рассчёт RMS статистике, установите следующие параметры:
- 0dB = FS Sine Wave (синусоидальная волна) - соответствуют уровню дБ полномасштабной синусоиды, где амплитуда около 3,01 дБ тише, чем полномасштабная квадратная волна.
- 0dB = FS Square Wave (квадратная волна) - соответствует уровню дБ полномасштабной квадратной волны, где амплитуда около 3,01 дБ громче, чем полномасштабная синусоидальная волна.
- Account For DC (расчёт для смещения амплитуды) - игнорирует любое смещение амплитуды в измерениях.
- Window Width (ширина окна) - определяет количество миллисекунд, в каждом RMS окне. Выбранный диапазон содержит ряд таких окон, которые Adobe Audition усредняет для расчёта значений Minimum RMS и Maximum RMS. Для достижения наиболее точного значения RMS, для звуков с широким динамическим диапазоном используйте широкие окна, и узкие окна для звука с узким динамическим диапазоном.

