Данная статья является частью цикла статей FabFilter Saturn
Верхний раздел FabFilter Saturn состоит из большого интерактивного, многополосного дисплея, который позволяет очень легко создавать полосы частот и настраивать их параметры. Одновременно, это также анализатор частот в режиме реального времени.
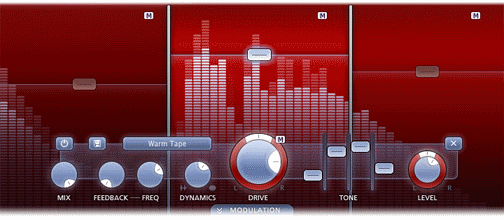
- Чтобы добавить новую полосу частот, просто нажмите на маленькую кнопку "+", которая появится в верхней части дисплея при наведении курсора мыши на него. При нажатии на эту кнопку, текущая полоса частот разделяется с помощью частотного кроссовера в текущей позиции мыши. Новая полоса будет копировать свои настройки от полосы, которая только что была разделена.
- Просто нажмите в любом месте в полосе, чтобы выбрать её.
- Нажмите и перетащите по фону дисплея, чтобы выбрать соседние полосы, перетаскивая прямоугольник по ним.
- Удерживая нажатой клавишу Ctrl (Windows) или Cmd (Mac) и нажмите кнопкой мыши по другой полосе, чтобы добавить её к текущему выделению или отменить выделение. Удерживайте нажатой клавишу Shift и нажмите по полосе, чтобы выделить последовательный диапазон полос.
Если активна только одна полоса, то она будет выбрана по умолчанию, и параметры полосы автоматически связываются с этой одной полосой. После того, как у вас доступно несколько частотных диапазонов, дисплей выдвигает на первый план ручки выбранных полос. На скриншоте выше, выбрана средняя полоса. Кроме того, элементы управления полосой будут перемещаться под выбранную полосу.
- Нажмите и перетащите выбранную ручку уровня по вертикали, чтобы настроить уровень всех выбранных полос. Если выбрано несколько полос, будет корректироваться уровень всех выбранных полос с такими же относительными изменениями.
- Используйте колесо мыши для настройки параметра искажения выбранных полос. Это работает при перемещении ручки уровня или когда курсор мыши находится где-то над полосой. В качестве альтернативы, удерживайте нажатой клавишу Ctrl (Windows) или Cmd (Mac) во время перетаскивания ручки уровня, чтобы вместо этого настроить искажение.
- Удерживайте нажатой клавишу Shift во время перетаскивания для тонкой настройки параметров выбранных полос.
- Удерживайте нажатой клавишу Alt, чтобы настроить все полосы одновременно, независимо от текущего выбора.
- Чтобы изменить частоту кроссовера, нажмите и перетащите вертикальный разделитель кроссовера. В качестве альтернативы, нажмите и перетащите ручку уровня по горизонтали.
- Дважды щёлкните по ручке уровня или разделителю кроссовера чтобы ввести значение уровня или частоты.
![]() Всё на дисплее можно модулировать, даже разделители кроссоверов. Просто перетащите источник модуляции на них!
Всё на дисплее можно модулировать, даже разделители кроссоверов. Просто перетащите источник модуляции на них!

