Данная статья является частью цикла статей "Fl Studio"
Чтобы открыть общие настройки, из главного меню выберите команду Options > General settings или нажмите клавишу F10 на клавиатуре. Страница общих настроек содержит различные общие настройки рабочей среды в FL Studio.
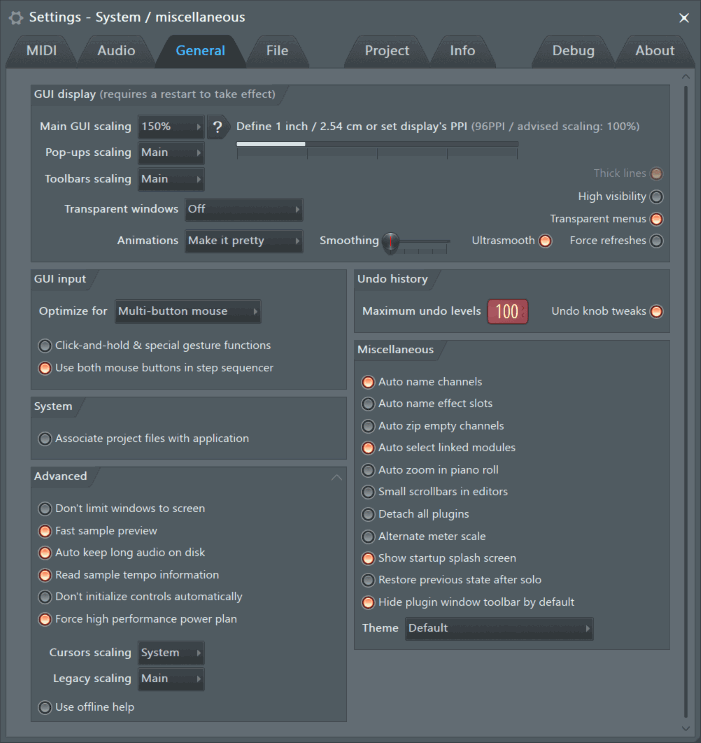
GUI Display (отображение графического пользовательского интерфейса)[править]
Эти настройки позволяют изменять размер векторного графического пользовательского интерфейса (GUI) FL Studio, в том числе имеются отдельные опции для всплывающих окон, меню и курсора. GUI в увеличенном масштабе предназначен для использования на мониторах с высоким разрешением. Примечание: Родной GUI и GUI VST плагинов также могут быть пересчитаны, как описано ниже.
- Main GUI Scaling (главное масштабирование GUI) (требуется перезапуск FL Studio) - обычно эту настройку надо оставить в значении System (система) и все другие параметры установленными в значения Main (главный), так чтобы они следовали также за системным масштабированием. Если вы установили "системное масштабирование" в Windows для правильной работы на вашем мониторе, скажем 200%, то FL Studio будет масштабироваться также правильно в 200%. Для настройки системного масштабирования Windows откройте Панель управления Windows, нажмите на Оформление и персонализация > Экран. Оттуда настройте процент масштабирования GUI. Вы также можете нажать "Пользовательские параметры масштабирования" и ввести значение в процентах. Однако, поскольку мы знаем, что вы любите возиться с вещами, вы можете вручную масштабировать интерфейс FL Studio и плагинов с помощью опций, приведённых ниже. При настройках разрешения между 3840x2160 (UHD 4K) и 5120x2880 (5K) настройка масштабирования должна работать между 125% и 200%. Оптимальные коэффициенты масштабирования определяются разрешением экрана, размером монитора и проблемами со зрением.
- GUI плагинов - родных (FL Studio) и VST плагинов могут быть переработаны следующим образом:
- Родные плагины FL Studio - используйте опцию Legacy scaling (см. в самом низу), из раздела «Advanced». Обычно этот параметр установлен в значение Main и должн следовать настройке выше. Это относится ко всем родным плагинам.
- VST плагины - смотрите раздел оболочки плагинов для изменения размера VST плагинов. Есть разные настройки для использования в зависимости от того имеет ли плагин встроенную возможность масштабирования (Bridged + DPI aware when bridged) или нет (Bridged + External window).
- GUI плагинов - родных (FL Studio) и VST плагинов могут быть переработаны следующим образом:
- Pop-ups scaling (масштабирование всплывающих окон) (требуется перезапуск FL Studio) - относится к всплывающим меню и интерактивным диалогам (например инструменты пианоролл). При установке в значение MAIN всплывающие окна будут следовать за масштабированием основного графического интерфейса, в противном случае сделайте здесь независимую настройку.
- Toolbars scaling (масштабирование панели инструментов) (требуется перезапуск FL Studio) - относится к панели инструментов. Это может быть полезно для небольших планшетов, что бы вместо скрытия панелей инструментов, которая использует большую часть экрана, вы можете сделать её меньше. При установке в значение Main панель инструментов будут следовать за основным масштабированием графического интерфейса, в противном случае сделайте здесь независимую настройку.
- Thick lines (толстые линии) - чистая эстетика, влияющая когда всё масштабировано на 200% и выше.
- High visibility (высокая видимость) - полезно для тех, у кого есть недостатки в различении цветов/зрении. Включение делает более видимыми, иконки переключателей. Отображает прямоугольники при наведении, вокруг (большинства) кнопок/значков. Полосы прокрутки показывают при наведении цвет (белый). Заголовки меню копируются в меню подсказок.
- Transparent windows (прозрачные окна) - содержание:
- Off (выключено) - нет прозрачности для неактивных окон. Реальные мужчины не делают прозрачность, это тот вариант, который вы хотите. Другие варианты ниже для слабаков!
- Attached only (только для подключения) - прозрачность для неактивных окон, которые прикреплены к рабочей области.
- On (включено) - прозрачность для неактивных окон, как прикрепленных, так и отсоединенных.
- Transparent menus (прозрачные меню) - прозрачность применяется к меню. Не делай этого, это отстой!
- Define 1 inch/2.54 cm (определение 1 дюйма/2,54 см) - это калибровка для обеспечения работы сенсорных экранов в оптимальном режиме. Это не меняет внешний вид графического интерфейса. Установите один раз правильно, и забудьте. Начиная от Windows 8.1 и выше PPI экранов определяется автоматически. В противном случае, если вы знаете количество пикселей на дюйм (PPI) на вашем мониторе, то перетащите этот ползунок и установить его на этом значении, либо используйте линейку на экране, чтобы установить примерно 1 дюйм или 2,54 см.
- Animations (анимация) - управление меню, связь с мышью, наложения и всплывающая анимации. На самом низком уровне (Don't distract me - не отвлекайте меня) все анимации выключены, на самом высоком (Entertain me - развлекайте меня) приготовьтесь к "развлечениям". Примечание: Анимации как правило не увеличивают нагрузку на процессор, иногда более высокие уровни анимации используют меньше ресурсов процессора.
- Smoothing (сглаживание) - GUI/фактор сглаживания движения контроллеров, переместите влево для уменьшения сглаживания и вправо увеличения.
- UltraSmooth (очень плавно) - увеличивает гладкость (частоту кадров) всех анимаций.
- Force refreshes (заставить освежать) - заставляет рабочий стол менеджера Window обновлять, менять окна в надлежащее время. Это может уменьшить «ореолы» на быстро движущихся анимациях и помочь при некоторых графических сбоях. Это также заставляет обновляться все видимые окна, а не только ту часть, которая изменилась. Это может увеличить нагрузку на процессор некоторыми плагинами.
- Щелкните правой кнопкой мыши > Surface pro hack - выключено по умолчанию. Это следует попробовать, только если есть проблемы с тем, как нарисованы окна FL Studio (или обновляются) на устройствах под Windows. Примечание: Это может привести к тому, что некоторые программы для захвата окон получат файлы размером в 10x больше, чем обычно. Если так то отключите.
![]() Установите масштабирование курсора мыши в разделе "Advanced". Да размер курсора дополнительная функция.
Установите масштабирование курсора мыши в разделе "Advanced". Да размер курсора дополнительная функция.
GUI Input (ввод графического пользовательского интерфейса)[править]
- Optimize for (оптимизация для) - это опции для указывающего устройства.
- Multi-button mouse (много-кнопочная мышь) - стандартные настройки при работе в первую очередь с помощью мыши.
- Pencil (карандаш) - используйте при работе с регуляторами и параметрами вверх/вниз на планшете с использованием карандаша. После прикосновения, горизонтальное изменение целевого параметра изменяет чувствительность. Для того, чтобы изменить значение параметра переместитесь по вертикальной оси. Для увеличения чувствительности нажмите, удерживайте и переместитесь влево или вправо, а затем перетащить вертикально.
- Multi-touch monitor (много-сенсорный монитор) - мульти-тач как правило, берет на себя управление пальцем, поэтому прикосновения к "горячим зонам" делает их крупнее. Горизонтальное положение после касания по параметру изменит чувствительность/точность (в соответствии с интерфейсом карандаша описанного выше). Примечание: Смотрите раздел поддержки мультитач жестов. Выберите Smoothing, как указано выше, чтобы оптимизировать быстроту реагирования параметров.
- Click-and-hold & special gesture functions (нажатие и удерживание и специальные функции жестов) - функции пианоролла включают в себя:
- Копирование нот: Удерживайте ноту, чтобы скопировать её.
- Переключение скольжение/портаменто: Нажмите и удерживайте при добавлении ноты, чтобы переключаться через её режимы скольжения и портаменто.
- Склеивание нот: Поместите курсор между 2 соседними нотами, так чтобы появился курсор изменения размера, а затем нажмите и удерживайте, чтобы склеить их.
- Привязка краёв ноты: Привязка любой стороны от ноты к сетке.
- Переключение через инструменты: Щёлкните правой кнопкой мыши по пустому пространству и используйте колесо мыши для выбора инструмента.
- Колесо мыши для велосити: Используйте колесо мыши, удерживая мышь над нотой, чтобы изменить велосити.
- Колесо мышки для переключения инструментов: Измените инструмент, удерживая нажатой правую кнопку мыши и крутите колесо.
- Другие функции: Щелчок средней кнопкой мыши (полное отдаление).
- Use both mouse buttons in step sequencer (использование обеих кнопок мыши в пошаговом секвенсоре) - щелчок левой кнопкой мыши включает шаги, правой выключает. При отключении опции используйте левую кнопку мыши для активации и деактивации шагов.
System (система)[править]
- Associate project files with application (ассоциировать файлы проектов с программой) – ассоциация файлов проектов FL Studio (*.flp) с FL Studio (в этом случае если вы дважды щёлкните по *.flp файлу в Windows это автоматически откроет FL Studio). Примечание: Если вы используете более чем одну версию FL Studio, используйте эту опцию, чтобы связать файлы с выбранной версией, или измените её по мере необходимости.
Undo History (история отмен)[править]
- Maximum undo levels (максимальный уровень отмен) - устанавливает максимальное количество отмен шагов хранящихся в истории редактирования.
- Undo knob tweaks (отмена передвижений ручек) - включает отмену всех автоматизируемых параметров (ползунки, ручки и флажки) в историю редактирования. Это может вызвать проблемы с производительностью некоторых плагинов, например с Fruity X-Y Controller и Fruity Scratcher, поэтому по умолчанию эта опция отключена.
Miscellaneous (разное)[править]
- Auto name channels (автоматическое именование инструментов) - автоматически назначает названия для инструментов. Если это Sampler, то он автоматически принимает название сэмпла помещённого в него. Инструменты и генераторы берут название плагина. Если название повторяется с названием другого инструмента, то FL Studio добавит число после названия (например - Kick, Kick #1, Kick #2 и т.д.).
- Auto name effects slots (автоматическое именование слотов эффектов) - автоматически назначает названия для слотов эффектов при изменении пресета.
- Auto zip empty channels (автоматическое сворачивание пустых инструментов) - FL Studio автоматически сворачивает пустые инструменты и разворачивает все не пустые инструменты при переключении между паттернами. Пустыми считаются паттерны, которые не содержит активных шагов и нотных данных.
- Auto select linked modules (автоматический выбор связанных модулей) - в зависимости от состояния:
- Включено - 1. Закрытие плагинов и 2. Авто-фокус канала микшера:
- Закрытие плагинов - открытие плагина закрывает все открытые интерфейсы других плагинов. Это позволяет держать ваш рабочий стол чистым от беспорядочных плагинов.
- Авто-фокус канала микшера - когда вы фокусируетесь на интерфейсе плагина (нажмёте по его пользовательскому интерфейсу или по кнопке его выбора) в микшере выберется назначенный канал микшера для этого плагина (инструмента или эффекта).
- Выключено - 1. Плагины остаются открытыми и 2. UI/MIDI разделены:
- Плагины остаются открытыми - интерфейсы инструментов и эффектов остаются открытыми до тех пор пока не будут закрыты вручную. Если это создаёт беспорядок, используйте функцию закрытия всех не фокусированных окон (Ctrl+F12).
- Разделение MIDI-управления и интерфейса редактирования - кнопки инструментов открывают плагины для редактирования, и это переключает индикаторы выбора инструментов для живого MIDI управления. Это позволяет вам играть в живую одним инструментом и редактировать другой.
- Включено - 1. Закрытие плагинов и 2. Авто-фокус канала микшера:
- Auto zoom in piano roll (автоматическое масштабирование в пианоролл) - автоматически устанавливает вертикальное и горизонтальное масштабирование пианоролла в соответствии с нотными данными.
- Small scrollbars in editors (малые полосы прокрутки в редакторе) - горизонтальные и вертикальные полосы прокрутки (пианоролл, плейлист, редактора событий и т.д.), устанавливаются на половину их обычной высоты/ширины.
- Detach all plugins (отделить все плагины) - окна плагинов отделены от рабочего стола FL Studio, таким образом они могут быть перемещены в любое место на мониторе вне рабочего стола FL Studio. Примечание: Отдельные плагины теперь видны Windows и FL Studio как отдельные приложения. Это означает, что плагин перестанет отвечать на MIDI вход, если вы настраиваете интерфейс FL Studio, и плагин может занять аудиоинтерфейс. Один из способов избежать этого - выбрать драйвер FL Studio ASIO (так как он мультиклиентен) и отключить «Auto close» в звуковых настройках.
- Alternate meter scale (альтернативное масштабирование измерителя) - изменяет масштабирование пикового измерителя для отображения узкого диапазон выше и ниже 0 дБ. Чтобы узнать пиковое значение измерителя, удерживайте указатель мыши на пике измерителя, и в окне подсказок будет отображён уровень в позиция курсора. Чтобы узнать фактическое пиковое значение, поместите указатель мыши в позицию пика на измерителе.
- Show startup splash screen (показать заставку при запуске) - стартовая заставка показывает версию FL Studio которую вы используете. Это также хитрая маркетинговая стратегия для отпечатывания логотипа и бренда FL Studio в вашем мозгу. Всё ваш мозг принадлежит нам! Если вы его не выключите, не делай этого.
- Restore previous state after solo (восстановить предыдущее состояние после солирования) - когда будет выполнена команда Solo, а затем отменена (Ctrl+щелчок левой кнопкой мыши), эта опция восстановит шаблон солирования. Это влияет на поведение соло / нестандартного канала, воспроизведения плейлиста и микшера.
- Hide plugin window toolbar by default (по умолчанию панель инструментов окна плагина скрыта) - скрывает элементы управления оболочкой плагина, как отмечено.
Advanced (расширено)[править]
- Don't limit windows to screen (не ограничивать окна экраном) - позволяет перемещать окно FL Studio за пределы главного экрана. Выключите, если вы потеряли окно за пределами поля зрения монитора.
- Fast sample preview (быстрая предпрослушка сэмпла) - "потоковая" предпрослушка сэмплов в браузере, без ожидания того чтобы FL Studio загрузил весь сэмпл перед проигрыванием. Это уменьшает время ожидания предпрослушки для очень больших сэмплов и при использовании медленных медиа устройств, таких как CD плеер или USB-диск.
- Auto keeps long audio on disk (автоматическое хранение длинных звуков на диске) - автоматически включает опцию Keep on disk (находится во вкладке SMP), при загрузке больших сэмплов (более 30 секунд) как аудио-клипов или в Sampler. Примечание: Сэмплы должны быть в формате 16 или 32 бит (при 24 бит и .mp3 эта опция работать не будет). Auto keep on disk относится только к проектам или сэмплам загруженным после включения этой опции. Максимально доступный объём памяти для каждого аудио клипа/сэмплера по крайней мере 2 Гб для 32-бит Windows, и до 4 Гб в зависимости от версии 64-бит Windows.
- Read sample tempo information (читать информацию темпа сэмпла) - при включении, FL Studio будет использовать мета-данные темпа и мета-данные синхронизации темпа, эти данные могут быть сохранены в wav файлах. Это влияет на предпрослушку в браузере, плейлисте, и на поведение "растяжения времени" в сэмплере. Если вы найдёте неправильно растягивающиеся сэмплы или с неправильно воспроизводимой высотой тона, вы можете отключить эту опцию или исправить мета данные темпа/высоты тона хранящиеся в сэмпле, с помощью диалогового окна File properties в Edison.
- Don't initialize controls automatically (не инициализировать элементы управления автоматически) - предотвращает автоматическую инициализацию автоматизированных параметров. См Инициализированные параметры для получения более подробной информации. Чтобы вручную инициализировать параметр - щёлкните правой кнопкой мыши и выберите "Init song with this position".
- Force high performance power plan (принудительно высоко-производительный план питания) - когда вы делаете музыку с помощью FL Studio, необходимо 100% мощности вашего ЦП, всё время. Многие современные процессоры имеют агрессивные CPU clock-speed throttling, что вызывает звуковые глюки и опустошения. Эта опция должна заставить работать ваш процессор в режиме высокой мощности. Посмотрите здесь, как вручную настроить параметры питания. В то время как мы также любим белых медведей, мы сожалеем, что айсбергам придётся таять, только немного, ради искусства. Не чувствуйте себя так плохо, полярные медведи съели бы вашу голову, если у них был бы шанс, который они будут иметь, если ледяные шапки сдвинутся ближе к экватору. Считайте, что это «страховка» против белых медведей, наступающих с севера и съедающих ваших близких.
- Cursors scaling (масштабирование курсора) - выберите коэффициент увеличения для указателя мыши.
- Legacy scaling (наследование масштабирования) (требуется перезапуск FL Studio) - как правило здесь должно быть установлено Main, чтобы следовать за системным масштабированием. Эта опция увеличивает графический интерфейс родных плагинов FL Studio, для использования на мониторах с высоким разрешением. Для VST плагинов см. Main GUI Scaling (в самом верху этой статьи). Примечание: Наследование масштабирования будет применять 100%, 200%, 300% и 400%. Дробное масштабирование невозможно.
- Use offline help (использовать автономную справку) - перейдите в автономную версию руководства. Обычно оставляйте эту опцию включенной и используйте онлайн-руководство (по умолчанию), так вы всегда получите самую последнюю и обновлённую информацию.

