Данная статья является частью цикла статей "Fl Studio"
Большинство параметров интерфейса FL Studio (ручки/ползунки и т.д.) могут быть связаны с внутренними или внешним контроллерами. После привязки движения контроллера могут быть записаны в режиме реального времени (убедитесь, что фильтр записи настроен на приём данных Automation). При последующем воспроизведении проекта эти движения будут в точности воспроизведены. Есть два вида привязки:
- Связи на уровне проекта - это привязки для каждой отдельной сессии и сохраняются для каждого проекта индивидуально. Такие связи имеют самый высокий приоритет и переопределяют глобальные связи. Преимущество "проектных" связей заключается в том, что они продолжают работать, когда вы фокусируетесь на других частях FL Studio или плагинах. Фокусировка - это действие щелчком мышью на окне/плагине.
- Глобальные связи - они применяются ко всем проектам, если они не переопределены «проектными» связями. Преимущество глобальных связей позволяет вам управлять множеством целей с помощью одной ручки, ползунка или переключателя контроллера. Когда вы фокусируетесь на плагине или окне, запрограммированные связи воссоздаются автоматически.
Информация о MIDI-контроллере:
- Подключение аппаратного контроллера к FL Studio - для получения информации о подключении аппаратного контроллера см. раздел опций F10 > MIDI настройки.
- Привязки ко внутренним контроллерам - для получения информации о привязки ко внутренним контроллерам см. эту страницу.
- Блокировка контроллеров к инструментами - см. раздел Блокировка контроллера к игре инструментами.
Cвязи на уровне проекта
Cвязи на уровне проекта активны только для текущей сессии/проекта. Эти связи сохраняются вместе с проектом и будут восстановлены, когда вы откроете проект в следующий раз. Они перекрывают глобальные связи, пока проект не будет закрыт, и откроется другой проект (без связей на уровне проекта). Таким образом, вы можете сохранить связей на уровне проекта для тимплейт проектов, так что вы можете иметь несколько привязок пользовательского контроллера для проектов предназначенных для определённых задач. Важно отметить, что эти связи продолжают работать, когда вы фокусируетесь на других частях FL Studio или плагинах. Фокусировка - это действие щелчком мышью на окне/плагине.
Создание связей с FL Studio и родными плагинами
- Щёлкните правой кнопкой мыши по ручке/ползунку которым вы хотите управлять и выберите Link to controller (привязать к контроллеру).
- Необязательно - измените характер связи с помощью всплывающего окна Remote control settings (настройки удаленного управления) см. ниже.
- Сделайте связь(и) - переместите физическую ручку/ползунок на внешнем контроллере и связь автоматически создастся.
Кроме того, для создания нескольких связей за раз:
- Начните привязку - щёлкните по значку Multilink controller (Ctrl+J), он станет оранжевым.
- Подёргайте целевые параметры в программе - переместите целевые параметры в плагине или интерфейсе FL Studio с помощью мыши. Вы должны увидеть, что на мгновение над переключателем Multilink controller появляется название параметра.
- Сделайте связи - переместите ручки/ползунки на своём контроллере, который вы хотите связать. Связи будут сделаны в том же порядке, когда вы дёргали целевые параметры в программе. Процесс будет автоматически закрыт, как только количество подёрганных аппаратных контроллеров будет равно количеству целей в программе.
Создание связей с VST/AU плагинами
Существует два метода; предпочтителен «Последний изменённый параметр», если это не сработает, используйте метод «Браузер». Не все плагины поддерживают «Последний изменённый параметр». Оба метода создают связь.
Последний изменённый параметр:
- Начните привязку - щёлкните по значку Multilink controller (Ctrl+J), он станет оранжевым.
- Подёргайте целевые параметры в программе - переместите целевые параметры в плагине или интерфейсе FL Studio с помощью мыши. Вы должны увидеть, что на мгновение над переключателем Multilink controller появляется название параметра.
- Необязательно - чтобы использовать Remote control settings (настройки удаленного управления) см. ниже, для изменения связи, щёлкните правой кнопкой мыши по переключателю Multilink controller и выберите Link to controller (привязать к контроллеру), а затем:
- Сделайте связи - переместите ручки/ползунки на своём контроллере, который вы хотите связать. Связи будут сделаны в том же порядке, когда вы дёргали целевые параметры в программе. Процесс будет автоматически закрыт, как только количество подёрганных аппаратных контроллеров будет равно количеству целей в программе.
Альтернативно, используйте опцию меню Tools > Last tweaked > Link to controller, после подергивания параметров.
Браузер:
- Начните привязку - щёлкните по значку Multilink controller (Ctrl+J), он станет оранжевым.
- Браузер - в папке Браузер > Current project > Generator/Effects найдите плагин и щёлкните по нему. Это откроет список автоматизируемых параметров. Подергайте желаемую цель/и. Вы должны увидеть, что на мгновение над переключателем Multilink controller появляется название параметра.
- Сделайте связи - переместите ручки/ползунки на своём контроллере, который вы хотите связать. Связи будут сделаны в том же порядке, когда вы дёргали целевые параметры в программе. Процесс будет автоматически закрыт, как только количество подёрганных аппаратных контроллеров будет равно количеству целей в программе.
Глобальные связи (помнятся постоянно)
После создания постоянных связей, ваш контроллер будет автоматически привязываться к нужным параметрам FL Studio или плагина, каждый раз когда на них происходит фокусировка (нажмите по окну интерфейса для его фокусировки). Глобальные связи применяются ко всем проектам, если они не переопределены «связью на уровне проекта». Глобальные связи позволяют управлять множеством целей с помощью одной и той же ручки, ползунка или переключателя, поскольку запрограммированные связи автоматически восстанавливаются, когда вы фокусируетесь на разных элементах интерфейса. Некоторые примечания:
- Настройка дистанционного управления - связи поддерживают формулы и сглаживание см. ниже.
- Cвязи на уровне проекта имеют более высокий приоритет и заменяют глобальные связи для текущей сессии/проекта.
- Типы контроллеров - связи сделанные с помощью функции множественных связей будут работать только так, как ожидается от контроллера того же типа. Выбор нового контроллера может привести к неожиданным связям между контроллером, FL Studio и плагинами.
- MIDI-каналы - одновременно могут использоваться до 16 отдельных MIDI контроллеров. Чтобы связать несколько контроллеров выберите уникальный MIDI канал для каждого контроллера до начала процесса множественных связей (не забудьте включить каждый контроллер в MIDI-настройках). Процесс множественных связей запоминает как MIDI CC так и MIDI-канал, который был использован чтобы сделать связь, контроллер определяется FL Studio. Если вы измените передающий MIDI канал контроллера, то вы потеряете глобальные связи этого контроллера.
- Удаление или резервное копирование связей - см. ниже раздел "Удаление или резервное копирование глобальных связей".
Создание глобальных связей к фиксированной цели
Эти связи помнятся постоянно. Глобальные связи устанавливаются окну/конкретному плагину, это означает, что одни и те же ручки/ползунки вашего контроллера могут быть использованы для управления любым количеством целей пользовательского интерфейса. Сфокусированное окно или плагин занимает целевые параметры интерфейса. Фокусировка - это действие щелчком мышью на окне/плагине.
Существует два метода; предпочтителен «Последний изменённый параметр», если это не сработает, используйте метод «Браузер». Не все плагины поддерживают «Последний изменённый параметр». Оба метода создают связь.
Последний изменённый параметр:
- Начните привязку - щёлкните по значку Multilink controller (Ctrl+J), он станет оранжевым.
- Подёргайте целевые параметры в программе - переместите целевые параметры в плагине или интерфейсе FL Studio с помощью мыши. Вы должны увидеть, что на мгновение над переключателем Multilink controller появляется название параметра.
- Щёлкните правой кнопкой мыши по переключателю Multilink controller и выберите Override generic links (переопределить общие связи).
- Сделайте связи - переместите ручки/ползунки на своём контроллере, который вы хотите связать. Связи будут сделаны в том же порядке, когда вы дёргали целевые параметры в программе. Процесс будет автоматически закрыт, как только количество подёрганных аппаратных контроллеров будет равно количеству целей в программе.
Браузер:
- Начните привязку - щёлкните по значку Multilink controller (Ctrl+J), он станет оранжевым.
- Браузер - в папке Браузер > Current project > Generator/Effects найдите плагин и щёлкните по нему. Это откроет список автоматизируемых параметров. Подергайте желаемую цель/и. Вы должны увидеть, что на мгновение над переключателем Multilink controller появляется название параметра.
- Щёлкните правой кнопкой мыши по переключателю Multilink controller и выберите Override generic links (переопределить общие связи).
- Сделайте связи - переместите ручки/ползунки на своём контроллере, который вы хотите связать. Связи будут сделаны в том же порядке, когда вы дёргали целевые параметры в программе. Процесс будет автоматически закрыт, как только количество подёрганных аппаратных контроллеров будет равно количеству целей в программе.
В следующий раз когда вы выберите этот плагин или окно, эти связи будут автоматически восстановлены.
![]() Вы можете повторить этот процесс столько раз сколько потребуется, нет необходимости чтобы связи были назначены за 1 раз. Чтобы использовать несколько аппаратных контроллеров каждый контроллер должен быть установлен на уникальный MIDI-канал до начала процесса. FL Studio будет использовать этот канал для определения MIDI-канала, связанного с целевым параметром (не забудьте включить каждый контроллер в MIDI-настройках).
Вы можете повторить этот процесс столько раз сколько потребуется, нет необходимости чтобы связи были назначены за 1 раз. Чтобы использовать несколько аппаратных контроллеров каждый контроллер должен быть установлен на уникальный MIDI-канал до начала процесса. FL Studio будет использовать этот канал для определения MIDI-канала, связанного с целевым параметром (не забудьте включить каждый контроллер в MIDI-настройках).
Создание глобальной изменчивой связи
Эта связь назначается на определённую ручку/ползунок, так, чтобы она автоматически назначалась на последний элемент пользовательского интерфейса передвинутый с помощью мыши. Эта связь являются изменчивой, поскольку она постоянно меняется, когда меняется выбираемый элемент пользовательского интерфейса. Глобальная изменчивая связь носит глобальный характер, то есть она будет работать в разных проектах и сессиях FL Studio. Чтобы создать изменчивую связь:
- Щёлкните правой кнопкой мыши по переключателю Multilink controller и выберите Override volatile link....
- Назначьте контроллер - переместите ручку/ползунок на своём контроллере, который вы хотите использовать.
- Используйте мышь - переместите целевой параметр пользовательского интерфейса с помощью мыши, и теперь контроллер будет управлять этой целью, и так далее...
![]() Ручки/ползунки, которые уже были связаны с конкретными целями не будут реагировать на изменчивые связи, пока исходная связь не будет отменена. Две ручки? Создайте изменчивую связь для одной ручки, используйте меню Tools > Last tweaked > Override volatile link, а затем для другой ручки, используйте меню Tools > Before last tweaked > Override volatile link, в таком случае вы будете иметь два последних перемещённых параметра пользовательского интерфейса для "изменчивой" команды.
Ручки/ползунки, которые уже были связаны с конкретными целями не будут реагировать на изменчивые связи, пока исходная связь не будет отменена. Две ручки? Создайте изменчивую связь для одной ручки, используйте меню Tools > Last tweaked > Override volatile link, а затем для другой ручки, используйте меню Tools > Before last tweaked > Override volatile link, в таком случае вы будете иметь два последних перемещённых параметра пользовательского интерфейса для "изменчивой" команды.
Удаление или резервное копирование глобальных связей
Самый простой способ удаления нескольких связей, это их переназначение нарушая связи. Однако если вы хотите удалить или изменить глобальные связи, файлы связей хранятся в папке FL Studio:
..\FL Studio\System\Config\Mapping\Generic\BY CONTROLLER\BY TARGET
BY CONTROLLER - здесь вы найдёте подкаталоги для каждого используемого контроллера, (generic controller) является по умолчанию. У вас есть возможность удаления отдельных BY TARGET.flmapping файлов (удаление рекомендуется) или возможность редактирования связей в текстовом редакторе. Каждая ссылка связана тегами <link> и </link>.
Настройки дистанционного управления
В диалоговом окне настроек дистанционного управления (см. ниже) есть несколько опций которые могут изменять отношение связей.
Обратите внимание, что меню оболочки плагина также имеет несколько важных функций (Link all parameters и Browse parameters) для того чтобы создать связи между параметрами плагина и внутренними/внешними контроллерами. Опции диалогового окна настроек дистанционного управления заключаются в следующем:
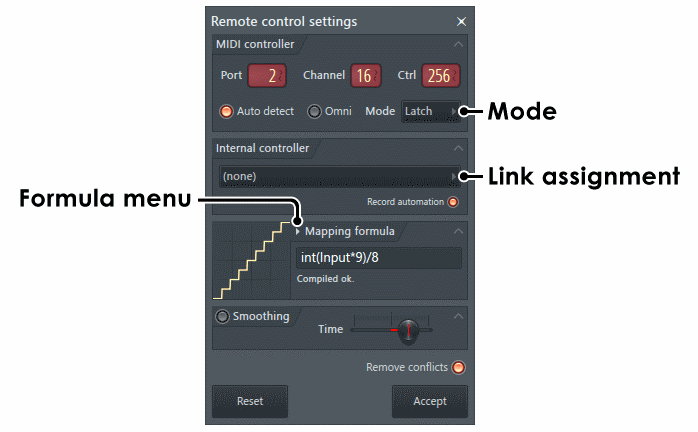
Link Assignment (назначение связи)
- Меню связи - показано (none) выше. Используйте это меню, чтобы связать несколько внешних MIDI-контроллеров с той же самой внутренней целью. По умолчанию диалоговое окно предполагает сделать новую связь.
- Remove Conflicts (удаление конфликтов) - если включено, то при создании любой новой связи для выбранного параметра, новая связь заменит все предыдущие связи на целевой контроллер.
MIDI-контроллер
Эти параметры позволяют настроить MIDI связи.
- Port (порт) - выберите MIDI порт (от 0 до 255), когда используется более одного контроллера одного и того же типа.
- Chan (канал) - выберите MIDI канал для связи.
- Ctrl (контроллер) - выберите номера контроллера для связи.
- Auto Detect (автоопределение) - очень полезная опция, которая обнаружит и установит MIDI контроллер автоматически - всё, что вам нужно сделать, это просто пошевелить желаемый контроллер на вашем MIDI-контроллере.
- Omni - установление связи с несколькими инструментами. Выключено - если ручка MIDI-контроллера связана с громкостью инструмента, то MIDI-ручка будет управлять громкостью этого конкретного инструмента. Включено - ручка MIDI-контроллера больше не будет тесно связан с громкостью определённого инструмента, а будет управлять громкостью любого выбранного инструмента. Например, если вы установили связь с громкостью инструмента Kick и затем выбрали инструмент Clap, то ручка MIDI-контроллера также будет управлять громкостью звука Clap.
- Mode (режим) - выберите один из нескольких режимов, предназначенных для работы с MIDI клавиатурами (полезно для работы в режиме выступления). К ним относятся:
- Hold (удерживание) - велосити удерживается как значение автоматизации пока клавиша не будет отпущена.
- Latch (переключение) - последовательные нажатия клавиши переключают автоматизацию между 0 и 100% (это заменяет черную и белую клавиши автоматических связей в более ранних версиях).
- Inc (прирост) - каждое нажатие клавиши увеличивает значение.
- Stay (пребывание) - велосити удерживается как значение автоматизации даже после отпускания клавиши.
Omni и управление VST
Используйте режим Omni, чтобы установить MIDI-контроллер на управление тем же самым параметром в любом выбранном инструменте. Этот раздел описывает этот процесс более подробно для сторонних плагинов, и метод для сохранения назначений контроллера для быстрого вызова в будущем.
Omni CC Links - если вы хотите использовать колесо модуляции (CC1, например) вашего контроллера, таким образом чтобы колесо управляло параметром любого активного инструмента, а также сохранить назначения контроллера для использования в будущем:
- Создайте экземпляр нужного VSTi/DXi инструмента.
- В браузере выберите Current project > Generators > Ваш загруженный VSTi инструмент появится здесь в списке.
- В списке опций управления прокрутите вниз и щёлкните правой кнопкой мыши по MIDI CC#1, чтобы открыть выпадающее меню. MIDI CC обычно находится в конце списка.
- Выберите опцию Link controller, в настройках дистанционного управления включите Omni и подвигайте колесо модуляции (или вручную установите номер 001 в окошке контроллеров). Вы можете проделать это для всех 128 CC, или вы можете выбирать CC для использования. Эти связи будут оставаться активным, пока не будут отключены вручную (даже если все экземпляры VSTi или DXi удалятся), см. ниже.
Сохранение MIDI/CC назначений - это метод создания тимплейт проекта, с сохранёнными в проекте MIDI назначениями.
- Следуйте инструкциям выше, чтобы создать желаемые MIDI назначения контроллера для плагинов.
- Удалите плагины.
- Сохраните проект в качестве используемого по умолчанию.
- Если вы начнёте будущие проекты с помощью этого тимплейта, ваши любимые MIDI назначения контроллера будут автоматически доступны при загрузке совместимых плагинов.
Внутренние контроллеры
Для получения подробной информации см. раздел о внутренних контроллерах. Примечание: Этот раздел диалогового окна будет виден только если в проекте есть внутренние контроллеры.
Меню Mapping formula
Это меню содержит некоторые предопределённые назначения отношений между контроллером и целевым параметром.
- Linear (absolute) (линейный (абсолютная)): Для использования со стандартным диапазоном ограничений контроллеров.
- Default (по умолчанию) - контроллер изменяет цель в соотношении 1:1.
- Inverted (перевёрнуто) - повышение значения контроллера уменьшает значение целевого параметра и наоборот.
- Log scale (логарифмический масштаб) - чувствительно в низком диапазоне, менее чувствительно в верхнем диапазоне контроллера.
- Inverted log scale (перевернутая логарифмический масштаб) - менее чувствительно в низком диапазоне, более чувствительно в верхнем диапазоне контроллера.
- Switch (переключение) - после того входящее значение проходит точку в 50%, то выходящее значение сразу же скачкообразно изменяется от 0% до 100%.
- Steppy (ступеньчато) - ступенчатое изменение выходящего значения при условии гладкого входа.
- Steppy (cents to semitones) (ступень (центы до полутонов)) - если связь установлена с параметром изменения высоты тона, то выход будет увеличиваться в полутонах.
- First half (первая половина) - выход варьируется от 0% до 50%.
- Last half (вторая половина) - выход варьируется от 50% до 100%.
- Incremental (relative) (возрастающая (относительная)): Эти параметры должны использоваться с «бесконечными контроллерами» (ручки/колёса, которые не имеют конечного значения). Если бесконечная ручка перемещает цель слишком медленно, пробуйте Input*2 или 1/10. Аналогично бесконечным ручкам работают ручки с приблизительно 200 шагами (обычно бесконечные ручки это тики), каждый шаг может быть установлен на единицу приращения, попробуйте настройки 1/50,1/20,1/10.
- Default increment (приращение по умолчанию) - контроллер меняет цель в соотношении 1:1.
- Inverted increment (перевернутое приращение) - повышение значения контроллера уменьшает значение целевого параметра и наоборот.
- 4x, 2x smaller increment (4x, 2x кратное уменьшение приращения) - выходящие значения деляться на 4 и 2 соответственно.
- 4x, 2x bigger increment (4x, 2x кратное увеличение приращения) - выходящие значения умнажаются на 4 и 2 соответственно.
- 1/50,1/20,1/10 increment (1/50, 1/20, 1/10 приращение) - выходящие значения ограничены 2%, 5% и 10% диапазона входа.
Формула задаваемая пользователем
Работа с пользовательскими формулами:
- Введите пользовательскую формулу - чтобы изменить назначение по умолчанию 1:1. Например: Input*2 умножает значение контроллера на 2. После ввода выражения нажмите клавишу Enter. Если появилось сообщение Compiled OK, это значит что формула введена правильно, и вы можете нажать кнопку ОК чтобы применить её к связанному параметру. Если появляется сообщение выделенное красным шрифтом, это означает, что формула неверна (обычно, синтаксическая ошибка или введена не поддерживаемая переменная/функция). Исправьте формулу и повторно нажмите Enter.
- Добавление пользовательской формулы в меню формул - отредактируйте файл Formulas.txt, который находится в папке ..\FL Studio\System\Config\Mapping. Формат это название пресета, за которым следует символ :, а затем формула. Например: Up and down smooth:Sin(Input*Pi) появится в качестве опции в меню как Up and down smooth.
- Поддерживаемые переменные, функции и операторы - см. здесь.
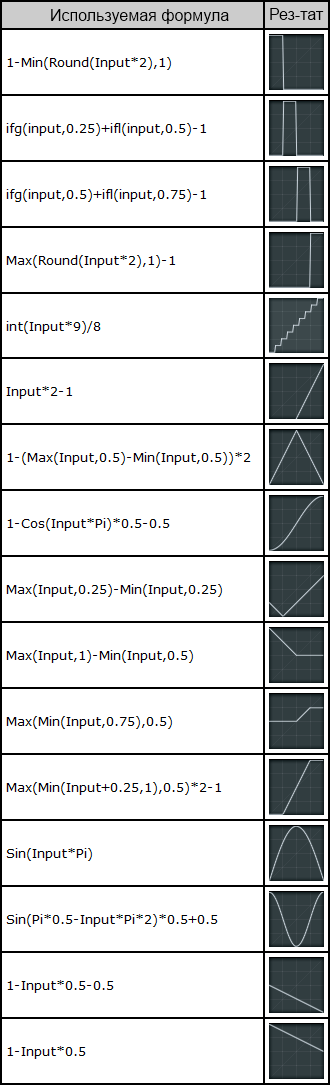
Smoothing (cглаживание)
Эта функция позволяет сгладить движение производимое с аппаратного пульта дистанционного управления и/или внутренних плагинов. Эта возможность уменьшает необходимость вручную править записанную автоматизацию после живых сессий и обеспечивает правильное линейное изменение перемещаемого параметра избегая резких изменений.
- Time (время) - количество сглаживания подающегося на вход дистанционного управления. Чем больше время, тем плавнее движение.
Кнопки действий
- Reset (сброс) - нажмите эту кнопку для сброса настроек дистанционного управления, в том числе формулы и сглаживания.
- Accept (принять) - сохраняет настройки диалогового окна.
Настройки множественных связей
Это диалоговое окно связано с процессом Множественной привязки контроллеров. Параметры аналогичны стандартному диалоговому окну:
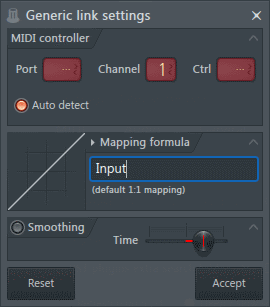
MIDI Controller
Эти параметры позволяют настроить MIDI связи.
- Reset (сброс) - нажмите эту кнопку для сброса настроек дистанционного управления, в том числе формулы и сглаживания.
- Accept (принять) - сохраняет настройки диалогового окна.

