Нет описания правки |
Нет описания правки |
||
| Строка 46: | Строка 46: | ||
*'''Воспроизведение клипов на треках''' - трек плейлиста может воспроизводить одновременно только один клип. Для одновременного воспроизведения большего количества клипов запускайте клипы на других треках плейлиста. | *'''Воспроизведение клипов на треках''' - трек плейлиста может воспроизводить одновременно только один клип. Для одновременного воспроизведения большего количества клипов запускайте клипы на других треках плейлиста. | ||
*'''Режимы воспроизведения''' - щёлкните правой кнопкой мыши по области заголовков треков плейлиста, чтобы показать автоматизированные режимы воспроизведения и опции запуска, как показано выше. | *'''Режимы воспроизведения''' - щёлкните правой кнопкой мыши по области заголовков треков плейлиста, чтобы показать автоматизированные режимы воспроизведения и опции запуска, как показано выше. | ||
*'''Нет временных маркеров''' - столбцы определяются каждой полосой сетки. | |||
*'''Временные маркеры и регионы''' - позиций сетки временных маркеров и регионы между временными маркерами используются следующим образом: | *'''Временные маркеры и регионы''' - позиций сетки временных маркеров и регионы между временными маркерами используются следующим образом: | ||
**'''Перекрытие клипов''' - это только вопрос того, какой клип запустит регион временных маркеров, назначенный на клавишу/кнопку. Регион временных маркеров определяется любыми двумя временными маркерами. Клипы, которые начинаются в предшествующем регионе маркеров и перекрывают следующий регион маркеров будут игнорироваться на следующем регионе. | **'''Перекрытие клипов''' - это только вопрос того, какой клип запустит регион временных маркеров, назначенный на клавишу/кнопку. Регион временных маркеров определяется любыми двумя временными маркерами. Клипы, которые начинаются в предшествующем регионе маркеров и перекрывают следующий регион маркеров будут игнорироваться на следующем регионе. | ||
| Строка 78: | Строка 79: | ||
*'''Options > Audio settings > Play truncated notes on transport'''* - воспроизведение нот с их любой части (к примеру середины) при запуске воспроизведения паттерн-клипа не с самого начала. | *'''Options > Audio settings > Play truncated notes on transport'''* - воспроизведение нот с их любой части (к примеру середины) при запуске воспроизведения паттерн-клипа не с самого начала. | ||
*'''Options > Project > Play Truncated notes in clips'''* - позволяет воспроизводить всю длительность ноты, даже если клип был остановлен по середине (а нота к примеру ещё не закончилась), если эта опция выключена в таком случае нота проиграется полностью. Если включена то нота закончится в тот момент когда будут остановлен клип в независимости от её длительности. | *'''Options > Project > Play Truncated notes in clips'''* - позволяет воспроизводить всю длительность ноты, даже если клип был остановлен по середине (а нота к примеру ещё не закончилась), если эта опция выключена в таком случае нота проиграется полностью. Если включена то нота закончится в тот момент когда будут остановлен клип в независимости от её длительности. | ||
*'''Удаление щелчков аудио клипов''' - используйте '''Generic (bleeding)''' в качестве отправной точки. Это позволит сохранить [[транзиент]]ы ударных минимизируя щелчки в конце нарезанных аудио клипов. | *'''[[Fl Studio Аудио клипы|Удаление щелчков аудио клипов]]''' - используйте '''Generic (bleeding)''' в качестве отправной точки. Это позволит сохранить [[транзиент]]ы ударных минимизируя щелчки в конце нарезанных аудио клипов. | ||
*'''Меню плейлиста > View > Precise time indicator, Performance clip progress''' и '''Performance track progress''' - отображают визуализацию помогающую в определении прогресса клипа. | *'''Меню плейлиста > View > Precise time indicator, Performance clip progress''' и '''Performance track progress''' - отображают визуализацию помогающую в определении прогресса клипа. | ||
*'''Вертикальное масштабирование плейлиста''' - приблизьте до уровня 24 или меньше (смотрите в строку подсказок) клипы отобразятся как «плитки», как показано выше. Эта система увеличения коэффициента масштабирования позволяет редактировать клипы автоматизации и увидеть другие типы клипов более подробно. Если не выбран режим выступления, плитки начинаются при вертикальном масштабировании 10 или меньше | *'''Вертикальное масштабирование плейлиста'''* - приблизьте до уровня 24 или меньше (смотрите в строку подсказок) клипы отобразятся как «плитки», как показано выше. Эта система увеличения коэффициента масштабирования позволяет редактировать клипы автоматизации и увидеть другие типы клипов более подробно. Если не выбран режим выступления, плитки начинаются при вертикальном масштабировании 10 или меньше. | ||
*'''Options > General settngs > Auto select linked modules''' - в положении '''выкл'''. Кнопки инструментов будут выбирать интерфейс плагина для редактирования, без захвата MIDI управления плагином. Это позволяет играть на одном плагине, в то время как вы редактируете интерфейс другого плагина. Чтобы сменить цель вашего MIDI контроллера - щёлкните левой кнопкой мыши по переключателю инструментов (зелёный светодиод). | *'''Options > General settngs > Auto select linked modules''' - в положении '''выкл'''. Кнопки инструментов будут выбирать интерфейс плагина для редактирования, без захвата MIDI управления плагином. Это позволяет играть на одном плагине, в то время как вы редактируете интерфейс другого плагина. Чтобы сменить цель вашего MIDI контроллера - щёлкните левой кнопкой мыши по переключателю инструментов (зелёный светодиод). | ||
*'''Автоподстройка''' ( | *'''Автоподстройка''' ({{Ярлык|Shift+6}}) - масштабирование будет соответствовать зоне выступления по горизонтальной ширине плейлиста. '''Примечание''': ''Используйте клавиши цифр не на цифровой панели''. | ||
'''<nowiki>*</nowiki>''' Автоматически устанавливается макросом '''Tools > Misc macros > Prepare for performance mode'''. | |||
=== Сцены - группы клипов, группы маркеров, группы треков и Sub клипы === | === Сцены - группы клипов, группы маркеров, группы треков и Sub клипы === | ||
| Строка 90: | Строка 92: | ||
#'''Регионы маркеров''' - это автоматические группы первых клипов на каждом треке, после положения маркера. Любые последующие клипы в области, определяемой маркерами и далее, рассматриваются как "'''Sub'''-клипы". '''Запуск маркеров сцены/группы''' - нажмите в любом месте вдоль региона маркеров, определённого двумя маркерами.[[Файл:Fl_Studio_Marker_Groups.png|center]] | #'''Регионы маркеров''' - это автоматические группы первых клипов на каждом треке, после положения маркера. Любые последующие клипы в области, определяемой маркерами и далее, рассматриваются как "'''Sub'''-клипы". '''Запуск маркеров сцены/группы''' - нажмите в любом месте вдоль региона маркеров, определённого двумя маркерами.[[Файл:Fl_Studio_Marker_Groups.png|center]] | ||
#'''Группы клипов''' - группы клипов не должны быть выровнены по времени, вы можете группировать любые коллекции клипов, удерживайте ( | #'''Группы клипов''' - группы клипов не должны быть выровнены по времени, вы можете группировать любые коллекции клипов, удерживайте ({{Ярлык|Ctrl+Shift}}) и нажмите по клипам, которые вы хотите включить в группу, а затем нажмите ({{Ярлык|Shift+G}}), чтобы сгруппировать их. '''Запуск сцены/группы клипов''' - удерживайте ({{Ярлык|Ctrl+левая кнопка мыши}}) на любом члене группы. | ||
#'''Группы треков''' - для создания, нажмите по разделителю треков, ниже трека который вы хотите сгруппировать, а затем перетащить вверх, пока не создается трек группа. Чтобы разгруппировать треки повторите процесс перетащив его вверх, пока группа не будет отменена. '''Запуск сцены/группы треков''' - удерживайте ( | #'''Группы треков''' - для создания, нажмите по разделителю треков, ниже трека который вы хотите сгруппировать, а затем перетащить вверх, пока не создается трек группа. Чтобы разгруппировать треки повторите процесс перетащив его вверх, пока группа не будет отменена. '''Запуск сцены/группы треков''' - удерживайте ({{Ярлык|Ctrl+левая кнопка мыши}}) на любом клипе в папке группы. Группы треков это хороший способ создания сцен, которые охватывают ограниченное число треков в отличии от регионов маркеров, которые запускают все треки плейлиста. | ||
Использование сцен и функции '''+Scene''' на контроллерах - например: | Использование сцен и функции '''+Scene''' на контроллерах - например: | ||
| Строка 109: | Строка 111: | ||
*'''Записывать выступление''' - щёлкните правой кнопкой мыши по кнопке записи и выберите '''Clips'''. Затем нажмите запись и воспроизведение, чтобы начать выступление. Запускаемые клипы будут сохранены после маркера '''Start'''. | *'''Записывать выступление''' - щёлкните правой кнопкой мыши по кнопке записи и выберите '''Clips'''. Затем нажмите запись и воспроизведение, чтобы начать выступление. Запускаемые клипы будут сохранены после маркера '''Start'''. | ||
*'''Запуск двух клипов с помощью одной клавиши/ | *'''Запуск двух клипов с помощью одной клавиши/пада''' - сгруппируйте клипы, как описано в разделе выше, затем ({{Ярлык|Ctrl+щелчок правой кнопкой мыши}}) по любому клипу, который является частью группы. пад контроллера автоматически запустит сгруппированные клипы при использовании сцены или +сцены. | ||
*'''Отключение/включение всех сгруппированных треков''' - ( | *'''Отключение/включение всех сгруппированных треков''' - ({{Ярлык|Alt+левая кнопка мыши}}) по любой кнопке отключения звука трека. | ||
== MIDI-контроллеры == | == MIDI-контроллеры == | ||
В режиме выступления могут быть использованы все [[MIDI контроллер]]ы, однако для живого выступления особенно хорошо подходят " | В режиме выступления могут быть использованы все [[MIDI контроллер]]ы, однако для живого выступления особенно хорошо подходят "падовые" контроллеры. | ||
{{Примечание}} ''Если ваш контроллер был автоматически определён '''FL Studio''' лучше использовать стандартные настройки MIDI портов, поскольку это позволит вам легко делиться своими проектами с другими, кто использует такой же контроллер. Номер порта это просто уникальный внутренний "адрес", используемый, чтобы отличить один контролер от другого, в том числе два или более, если они одного и того же типа''. | {{Примечание}} ''Если ваш контроллер был автоматически определён '''FL Studio''' лучше использовать стандартные настройки MIDI портов, поскольку это позволит вам легко делиться своими проектами с другими, кто использует такой же контроллер. Номер порта это просто уникальный внутренний "адрес", используемый, чтобы отличить один контролер от другого, в том числе два или более, если они одного и того же типа''. | ||
| Строка 120: | Строка 122: | ||
*'''Мышь/сенсорный экран''' - см. также [[Fl Studio Пользовательский интерфейс и управление|мульти-тач управление режимом выступления]]. | *'''Мышь/сенсорный экран''' - см. также [[Fl Studio Пользовательский интерфейс и управление|мульти-тач управление режимом выступления]]. | ||
**'''Предварительный запуск клипов''' - до нажатия кнопки воспроизведения используйте инструмент отключения [[Файл:Fl_Studio_Mute.png]] для включения/выключения клипов. Помните, на треке может воспроизводится только один клип одновременно. | **'''Предварительный запуск клипов''' - до нажатия кнопки воспроизведения используйте инструмент отключения [[Файл:Fl_Studio_Mute.png]] для включения/выключения клипов. Помните, на треке может воспроизводится только один клип одновременно. | ||
**'''Запуск клипов/маркеров''' ( | **'''Запуск клипов/маркеров''' ({{Ярлык|левая кнопка мыши}}) - нажмите по клипу/маркеру (или в любом месте над группой маркеров). | ||
**'''Запуск сцены/группы''' ( | **'''Запуск сцены/группы''' ({{Ярлык|Ctrl+левая кнопка мыши}}) - по любому клипу, который является частью сцены. | ||
**'''Остановка клипов/сцен/групп''' ( | **'''Остановка клипов/сцен/групп''' ({{Ярлык|правая кнопка мыши}}) - по любому клипу, члену группы или региону маркеров. | ||
**'''Обход привязки''' ( | **'''Обход привязки''' ({{Ярлык|Alt+левая кнопка мыши}}) - обход привязки. | ||
**'''Очерёдность''' ( | **'''Очерёдность''' ({{Ярлык|Shift+левая кнопка мыши}}) - очерёдность клипов/групп/групп маркеров. | ||
**'''Добавление группы маркеров''' ( | **'''Добавление группы маркеров''' ({{Ярлык|Ctrl+левая кнопка мыши}}) по маркеру или в любом месте над группой маркеров. исключая то, что {{Ярлык|Ctrl+левая кнопка мыши}} добавляет сцены (+группирует маркеры). | ||
**'''Остановка воспроизведения трека''' ( | **'''Остановка воспроизведения трека''' ({{Ярлык|левая кнопка мыши}}) - по заголовку трека в плейлисте. | ||
**{{Примечание}} ''Эти действия могут быть использованы в комбинации. Например, щелчок (левой кнопкой мыши) по заголовку трека в плейлисте с ( | **{{Примечание}} ''Эти действия могут быть использованы в комбинации. Например, щелчок ({{Ярлык|левой кнопкой мыши}}) по заголовку трека в плейлисте с ({{Ярлык|Alt}}), удерживание будет немедленно останавливать его, не дожидаясь следующего периода привязки''. | ||
*'''Фортепианная клавиатура/назначение нот''' - каждая [[октава]] назначается на ряд 12 клипов/групп (один клип равен одной ноте в октаве). Нижняя октава '''C0''' это первый трек плейлиста, самая высокая октава '''C10''', 10й трек. Используйте переключатель октав на контроллере для доступа к трекам плейлиста, которые находятся за пределами диапазона вашего контроллера. Дополнительные функции описаны в разделе «'''Не сконфигурированные контроллеры'''» ниже. | |||
*'''Фортепианная клавиатура/назначение нот''' - каждая [[октава]] назначается на ряд 12 клипов/групп (один клип равен одной ноте в октаве). Нижняя октава '''C0''' это первый трек плейлиста, самая высокая октава '''C10''', 10й трек. Используйте переключатель октав на контроллере для доступа к трекам плейлиста, которые находятся за пределами диапазона вашего контроллера. | *'''Стиль падов''' - ваш контроллер будет либо предварительно настроен, связан как описано ниже, с настраиваемыми клавишами/падами для выполнения всех функций, перечисленных в разделе выше '''Мышь/сенсорный экран''' (и более), либо вы можете настроить его пользовательским путём назначив пады на MIDI клавиши как объяснено ниже. '''Общая настройка''': Если вы используете падовый контроллер, который не настроен для работы в режиме выступления, см. «'''Не сконфигурированные контроллеры'''» ниже. | ||
*'''Стиль | *'''Печатная клавиатура''' - щелкните правой кнопкой мыши по переключателю печатной клавиатуры как фортепианной клавиатуры и выберите '''Performance Mode''' (''режим выступления''). Установите '''Performance mode MIDI channel''' в настройках '''MIDI''' в значение 1. Клавиши сгруппированы для запуска 5 клипов, первых 8 треков плейлиста, как показано ниже: [[Файл:Fl Studio Performance Mode layout.png|center]] {{Примечание}} ''Клавиатура не становится связанной с треками/клипами плейлиста, пока не будет нажата кнопка воспроизведения и '''[[Fl Studio Настройки MIDI|Performance mode MIDI channel]]''' не будет установлен в значение 1''. | ||
== Настройка MIDI-контроллера == | == Настройка MIDI-контроллера == | ||
| Строка 138: | Строка 140: | ||
=== Установка MIDI === | === Установка MIDI === | ||
#'''Выберите контроллер''' - убедитесь, что ваш контроллер выбран и включен в опциях '''{{Ярлык|F10}} > MIDI'''. | |||
#'''MIDI канал''': | |||
#*'''Предварительно сконфигурированные контроллеры''' - устройство должно быть обнаружено и предварительно установлено. | |||
#*'''Не сконфигурированные контроллеры''' - установите MIDI контроллер и MIDI опции '''Playlist performance mode MIDI channel''' на на канал 1. Любые дополнительные контроллеры не на этом канале будут по-прежнему доступны для обычных обязанностей контроллера относительно параметров инструментов, эффектов и '''FL Studio'''. Помните, самый низкий MIDI канал управляет наиболее верхним активным инструментом. | |||
#'''MIDI порты''' - если ваш контроллер поддерживается в качестве контроллера для режима выступления (и имеет визуальную обратную связь), установите порты MIDI входа и выхода контроллера, в одинаковые значения (что нибудь, кроме '---' по умолчанию). Установите один и дважды щёлкните, чтобы установить другой порт. | |||
#'''Несколько контроллеров''' - установите порты MIDI входов и выходов каждого контроллера, в одинаковые и уникальные значения для каждого контроллера. | |||
=== | === Предварительно сконфигурированные контроллеры === | ||
Существует список контроллеров предназначенных для запуска клипов, обычно они имеют много | Существует список контроллеров предназначенных для запуска клипов, обычно они имеют много падов (часто 4x4 или 8x8) и обычно включают в себя контроллеры с обратной связью и полной функциональностью: | ||
*[http://support.image-line.com/redirect/performancemode_controllers Посмотрите здесь список]. | *[http://support.image-line.com/redirect/performancemode_controllers Посмотрите здесь список]. | ||
=== | === Не сконфигурированные контроллеры === | ||
MIDI ноты предварительно | MIDI ноты предварительно назначены на первые 10 треков плейлиста. Начиная от '''C0''' (MIDI нота #0) каждая октава назначается на ряд 12 клипов/групп на треке плейлиста. Нижняя октава от '''C0''' (#0) до '''B0''' (#11) назначается на 12 клипов первого трека плейлиста, от '''C1''' (#12) '''B1''' (#23) назначается 12 клипов на втором и т. д. (см. ниже). Если временные маркеры не используются, 12 клипов на треке определяются первыми 12 тактами или если временные маркеры используются они будут определять такт, начиная с каждого маркера. | ||
{| {{Вид таблицы}} | |||
| <center>'''Номер ноты/название ноты'''</center> | |||
| <center>'''Действеи'''</center> | |||
|- | |||
| 0 - 11 / C0 - B0 | |||
| Воспроизведение Трека 1, Клип 1 - 12 | |||
|- | |||
| 12 - 23 / C1 - B1 | |||
| Воспроизведение Трека 2, Клип 1 - 12 | |||
|- | |||
| 24 - 35 / C2 - B2 | |||
| Воспроизведение Трека 3, Клип 1 - 12 | |||
|- | |||
| 36 - 47 / C3 - B3 | |||
| Воспроизведение Трека 4, Клип 1 - 12 | |||
|- | |||
| 48 - 59 / C4 - B4 | |||
| Воспроизведение Трека 5, Клип 1 - 12 | |||
|- | |||
| 60 - 71 / C5 - B5 | |||
| Воспроизведение Трека 6, Клип 1 - 12 | |||
|- | |||
| 72 - 83 / C6 - B6 | |||
| Воспроизведение Трека 7, Клип 1 - 12 | |||
|- | |||
| 84 - 95 / C7 - B7 | |||
| Воспроизведение Трека 8, Клип 1 - 12 | |||
|- | |||
| 96 - 107 / C8 - B8 | |||
| Воспроизведение Трека 9, Клип 1 - 12 | |||
|- | |||
| 108 - 119 / C9 - B9 | |||
| Воспроизведение Трека 10, Клип 1 - 12 | |||
|- | |||
| 120 / C10 | |||
| Прокрутка вверх | |||
|- | |||
| 121 / C#10 | |||
| Прокрутка вниз | |||
|- | |||
| 122 / D10 | |||
| Прокрутка влево | |||
|- | |||
| 123 / D#10 | |||
| Прокрутка вправо | |||
|- | |||
| 124 / E10 | |||
| Навигация на странице вкл/выкл (прокрутка на 12 клипов вместо 1) | |||
|- | |||
| 125 / F10 | |||
| Режим сцены (удерживается) | |||
|- | |||
| 126 / F#10 | |||
| +Режим сцены (удерживается) | |||
|- | |||
| 127 / G11 | |||
| Глобальная привязка вкл/выкл (удерживается) | |||
|} | |||
{{Примечание}} ''Для клавиатур, используйте переключатель октав на контроллере для доступа к трекам плейлиста, которые находятся за пределами диапазона вашей клавиатуры. Большинство | {{Примечание}} ''Для клавиатур, используйте переключатель октав на контроллере для доступа к трекам плейлиста, которые находятся за пределами диапазона вашей клавиатуры. Большинство падовых контроллеров могут быть настроены для отправки любой MIDI ноты от любого пада''. | ||
== Меню плейлиста - связанное с выступлением == | == Меню плейлиста - связанное с выступлением == | ||
| Строка 173: | Строка 234: | ||
*'''Не загружайте плагины и не изменяйте пресеты''' - во время выступления. | *'''Не загружайте плагины и не изменяйте пресеты''' - во время выступления. | ||
*'''Оптимизируйте настройки процессора и памяти''' - см. раздел '''Оптимизация производительности FL Studio'''. Обратите особое внимание на длину [[ASIO]] буфера (10+ мс), включение многопоточности, умное отключение для всех плагинов и использование в плагинах ограничения полифонии для начала отсечения голосов. | *'''Оптимизируйте настройки процессора и памяти''' - см. раздел '''[[Fl Studio Оптимизация производительности FL Studio|Оптимизация производительности FL Studio]]'''. Обратите особое внимание на длину [[ASIO]] буфера (10+ мс), включение многопоточности, умное отключение для всех плагинов и использование в плагинах ограничения полифонии для начала отсечения голосов. | ||
*'''Горение в плагинах''' - некоторые плагины могут заикаться, когда голоса/возможности используются в первый раз. Попробуйте запустить свой проект с громкостью мастера опущенным вниз, чтобы убедиться, что все плагины были выполнены. Это будет означать, что любые вызовы кэш-памяти и или функций/библиотек программного обеспечения скорее всего, были сделаны. | *'''Горение в плагинах''' - некоторые плагины могут заикаться, когда голоса/возможности используются в первый раз. Попробуйте запустить свой проект с громкостью мастера опущенным вниз, чтобы убедиться, что все плагины были выполнены. Это будет означать, что любые вызовы кэш-памяти и или функций/библиотек программного обеспечения скорее всего, были сделаны. | ||
*'''Keep on disk''' (''хранить на диске'') - отключить опцию и держите максимальную загрузку звуком ниже 4 Гб. Если '''Keep on disk''' используется, чтобы увеличить производительность кэша, по крайней мере убедиться, что у вас есть больше памяти, чем звуков в проекте и проект работает нормально. Это означает, что необходимо убедится и прокрутить плейлист (горизонтально и вертикально) так, чтобы все клипы и их содержимое были показаны по крайней мере один раз. | *'''Keep on disk''' (''хранить на диске'') - отключить опцию и держите максимальную загрузку звуком ниже 4 Гб. Если '''Keep on disk''' используется, чтобы увеличить производительность кэша, по крайней мере убедиться, что у вас есть больше памяти, чем звуков в проекте и проект работает нормально. Это означает, что необходимо убедится и прокрутить плейлист (горизонтально и вертикально) так, чтобы все клипы и их содержимое были показаны по крайней мере один раз. | ||
Текущая версия от 17:05, 30 июля 2018
Данная статья является частью цикла статей "Fl Studio"
Режим выступления сохраняется для каждого проекта и позволяет запускать клипы из плейлиста воспроизводя их в любом порядке. Когда проект будет воспроизводится для запуска клипов вы можете использовать в плейлисте мышь, печатную клавиатуру или контроллер. Цель заключается в создании новых "ремиксов" из клипов содержащихся в проекте (аудио, паттерн и автоматизационных). Режим выступления работает путём обработки области перед стартовым маркером как «зоны выступления», которая позволяет запускать клипы из последовательности между треками. Один трек может воспроизводить один клип, так что если вам нужно больше одновременно воспроизводимых клипов, используйте больше треков. Включение режима записи будет захватывать выступление и выкладывать запускаемые клипы после стартового маркера для последующего рендеринга.
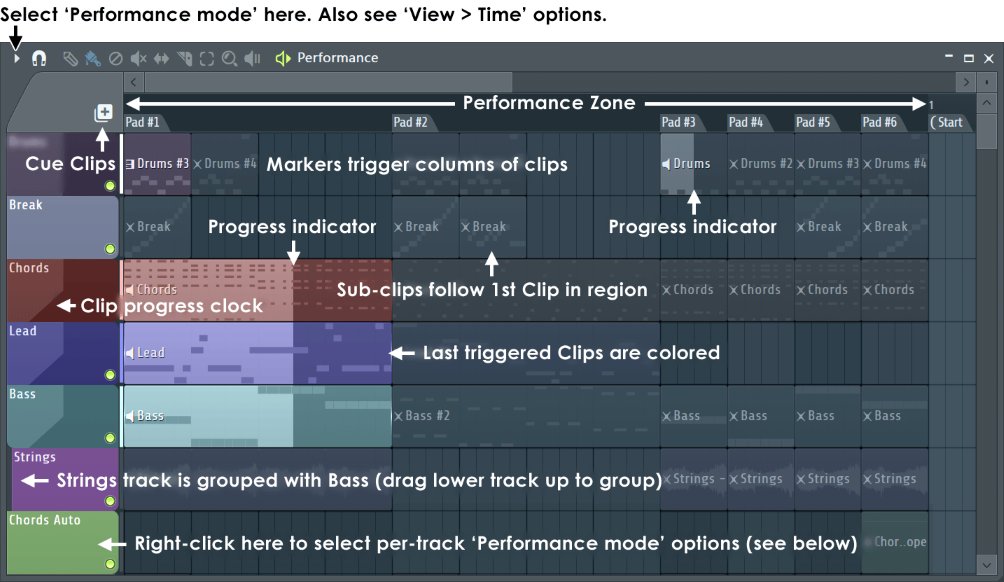
Опции треков режима выступления[править]
Каждый трек может быть независимо установлен на ответ от запускаемых клипов следующим образом:
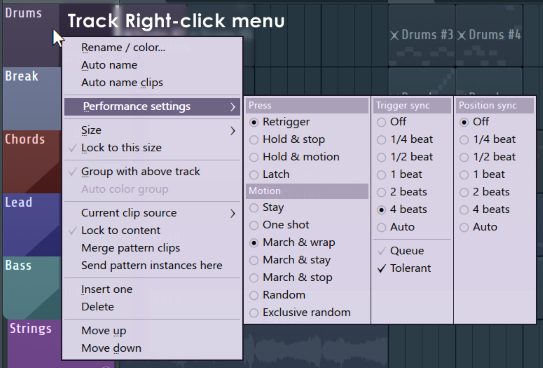
Заголовки треков плейлиста - меню вызываемое щелчком правой кнопки мыши > Performance Settings - это опции треков плейлиста (не клипов) таким образом настройки трека будут применены для всех клипов этого трека. Каждый трек имеет уникальную комбинацию следующего:
- Press (нажатие) - параметры определяют, как реагировать на запуск клипов вызванный путём нажатия мышью/сенсорным экраном, печатной клавиатуры или с помощью кнопок контроллера.
- Retrigger (перезапуск) - клип запускается при каждом нажатии (настройка трека Trigger sync определяет, незамедлительность).
- Hold & stop (удерживание и отпускание) - клип запускается при нажатии, воспроизводится во время нажатия и останавливается при отпускании.
- Hold & motion (удерживание и движение) - клип запускается при нажатии, воспроизводится во время нажатия и выполняет один шаг «движения» при отпускании, как это определено в настройке Motion трека.
- Latch (защёлка) - повторное нажатие переключает между воспроизведением и остановкой.
- Motion (движение) - определяет, будут ли следующий клип/группа/группы маркеров на треке воспроизведены. Sub-клипы (дополнительные) игнорируются.
- Stay (оставаться) - воспроизводит постоянно только выбранный.
- One shot (один выстрел) - воспроизводит один раз и останавливается.
- March & wrap (проход и возврат) - воспроизводит, затем переходит на следующий клип, в конце возвращается к первому клипу. Sub-клипы не воспроизводятся. Примечание: Горизонтальных группировка будет определять, какие клипы «проходят» на треке, когда запускается член группы. Это также объединяет не сгруппированные клипы для прохода, если на треке запускается любой клип из этой категории. Вы можете иметь на треке любое количество взаимо исключённых групп.
- March & stay (проход и оставаться) - воспроизводит, затем переходит на следующий клип и остаётся на последнем.
- March & stop (проход и остановка) - воспроизводит, затем переходит на следующий клип, затем останавливается на последнем.
- Random (случайно) - воспроизводит клипы на треке случайным образом (с повторением). Sub-клипы не включаются.
- Exclusive random (исключительная случайность) - клипы воспроизводятся в случайном порядке но клип не может быть запущен 2 раза подряд. Sub-клипы не включаются.
- Trigger Sync (синхронизация запуска) - управляет синхронизацией запуска клипов.
- Off (выключено) - клипы стартуют, как только запускаются.
- От 1/4 beat до 4 beats 1/4 - клипы запускаются на следующей доле от 1/4 до 4.
- Auto (автоматически) - определяется по длине запускаемого клипа (до 4 долей).
- Queue (очередь) - клипы могут быть поставлены в очередь, нажав по любому количеству клипов/маркеров в любом порядке. Воспроизведение будет следовать за порядком их нажатия. Как это работает: создайте трек с 4 клипами, активируйте Queue начните воспроизведение, нажмите по первому клипу, и пока не закончилось воспроизведение нажмите по клипам в следующем порядке 4,2,3. Таким образом воспроизведение проследует следующим образом 1,4,2,3.
- Tolerant (толерантно) - клипы обычно пропускаются, когда запуск производится с некоторым опозданием, но при выборе данной опции они будут запущены немедленно, но в начале клипа будет усечена небольшая часть (это, как правило, предпочтительнее задержки клипа до следующего такта).
- Position sync (позиция синхронизации) - управление тем, где в такте начинают воспроизводиться клипы.
- Off (выключено) - воспроизведение начинается с начала клипа.
- От 1/4 beat до 4 beats 1/4 - воспроизведение начнется в ближайшей доле клипа от 1/4 до 4.
- Auto (автоматически) - воспроизведение начнется с текущей позиции песни. Это позволяет начать воспроизведение с правильной точки внутри клипа независимо от того, когда он был запущен. Полезно когда Trigger sync установлено в Off.
![]() Меню - вызываемое щелчком правой кнопки мыши для выбора опций остаётся открытыми для дальнейшего выбора. Держите левую сторону плейлиста дальше от края экрана, чтобы предотвратить изменение положения окна меню, когда вы открываете его, оставляя опции Performance Mode открытыми. Мультитач поддержка - есть некоторые дополнительные функции, доступные при использовании сенсорного монитора или интерфейса, см. здесь.
Меню - вызываемое щелчком правой кнопки мыши для выбора опций остаётся открытыми для дальнейшего выбора. Держите левую сторону плейлиста дальше от края экрана, чтобы предотвратить изменение положения окна меню, когда вы открываете его, оставляя опции Performance Mode открытыми. Мультитач поддержка - есть некоторые дополнительные функции, доступные при использовании сенсорного монитора или интерфейса, см. здесь.
Работа с режимом выступления[править]
Режим выступления работает, запуская клипы из зоны выступления. Имеются следующие правила и принципы:
- Зона выступления - это определяемая площадь между началом плейлиста и временным маркером Start. В режиме выступления могут быть запущены только клипы находящиеся в зоне выступления.
- Воспроизведение клипов на треках - трек плейлиста может воспроизводить одновременно только один клип. Для одновременного воспроизведения большего количества клипов запускайте клипы на других треках плейлиста.
- Режимы воспроизведения - щёлкните правой кнопкой мыши по области заголовков треков плейлиста, чтобы показать автоматизированные режимы воспроизведения и опции запуска, как показано выше.
- Нет временных маркеров - столбцы определяются каждой полосой сетки.
- Временные маркеры и регионы - позиций сетки временных маркеров и регионы между временными маркерами используются следующим образом:
- Перекрытие клипов - это только вопрос того, какой клип запустит регион временных маркеров, назначенный на клавишу/кнопку. Регион временных маркеров определяется любыми двумя временными маркерами. Клипы, которые начинаются в предшествующем регионе маркеров и перекрывают следующий регион маркеров будут игнорироваться на следующем регионе.
- Цикл - если между временными маркерами помещается более одного клипа, клипы воспроизводятся в зациклено (так воспроизводятся все клипы кроме первого).
- Сцены - это группы клипов, которые могут быть запущены вместе (подробности ниже). Временные маркеры это один из способов для создания сцен, они вертикально группируют клипы которые начинаются с одного и того же такта/позиции сетки. Большинство поддерживающих запуск клипов контроллеров имеют способность запускать сцены, а также могут иметь кнопки +Scene. Это позволит вам добавлять или убирать сцены во время воспроизведения текущего клипа. Запуск сцены не представляется возможным от общей MIDI клавиатуры.
Sub-клипы будут в цикле, каждый раз когда сцена повторно перезапускает следующий клип в группе воспроизведения, затем возвращается снова к началу.
- Ограничение клипов - в зоне выступления нет ограничения на количество размещённых клипов. Переместить маркер Start вправо, чтобы добавить больше клипов, если вам не будет хватать места.
- Нагромождение клипов - хотя клипы могут быть наложены друг на друга, не возможно, увидеть/предсказать/контролировать, какой клип будет запущен первым в цикле.
Вы можете запускать клипы с помощью печатной клавиатуры, MIDI клавиатуры или других контроллеров. Наиболее популярны контроллеры поддерживающие запуск клипов.
Настройка режима выступления в проекте[править]
В существующем проекте:
- Сохраните ваш проект (следующие шаги сделают безвозвратные изменений в оригинальном-макете).
- Выберите из меню Tools > Macros > Prepare for performance mode (приготовить к режиму выступления).
- Добавьте или удалите временные маркеры по мере необходимости. Помните, что временные маркеры используются для определения столбцов/строк кнопок, в зависимости от вашего контроллера.
- Поместите клипы в треки плейлиста связанные в строки, по мере необходимости выровняйте в соответствие с временными маркерами. Например; развитие мелодии на одном треке, развитие баса на другом, перкуссия ещё на одном.
- На треках, установите настройки выступления по своему вкусу.
В новом проекте:
- Выберите Tools > Macros > Prepare for performance mode (приготовить к режиму выступления).
- Добавьте или удалите временные маркеры по мере необходимости. Помните, что временные маркеры используются для определения столбцов/строк кнопок, в зависимости от вашего контроллера.
- Поместите клипы в треки плейлиста связанные в строки, по мере необходимости выровняйте в соответствие с временными маркерами. Например; развитие мелодии на одном треке, развитие баса на другом, перкуссия ещё на одном.
- На треках, установите настройки выступления по своему вкусу.
Полезные опции и настройки[править]
В режиме выступления полезны следующие опции и параметры:
- Options > Audio settings > Play truncated notes on transport* - воспроизведение нот с их любой части (к примеру середины) при запуске воспроизведения паттерн-клипа не с самого начала.
- Options > Project > Play Truncated notes in clips* - позволяет воспроизводить всю длительность ноты, даже если клип был остановлен по середине (а нота к примеру ещё не закончилась), если эта опция выключена в таком случае нота проиграется полностью. Если включена то нота закончится в тот момент когда будут остановлен клип в независимости от её длительности.
- Удаление щелчков аудио клипов - используйте Generic (bleeding) в качестве отправной точки. Это позволит сохранить транзиенты ударных минимизируя щелчки в конце нарезанных аудио клипов.
- Меню плейлиста > View > Precise time indicator, Performance clip progress и Performance track progress - отображают визуализацию помогающую в определении прогресса клипа.
- Вертикальное масштабирование плейлиста* - приблизьте до уровня 24 или меньше (смотрите в строку подсказок) клипы отобразятся как «плитки», как показано выше. Эта система увеличения коэффициента масштабирования позволяет редактировать клипы автоматизации и увидеть другие типы клипов более подробно. Если не выбран режим выступления, плитки начинаются при вертикальном масштабировании 10 или меньше.
- Options > General settngs > Auto select linked modules - в положении выкл. Кнопки инструментов будут выбирать интерфейс плагина для редактирования, без захвата MIDI управления плагином. Это позволяет играть на одном плагине, в то время как вы редактируете интерфейс другого плагина. Чтобы сменить цель вашего MIDI контроллера - щёлкните левой кнопкой мыши по переключателю инструментов (зелёный светодиод).
- Автоподстройка (Shift+6) - масштабирование будет соответствовать зоне выступления по горизонтальной ширине плейлиста. Примечание: Используйте клавиши цифр не на цифровой панели.
* Автоматически устанавливается макросом Tools > Misc macros > Prepare for performance mode.
Сцены - группы клипов, группы маркеров, группы треков и Sub клипы[править]
"Сцена" это любая группа клипов на независимых треках, которые могут быть запущены, чтобы они начали воспроизводится вместе. Есть три способа группировки клипов:
- Регионы маркеров - это автоматические группы первых клипов на каждом треке, после положения маркера. Любые последующие клипы в области, определяемой маркерами и далее, рассматриваются как "Sub-клипы". Запуск маркеров сцены/группы - нажмите в любом месте вдоль региона маркеров, определённого двумя маркерами.
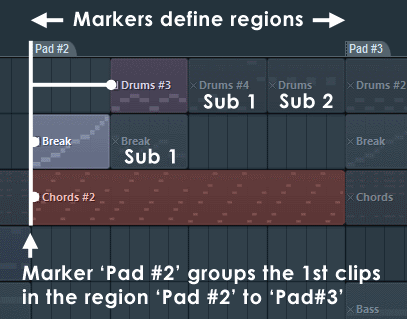
- Группы клипов - группы клипов не должны быть выровнены по времени, вы можете группировать любые коллекции клипов, удерживайте (Ctrl+Shift) и нажмите по клипам, которые вы хотите включить в группу, а затем нажмите (Shift+G), чтобы сгруппировать их. Запуск сцены/группы клипов - удерживайте (Ctrl+левая кнопка мыши) на любом члене группы.
- Группы треков - для создания, нажмите по разделителю треков, ниже трека который вы хотите сгруппировать, а затем перетащить вверх, пока не создается трек группа. Чтобы разгруппировать треки повторите процесс перетащив его вверх, пока группа не будет отменена. Запуск сцены/группы треков - удерживайте (Ctrl+левая кнопка мыши) на любом клипе в папке группы. Группы треков это хороший способ создания сцен, которые охватывают ограниченное число треков в отличии от регионов маркеров, которые запускают все треки плейлиста.
Использование сцен и функции +Scene на контроллерах - например:
В следующем случае:
- Колонка/сцена 1 - Bass A (track 1), Drums A (track 2), Vocal A (track 3).
- Колонка/сцена 2 - Bass B (track 1), нет клипа (track 2), Vocal B (track 3).
Кнопка Since - если воспроизводится сцена 1 (Bass A, Drums A и Vocal A) и сцена используется для запуска сцены 2, FL Studio заменит сцену 1 на сцену 2 и воспроизведёт Bass B, "нет клипа" и Vocal B. Здесь никаких неожиданностей.
Кнопка +Scene - если воспроизводится сцена 1 (Bass A, Drums A и Vocal A) и запустится +сцена 2 FL Studio будет воспроизводить Bass B, Drums A и Vocal B. Сцена, Drums A (трек 2) не заменяется ничем из сцены 2. Помните, один трек плейлиста может запускать только один клип одновременно, так +сцена заменит воспроизведение клипов любыми новыми клипами на том же треке в следующей сцене, но оставит воспроизведение любых клипов на свободных треках (в новой сцене).
![]() Sub клипы - любые сгруппированные клипы, после первого клипа на треке, которые следуют в той же сцене/группе. Sub клипы могут быть запущены повторным нажатием или велосити, если контроллер поддерживает это (запуск велосити автоматически назначается по количеству Sub клипов в диапазон MIDI велосити).
Sub клипы - любые сгруппированные клипы, после первого клипа на треке, которые следуют в той же сцене/группе. Sub клипы могут быть запущены повторным нажатием или велосити, если контроллер поддерживает это (запуск велосити автоматически назначается по количеству Sub клипов в диапазон MIDI велосити).
Как[править]
- Записывать выступление - щёлкните правой кнопкой мыши по кнопке записи и выберите Clips. Затем нажмите запись и воспроизведение, чтобы начать выступление. Запускаемые клипы будут сохранены после маркера Start.
- Запуск двух клипов с помощью одной клавиши/пада - сгруппируйте клипы, как описано в разделе выше, затем (Ctrl+щелчок правой кнопкой мыши) по любому клипу, который является частью группы. пад контроллера автоматически запустит сгруппированные клипы при использовании сцены или +сцены.
- Отключение/включение всех сгруппированных треков - (Alt+левая кнопка мыши) по любой кнопке отключения звука трека.
MIDI-контроллеры[править]
В режиме выступления могут быть использованы все MIDI контроллеры, однако для живого выступления особенно хорошо подходят "падовые" контроллеры.
![]() Если ваш контроллер был автоматически определён FL Studio лучше использовать стандартные настройки MIDI портов, поскольку это позволит вам легко делиться своими проектами с другими, кто использует такой же контроллер. Номер порта это просто уникальный внутренний "адрес", используемый, чтобы отличить один контролер от другого, в том числе два или более, если они одного и того же типа.
Если ваш контроллер был автоматически определён FL Studio лучше использовать стандартные настройки MIDI портов, поскольку это позволит вам легко делиться своими проектами с другими, кто использует такой же контроллер. Номер порта это просто уникальный внутренний "адрес", используемый, чтобы отличить один контролер от другого, в том числе два или более, если они одного и того же типа.
- Мышь/сенсорный экран - см. также мульти-тач управление режимом выступления.
- Предварительный запуск клипов - до нажатия кнопки воспроизведения используйте инструмент отключения
 для включения/выключения клипов. Помните, на треке может воспроизводится только один клип одновременно.
для включения/выключения клипов. Помните, на треке может воспроизводится только один клип одновременно. - Запуск клипов/маркеров (левая кнопка мыши) - нажмите по клипу/маркеру (или в любом месте над группой маркеров).
- Запуск сцены/группы (Ctrl+левая кнопка мыши) - по любому клипу, который является частью сцены.
- Остановка клипов/сцен/групп (правая кнопка мыши) - по любому клипу, члену группы или региону маркеров.
- Обход привязки (Alt+левая кнопка мыши) - обход привязки.
- Очерёдность (Shift+левая кнопка мыши) - очерёдность клипов/групп/групп маркеров.
- Добавление группы маркеров (Ctrl+левая кнопка мыши) по маркеру или в любом месте над группой маркеров. исключая то, что Ctrl+левая кнопка мыши добавляет сцены (+группирует маркеры).
- Остановка воспроизведения трека (левая кнопка мыши) - по заголовку трека в плейлисте.
 Эти действия могут быть использованы в комбинации. Например, щелчок (левой кнопкой мыши) по заголовку трека в плейлисте с (Alt), удерживание будет немедленно останавливать его, не дожидаясь следующего периода привязки.
Эти действия могут быть использованы в комбинации. Например, щелчок (левой кнопкой мыши) по заголовку трека в плейлисте с (Alt), удерживание будет немедленно останавливать его, не дожидаясь следующего периода привязки.
- Предварительный запуск клипов - до нажатия кнопки воспроизведения используйте инструмент отключения
- Фортепианная клавиатура/назначение нот - каждая октава назначается на ряд 12 клипов/групп (один клип равен одной ноте в октаве). Нижняя октава C0 это первый трек плейлиста, самая высокая октава C10, 10й трек. Используйте переключатель октав на контроллере для доступа к трекам плейлиста, которые находятся за пределами диапазона вашего контроллера. Дополнительные функции описаны в разделе «Не сконфигурированные контроллеры» ниже.
- Стиль падов - ваш контроллер будет либо предварительно настроен, связан как описано ниже, с настраиваемыми клавишами/падами для выполнения всех функций, перечисленных в разделе выше Мышь/сенсорный экран (и более), либо вы можете настроить его пользовательским путём назначив пады на MIDI клавиши как объяснено ниже. Общая настройка: Если вы используете падовый контроллер, который не настроен для работы в режиме выступления, см. «Не сконфигурированные контроллеры» ниже.
- Печатная клавиатура - щелкните правой кнопкой мыши по переключателю печатной клавиатуры как фортепианной клавиатуры и выберите Performance Mode (режим выступления). Установите Performance mode MIDI channel в настройках MIDI в значение 1. Клавиши сгруппированы для запуска 5 клипов, первых 8 треков плейлиста, как показано ниже:
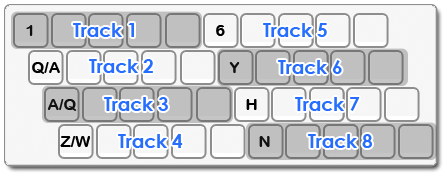
 Клавиатура не становится связанной с треками/клипами плейлиста, пока не будет нажата кнопка воспроизведения и Performance mode MIDI channel не будет установлен в значение 1.
Клавиатура не становится связанной с треками/клипами плейлиста, пока не будет нажата кнопка воспроизведения и Performance mode MIDI channel не будет установлен в значение 1.
Настройка MIDI-контроллера[править]
Любой MIDI-контроллер может быть использован для запуска клипов, при условии, что он может отправлять MIDI ноты.
Установка MIDI[править]
- Выберите контроллер - убедитесь, что ваш контроллер выбран и включен в опциях F10 > MIDI.
- MIDI канал:
- Предварительно сконфигурированные контроллеры - устройство должно быть обнаружено и предварительно установлено.
- Не сконфигурированные контроллеры - установите MIDI контроллер и MIDI опции Playlist performance mode MIDI channel на на канал 1. Любые дополнительные контроллеры не на этом канале будут по-прежнему доступны для обычных обязанностей контроллера относительно параметров инструментов, эффектов и FL Studio. Помните, самый низкий MIDI канал управляет наиболее верхним активным инструментом.
- MIDI порты - если ваш контроллер поддерживается в качестве контроллера для режима выступления (и имеет визуальную обратную связь), установите порты MIDI входа и выхода контроллера, в одинаковые значения (что нибудь, кроме '---' по умолчанию). Установите один и дважды щёлкните, чтобы установить другой порт.
- Несколько контроллеров - установите порты MIDI входов и выходов каждого контроллера, в одинаковые и уникальные значения для каждого контроллера.
Предварительно сконфигурированные контроллеры[править]
Существует список контроллеров предназначенных для запуска клипов, обычно они имеют много падов (часто 4x4 или 8x8) и обычно включают в себя контроллеры с обратной связью и полной функциональностью:
Не сконфигурированные контроллеры[править]
MIDI ноты предварительно назначены на первые 10 треков плейлиста. Начиная от C0 (MIDI нота #0) каждая октава назначается на ряд 12 клипов/групп на треке плейлиста. Нижняя октава от C0 (#0) до B0 (#11) назначается на 12 клипов первого трека плейлиста, от C1 (#12) B1 (#23) назначается 12 клипов на втором и т. д. (см. ниже). Если временные маркеры не используются, 12 клипов на треке определяются первыми 12 тактами или если временные маркеры используются они будут определять такт, начиная с каждого маркера.
| 0 - 11 / C0 - B0 | Воспроизведение Трека 1, Клип 1 - 12 |
| 12 - 23 / C1 - B1 | Воспроизведение Трека 2, Клип 1 - 12 |
| 24 - 35 / C2 - B2 | Воспроизведение Трека 3, Клип 1 - 12 |
| 36 - 47 / C3 - B3 | Воспроизведение Трека 4, Клип 1 - 12 |
| 48 - 59 / C4 - B4 | Воспроизведение Трека 5, Клип 1 - 12 |
| 60 - 71 / C5 - B5 | Воспроизведение Трека 6, Клип 1 - 12 |
| 72 - 83 / C6 - B6 | Воспроизведение Трека 7, Клип 1 - 12 |
| 84 - 95 / C7 - B7 | Воспроизведение Трека 8, Клип 1 - 12 |
| 96 - 107 / C8 - B8 | Воспроизведение Трека 9, Клип 1 - 12 |
| 108 - 119 / C9 - B9 | Воспроизведение Трека 10, Клип 1 - 12 |
| 120 / C10 | Прокрутка вверх |
| 121 / C#10 | Прокрутка вниз |
| 122 / D10 | Прокрутка влево |
| 123 / D#10 | Прокрутка вправо |
| 124 / E10 | Навигация на странице вкл/выкл (прокрутка на 12 клипов вместо 1) |
| 125 / F10 | Режим сцены (удерживается) |
| 126 / F#10 | +Режим сцены (удерживается) |
| 127 / G11 | Глобальная привязка вкл/выкл (удерживается) |
![]() Для клавиатур, используйте переключатель октав на контроллере для доступа к трекам плейлиста, которые находятся за пределами диапазона вашей клавиатуры. Большинство падовых контроллеров могут быть настроены для отправки любой MIDI ноты от любого пада.
Для клавиатур, используйте переключатель октав на контроллере для доступа к трекам плейлиста, которые находятся за пределами диапазона вашей клавиатуры. Большинство падовых контроллеров могут быть настроены для отправки любой MIDI ноты от любого пада.
Меню плейлиста - связанное с выступлением[править]
- Performance mode (режим выступления) - активизирует режим выступления, как описано выше.
- View (вид) - прогресс и помощники содержания клипов.
- Content in title bars (содержание в заголовке) - выберите будите ли вы видите ноты, звук или огибающие в больших плитках клипов.
- Precise time indicator (точный временной индикатор) - когда включено, прогрессирующий клип и часы плейлиста являются непрерывными. Когда выключено, 'шаги' прогресса зависят от горизонтального уровня масштабирования.
- Performance clip progress (прогресса клипа выступления) - показывает индикатор прогресса на отдельных клипах, либо в заголовке клипа или поверх клипа в режиме «мозаики» (установите вертикальный зум 24 или меньше).
- Performance track progress (прогресса трека выступления) - показывает прогресс часов в площади названия трека.
![]() Выключите эти опции, если бы у вас старый компьютер и он борется за графические ресурсы, или же если вы просто предпочитаете другой вид или вы используете контроллер и не смотрите в плейлист на экране, и вы хотите сохранить нагрузку на процессор на минимуме.
Выключите эти опции, если бы у вас старый компьютер и он борется за графические ресурсы, или же если вы просто предпочитаете другой вид или вы используете контроллер и не смотрите в плейлист на экране, и вы хотите сохранить нагрузку на процессор на минимуме.
Руководство по режиму выступления[править]
Следующие рекомендации позволят свести к минимуму вероятность слышимых щелчков во время выступления:
- Не загружайте плагины и не изменяйте пресеты - во время выступления.
- Оптимизируйте настройки процессора и памяти - см. раздел Оптимизация производительности FL Studio. Обратите особое внимание на длину ASIO буфера (10+ мс), включение многопоточности, умное отключение для всех плагинов и использование в плагинах ограничения полифонии для начала отсечения голосов.
- Горение в плагинах - некоторые плагины могут заикаться, когда голоса/возможности используются в первый раз. Попробуйте запустить свой проект с громкостью мастера опущенным вниз, чтобы убедиться, что все плагины были выполнены. Это будет означать, что любые вызовы кэш-памяти и или функций/библиотек программного обеспечения скорее всего, были сделаны.
- Keep on disk (хранить на диске) - отключить опцию и держите максимальную загрузку звуком ниже 4 Гб. Если Keep on disk используется, чтобы увеличить производительность кэша, по крайней мере убедиться, что у вас есть больше памяти, чем звуков в проекте и проект работает нормально. Это означает, что необходимо убедится и прокрутить плейлист (горизонтально и вертикально) так, чтобы все клипы и их содержимое были показаны по крайней мере один раз.

