Данная статья является частью цикла статей "Fl Studio"
Плейлист это последовательность (воспроизведения) всех элементов проекта, чтобы сделать финальную песню. Окно плейлиста это стопка многоцелевых "клип-треков", которые могут содержать паттернклипы, аудиоклипы и клипы-автоматизаций. В отличие от большинства других секвенсоров, треки плейлиста не связаны с одним инструментом, записанным звуком или даже типом клипов. Вы можете поместить любой тип клипа в любом место и даже накладывать клипы. Думайте о клипах как о малых пианороллах. Когда воспроизведение достигает клипа, FL Studio воспроизводит всё, что содержит этот клип. Это также означает, что клип-треки не связаны с каналами микшера, а маршрутизация на каналы микшера происходит из стойки инструментов. Таким образом инструменты связаны с каналами микшера, а не треки плейлиста. Например, один паттерн-клип на одном треке плейлиста, может вызвать каждый инструмент стойки инструментов, и таким образом все каналы микшера, если инструменты были разнесены по ним. Если вы хотите имитировать работу традиционного секвенсора: маршрутизируйте каждый инструмент на отдельный канал микшера. Используйте один инструмент в одном паттерн-клипе и используйте паттернклипы одинаковой длины на треках плейлиста.
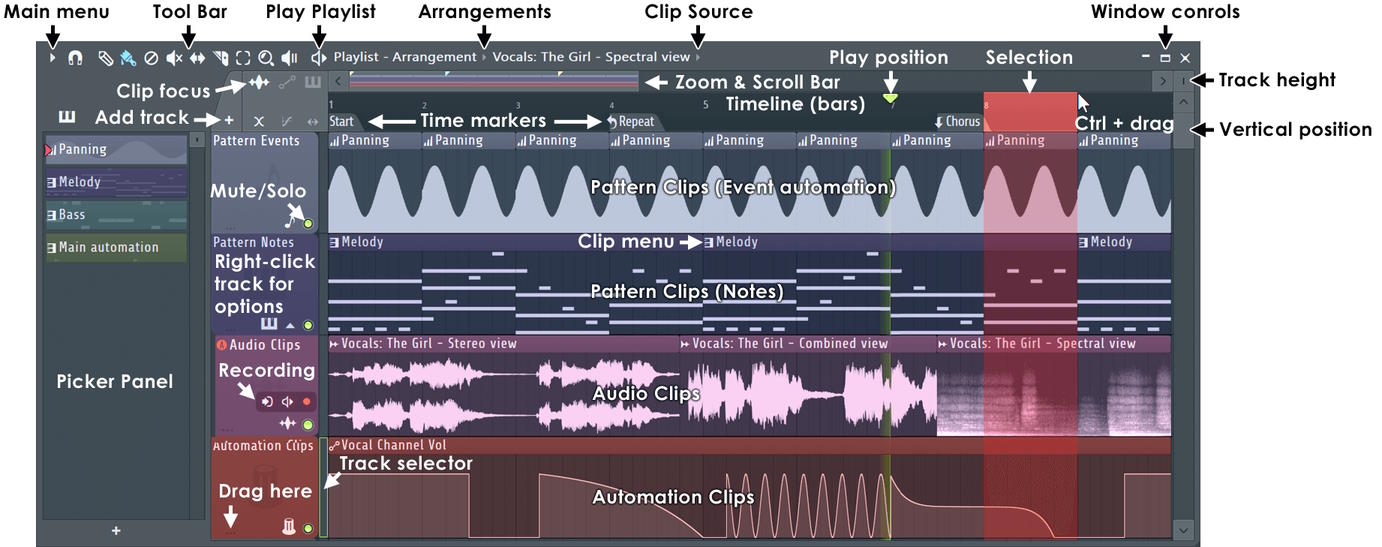
![]() Паттернклипы могут содержать два типа данных, MIDI ноты и/или движения контроллеров (записываются как "события автоматизации").
Паттернклипы могут содержать два типа данных, MIDI ноты и/или движения контроллеров (записываются как "события автоматизации").
Параметры плейлиста
- Иконки панели инструментов - в верхней части окна плейлиста:
 Меню плейлиста - включает в себя опции: Edit, Tools, View, Snap, Select, Group, Zoom, Time Marker, Currwnt clip source, Performance mode, точку воспроизведения и Detach.
Меню плейлиста - включает в себя опции: Edit, Tools, View, Snap, Select, Group, Zoom, Time Marker, Currwnt clip source, Performance mode, точку воспроизведения и Detach. Привязка плейлиста - привязка определят, как будут перемещаться клипы и как будет работать выравнивание событий квантованием по отношению к фоновой сетке (удерживайте Alt, чтобы временно установить привязку в значение «none» (нет)). Подробный список опций привязки см. в меню пианоролла > Snap. Примечание: В панели привязки существует переключатель глобальной привязки.
Привязка плейлиста - привязка определят, как будут перемещаться клипы и как будет работать выравнивание событий квантованием по отношению к фоновой сетке (удерживайте Alt, чтобы временно установить привязку в значение «none» (нет)). Подробный список опций привязки см. в меню пианоролла > Snap. Примечание: В панели привязки существует переключатель глобальной привязки. Карандаш (P) - щёлкните левой кнопкой мыши, чтобы добавить клип. Щёлкните левой кнопкой мыши по клипу и не отпуская кнопки перетащите, чтобы изменить положение клипа. Щёлкните правой кнопкой мыши, чтобы удалить клип. Щёлкните правой кнопкой мыши и перетащите, чтобы удалить несколько клипов. Щёлкните правой кнопкой мыши по фону и удерживайте кнопку нажатой, чтобы открыть инструмент нарезки (должна быть включена опция F10 > General settings > Click and hold functions). Клавиши модификаторы: (Shift) включает режим кисти. (Ctrl), чтобы сделать выделение. (Alt), чтобы добавить к режиму карандаша привязку установленную в none.
Карандаш (P) - щёлкните левой кнопкой мыши, чтобы добавить клип. Щёлкните левой кнопкой мыши по клипу и не отпуская кнопки перетащите, чтобы изменить положение клипа. Щёлкните правой кнопкой мыши, чтобы удалить клип. Щёлкните правой кнопкой мыши и перетащите, чтобы удалить несколько клипов. Щёлкните правой кнопкой мыши по фону и удерживайте кнопку нажатой, чтобы открыть инструмент нарезки (должна быть включена опция F10 > General settings > Click and hold functions). Клавиши модификаторы: (Shift) включает режим кисти. (Ctrl), чтобы сделать выделение. (Alt), чтобы добавить к режиму карандаша привязку установленную в none. Кисть (B) - щёлкните левой кнопкой мыши, чтобы добавить выбранный клип. Нажмите и перетащите, чтобы нарисовать несколько клипов. Щёлкните правой кнопкой мыши по клипам, чтобы удалить их. Щёлкните правой кнопкой мыши по фону и удерживайте кнопку нажатой, чтобы открыть инструмент нарезки (должна быть включена опция F10 > General settings > Click and hold functions). Клавиши модификаторы: (Shift) включает режим карандаша. (Ctrl), чтобы сделать выделение.(Alt), чтобы добавить к режиму карандаша привязку установленную в none.
Кисть (B) - щёлкните левой кнопкой мыши, чтобы добавить выбранный клип. Нажмите и перетащите, чтобы нарисовать несколько клипов. Щёлкните правой кнопкой мыши по клипам, чтобы удалить их. Щёлкните правой кнопкой мыши по фону и удерживайте кнопку нажатой, чтобы открыть инструмент нарезки (должна быть включена опция F10 > General settings > Click and hold functions). Клавиши модификаторы: (Shift) включает режим карандаша. (Ctrl), чтобы сделать выделение.(Alt), чтобы добавить к режиму карандаша привязку установленную в none. Стирать (D) - нажмите или нажмите-и-перетащите, чтобы удалить клипы. Клавиши модификаторы: Удерживайте (Ctrl), чтобы сделать выделение, а затем нажмите клавишу (Delete).
Стирать (D) - нажмите или нажмите-и-перетащите, чтобы удалить клипы. Клавиши модификаторы: Удерживайте (Ctrl), чтобы сделать выделение, а затем нажмите клавишу (Delete). Заглушить (T) - заглушает отдельные клипы. Это не зависит от переключателя заглушения канала микшера, который не влияет на отключение клипов. Щёлкните левой кнопкой мыши по клипам, чтобы заглушить их. Щёлкните левой кнопкой мыши и перетащите, чтобы заглушить несколько клипов. Щёлкните правой кнопкой мыши, чтобы удалить клипы. Щёлкните правой кнопкой мыши по фону и удерживайте кнопку нажатой, чтобы открыть инструмент нарезки (должна быть включена опция F10 > General settings > Click and hold functions). Клавиши модификаторы: (Ctrl), чтобы сделать выделение. (Alt), чтобы добавить к режиму карандаша привязку установленную в none.
Заглушить (T) - заглушает отдельные клипы. Это не зависит от переключателя заглушения канала микшера, который не влияет на отключение клипов. Щёлкните левой кнопкой мыши по клипам, чтобы заглушить их. Щёлкните левой кнопкой мыши и перетащите, чтобы заглушить несколько клипов. Щёлкните правой кнопкой мыши, чтобы удалить клипы. Щёлкните правой кнопкой мыши по фону и удерживайте кнопку нажатой, чтобы открыть инструмент нарезки (должна быть включена опция F10 > General settings > Click and hold functions). Клавиши модификаторы: (Ctrl), чтобы сделать выделение. (Alt), чтобы добавить к режиму карандаша привязку установленную в none. Скользящее редактирование (S) - перемещение данных внутри обрезанного клипа. Изменение размера или разрезка клипа просто уменьшает его окно по сравнению с первоначальным данным (данные всё ещё существует за пределами видимых границ клипа). Для «скольжения» данных в окне, выберите инструмент (
Скользящее редактирование (S) - перемещение данных внутри обрезанного клипа. Изменение размера или разрезка клипа просто уменьшает его окно по сравнению с первоначальным данным (данные всё ещё существует за пределами видимых границ клипа). Для «скольжения» данных в окне, выберите инструмент ( ) или нажмите (Shift+S), затем щёлкните левой кнопкой мыши и перетащите в клипе, перемещая мышь влево/вправо.
) или нажмите (Shift+S), затем щёлкните левой кнопкой мыши и перетащите в клипе, перемещая мышь влево/вправо. Разрезать (Alt+правый Shift) - щёлкните левой кнопкой мыши и перетащите вертикально, чтобы нарезать клипы. Примечание: Чтобы воспроизводились ноты из обрезанных клипов необходимо чтобы была включена опция в настройках Project > Advanced > Play truncated notes in clips. Клавиши модификаторы: (Shift) нарезка без перетаскивания. (Ctrl), чтобы сделать выделение. (Shift+Alt) нарезка без перетаскивания, и привязка установленная в none.
Разрезать (Alt+правый Shift) - щёлкните левой кнопкой мыши и перетащите вертикально, чтобы нарезать клипы. Примечание: Чтобы воспроизводились ноты из обрезанных клипов необходимо чтобы была включена опция в настройках Project > Advanced > Play truncated notes in clips. Клавиши модификаторы: (Shift) нарезка без перетаскивания. (Ctrl), чтобы сделать выделение. (Shift+Alt) нарезка без перетаскивания, и привязка установленная в none. Выделить (E) - нажмите по клипу или нажмите-и-перетащите, чтобы сделать выделение группы. Клавиши модификаторы: (Shift) добавить или удалить клипы из выделения.
Выделить (E) - нажмите по клипу или нажмите-и-перетащите, чтобы сделать выделение группы. Клавиши модификаторы: (Shift) добавить или удалить клипы из выделения. Масштабировать до выделенного (Shift+Z) - в режиме рисования используйте (Ctrl+щелчок правой кнопкой мыши) и перетащите, чтобы сделать выбор масштаба. Щёлкните правой кнопкой мыши ещё раз, чтобы переключаться между режимами приближения и отдаления. Щёлкните правой кнопкой мыши по значку, чтобы открыть меню опций быстрого масштабирования:
Масштабировать до выделенного (Shift+Z) - в режиме рисования используйте (Ctrl+щелчок правой кнопкой мыши) и перетащите, чтобы сделать выбор масштаба. Щёлкните правой кнопкой мыши ещё раз, чтобы переключаться между режимами приближения и отдаления. Щёлкните правой кнопкой мыши по значку, чтобы открыть меню опций быстрого масштабирования:
- Zoom in/ Zoom out (приблизить/отдалить Page Up/Page Down) - масштабировать центр на позиции курсора.
- Quick-zoom 1, 2 и 3 (быстрое масштабирование Shift+1,2,3) - три удобных уровня масштабирования.
- Zoom out far (сильно отдалить Shift+4) - минимизирует горизонтальное масштабирование.
- Zoom on Selection (приблизить к выделенному Shift+5) - масштабировать к выделению. Если ничего не выделено будет произведено масштабирование как будто выделено всё.
- Zoom on performanse clips (масштабировать к клипам выступления Shift+6) - масштабирует к зоне выступления в плейлисте.
 Воспроизведение перемоткой (Y) - нажмите по клипам, которые вы хотите воспроизвести. В нажатую позицию будет установлено начало.
Воспроизведение перемоткой (Y) - нажмите по клипам, которые вы хотите воспроизвести. В нажатую позицию будет установлено начало. Воспроизведение/пауза - щёлкните левой кнопкой мыши, чтобы запустит/приостанавливает воспроизведение. Щёлкните правой кнопкой мыши (во время воспроизведения), чтобы остановится и вернутся в исходное последнее установленное положение. Щёлкните правой кнопкой мыши (во время остановки), чтобы вернуть воспроизведения в начало плейлиста. Примечание: Существует опция Remember seek time (запоминать время) вызываемая щелчком правой кнопки мыши по главной кнопке стоп в транспортной панели, она позволяет запоминать стартовую позицию.
Воспроизведение/пауза - щёлкните левой кнопкой мыши, чтобы запустит/приостанавливает воспроизведение. Щёлкните правой кнопкой мыши (во время воспроизведения), чтобы остановится и вернутся в исходное последнее установленное положение. Щёлкните правой кнопкой мыши (во время остановки), чтобы вернуть воспроизведения в начало плейлиста. Примечание: Существует опция Remember seek time (запоминать время) вызываемая щелчком правой кнопки мыши по главной кнопке стоп в транспортной панели, она позволяет запоминать стартовую позицию.
- Arrangements (аранжировки) - аранжировка - это компоновка звуков, автоматизаций и паттернов в плейлисте. Используйте раскрывающееся меню Arrangements в строке заголовка плелиста для управления несколькими версиями проекта (рабочие идеи, звуковой дизайн, версии и т.д.). Параметры меню:
- Clone (клонировать) - копирует текущую аранжировку в новую аранжировку.
- Rename (переименовать) - переименование существующей аранжировки.
- Delete (удалить) - удаляет текущую аранжировку.
- Merge with (соединить с) - выберите другую аранжировку для объединения с текущей. Это откроет всплывающее окно с дополнительными опциями:
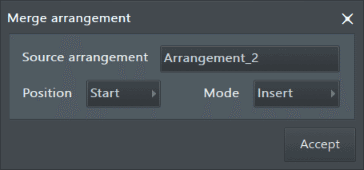
- Source arrangement (аранжировка источник) - выберите аранжировку, которая должна быть объединена с текущей аранжировкой. Примечание: Аранжировка источник после слияния остаётся неизменной.
- Position (позиция) - Start (начало): слияние с начала плелиста, Current (текущее): слияние с начала текущего выделения, End (конец): добавление в конец текущих данных плелиста.
- Mode (режим) - Insert (вставка): вставляемые данные перемещают существующие данные вправо. Merge (слияние): объединяет данные смешивая их. Replace (замена): вставляемые данные заменяют существующие.
- Add one (добавить один) - добавить в проект пустую аранжировку.
 Аранжировки имеют общую компоновку инструментов и каналов микшера, поэтому будьте осторожны, не удаляйте инструменты, эффекты или каналы микшера/маршрутизации, используемые другими аранжировками. Аналогичным образом не изменяйте настройки громкости каналов микшера или инструментов, если вы не хотите, чтобы это повлияло на все аранжировки.
Аранжировки имеют общую компоновку инструментов и каналов микшера, поэтому будьте осторожны, не удаляйте инструменты, эффекты или каналы микшера/маршрутизации, используемые другими аранжировками. Аналогичным образом не изменяйте настройки громкости каналов микшера или инструментов, если вы не хотите, чтобы это повлияло на все аранжировки.
- Меню Clip source, Picker panel и Project picker (выбора клипа, панель сборника и сборник проекта) - щёлкните левой кнопкой мыши - по меню в верхней части плейлиста, чтобы открыть меню клипов готовых быть помещёнными на область клиповых треков. Щёлкните правой кнопкой мыши - чтобы открыть сборник проекта (Ctrl+F8). Как только клип будет выбран его можно добавить в плейлист, щелкнув левой кнопки мыши по пустому пространству клиповых треков. Или щёлкните правой кнопкой мыши по вкладкам фокусировки типов-клипов, чтобы увидеть меню выбора уникальных клипов.
- Маркер play position (позиция воспроизведения) - отображает текущую позицию воспроизведения (нажмите левой кнопкой мыши и перетащите). Примечание: Существует опция Remember seek time (запоминать время) вызываемая щелчком правой кнопки мыши по главной кнопке стоп в транспортной панели, она позволяет запоминать стартовую позицию.
- Зацикливание песни (используются временные маркеры) - щёлкните правой кнопкой мыши по временному маркеру и выберите пункт Loop (петля). См. ниже для получения дополнительной информации о добавлении временных маркеров. Маркер Loop (обратите внимание на стрелку показывающую вниз) определяет точку повтора для воспроизведения проекта, повторы не проигрываются когда песня рендерится, хотя маркер может быть использован для определения длины рендеринга. Совет: Маркер повторения игнорируется при рендеринге, за исключением специального случая, когда маркер установлен после окончания последних данных плейлиста. Это заставит проект рендерится до точки где установлен маркер, это полезно для захвата затухающих звуковых эффектов в конце песни. Живое выступление: Маркеры также могут быть использованы для живого управления воспроизведением и живого выступления. Примечание: Существует опция зацикленной записи в панели записи.
- Selection (выделение временной шкалы - обозначено красным выше) - нажмите Ctrl+левая кнопка мыши по временной шкале и перетащите курсор вдоль шкалы, так вы сделаете вертикальное выделение всех треков этого временного отрезка. Нажмите Shift+левая кнопка мыши и перетащите, чтобы скопировать и переместить выделение. Выделенная временная шкала будет воспроизводится в зацикленном режиме или рендерится как один раздел. На самом деле мы немного схитрили с скриншотом, в то время как вы только выделите часть плейлиста будет воспроизводится она, любые части клипов выходящие за выделенную область также станут красным (т.е. выделятся), однако эти выходящие за пределы, графические фрагменты не будет воспроизводится. Примечание: Чтобы узнать больше об использовании выделения временной шкалы, как добавить или удалить время из плейлиста см. ниже.
- Zoom & scroll bar (горизонтальное масштабирование) - нажмите и перетащите за левый или правый край линию горизонтальной прокрутки. Или наведя на рабочее место плейлиста нажмите клавишу Ctrl и начните вращать колесо мыши. Максимальное разрешение масштабирования/привязки может быть увеличено путём изменения настройки временной развертки проекта (PPQ) (F11), в общих настройках проекта. Значение PPQ по умолчанию должно обеспечить адекватное масштабирование/разрешение для большинства ситуаций. Для перемещения, нажмите в центре и перетащите в сторону.
- Track height (вертикальное масштабирование) - щёлкните левой кнопкой мыши и перетащите регулятор высоты дорожек вверх/вниз, чтобы изменить вертикальное масштабирование всех дорожек плейлиста. Или наведя на рабочее пространство плейлиста нажмите клавишу Alt и начните вращать колесо мыши. Вы можете изменить размер отдельных треков, перетаскивая за разделители между треками в области названий (как указано выше Drag here). (Ctrl+щелчок правой кнопкой мыши) по пустому треку плейлиста, чтобы увеличить отображение до полного размера.(Ctrl+щелчок правой кнопкой мыши), чтобы вернуться к предыдущему масштабированию и местоположению.
- Window controls (контроллеры окна) - сворачивает/разворачивает плейлист. Плейлист также может быть отделён от рабочего стола FL Studio из Меню плелиста > Detached.
- Clip focus (фокусировки типов-клипов) - щелчок левой кнопкой мыши: по каждой закладка определяет тип клипа, который будет выбран (аудио, автоматизация или паттернклипы). Щелчок правой кнопкой мыши: каждая вкладка, выделяет клипы своей категории, которые будут добавлены в плейлист (это альтернатива меню клипов).
- Time markers (временные маркеры) - добавить маркер Alt+T или
 => Time markers => Add time marker. Щёлкните левой кнопкой мыши, удерживайте и перетащите маркер, чтобы переместить его. Как только в проект будет добавлен первый временной маркер, во временной шкале появится отступ, после этого можно кликнуть по нему правой кнопкой мыши, чтобы добавить новый маркер, удалить или переименовать его. Временные маркеры также могут использоваться для выделений и живых прыжков (см. ниже).
=> Time markers => Add time marker. Щёлкните левой кнопкой мыши, удерживайте и перетащите маркер, чтобы переместить его. Как только в проект будет добавлен первый временной маркер, во временной шкале появится отступ, после этого можно кликнуть по нему правой кнопкой мыши, чтобы добавить новый маркер, удалить или переименовать его. Временные маркеры также могут использоваться для выделений и живых прыжков (см. ниже). - Mute/solo (заглушить/солировать трек) - применяется ко всем клипам на треке плейлиста.
- Заглушить/солировать - щёлкните левой кнопкой мыши по значку.
- Солировать/разсолировать - щелчок правой кнопкой мыши или Ctrl+щелчок левой кнопкой мыши по значку.
- Заглушить/солировать группу - (Alt+щелчок правой кнопкой мыши) солирует сгруппированные треки. (Alt+щелчок левой кнопкой мыши) заглушает сгруппированные треки.
- Блокировка состояния - Shift+щелчок кнопкой мыши по значку.
- Clip menu (меню клипа) - меню клипа можно найти в верхнем левом углу каждого клипа. Нажмите, чтобы открыть. Опции могут отличаться в зависимости от типа клипа.
- Клиповые треки - существует три различных типа клипов: Аудиоклипы (содержат аудиозаписи), Клипы-автоматизаций (данные автоматизаций) и Паттернклипы (ноты и данные событий автоматизации). Вы можете поместить любой тип клипа на любой треке плейлиста, и даже накладывать клипы любого типа. Клип-треки не связаны с каналами микшера, а маршрутизация на каналы микшера происходит из стойки инструментов. Чтобы изменить порядок клиповых треков, удерживайте (Shift+крутить колесо мыши) в области названий клиповых треков.
- Разделитель треков (на картинке выше обозначено Drag here) - изменение размера - нажмите перетащить вертикально, чтобы изменить размеры отдельных треков. Группировка треков - перетащите вверх (и продолжайте тащить), пока трек не сгруппируется с верхним. Сделайте то же самое для разгруппировки трека или щёлкните правой кнопкой мыши по области заголовка трека и выберите Group with above track (группировать с верхним треком).
Меню вызываемое щелчком правой кнопкой мыши по заголовку трека в плейлисте
Щёлкните правой кнопкой (см. картинку ниже), чтобы открыть опции трека плейлиста, в их числе:
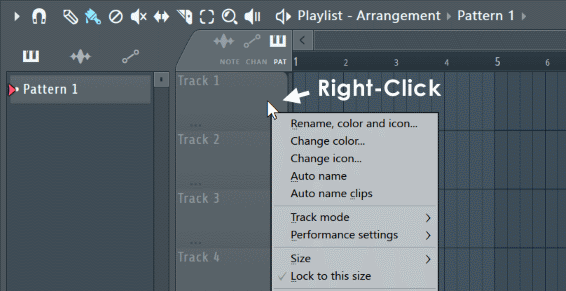
- Rename, recolor and icon... (переименовать, перекрасить и иконка) - переименование или изменение цвета трека. Дополнительный способ выбрать эту команду, это нажатие средней кнопкой мыши по треку. Нажмите по названию трека для переименовывания, или щёлкните левой кнопкой мыши по цветной фигуре (см. рис. ниже) чтобы открыть окно перекрашивания или нажмите по этому окну правой кнопкой мыши, для присвоения случайного цвета из палитры предварительно одобренной комитетом эстетики Image-Line. Как только будет открыто окно переименовывания, нажмите кнопку (F2) для выбора случайных цветов или (F3), чтобы выбрать последний использованный цвет:

- Установка иконки - нажмите Icon Menu и выберите из множества заданных иконок для отображения на треке.
- Изменения названия - нажмите Type here to name и введите треку новое название.
- Меню пресетов - нажмите Praset menu и выберите заранее заготовленный пресет всех настроек трека (иконка, название, цвет). Первый столбик содержит автоматически обновляемый список пресетов. Как только вы закончите с настройкой и нажмёте Enter на клавиатуре, текущие настройки появятся в виде пресета в первом столбике.
- Auto name (автоматическое название) - автоматически присваивать название треку, по первому паттерн-клипу в треке.
- Auto name clips (автоматическое называние клипов) - все клипы переименовываются в соответствии с названием трека.
- Performance settings (настройки выступления) - чтобы они работали, должен быть выбран режим выступления (см. в статье про режим выступления).
- Size (размер) - выберите высоту по умолчанию для клипового трека в процентах. Это позволяет относительно масштабировать другие треки. Совет: Чтобы сбросить высоту трек (Alt+щелчок мышью) по ручке изменения размера/разделителю трека.
- Lock to this size (блокировка этого размера) - предотвращает вертикальное масштабирование высоты клипового трека.
- Group with above track (группировать с верхним треком) - все сгруппированные треки можно солировать/заглушать (Alt+щелчок правой кнопкой мыши) солирует сгруппированные треки. (Alt+щелчок левой кнопкой мыши) заглушает сгруппированные треки.
- Auto color group (автоматическое окрашивание группы) - устанавливает всем трекам группы один и тот же цвет, который имеет трек использованный для открытия этого меню.
- Current clip source (текущие клипы источники) - список клипов, используемых на текущем треке.
- Lock to content (блокировка содержимого) - блокирует предварительно выставленные паттерны на клиповом треке. Нажатие по треку будет добавлять только те паттерны которые уже присутствуют на треке. Примечание: Старые проекты с использованием наследственных треков паттерн блоков, загружаются с каждым клиповым треком заблокированным на определённый номер паттерна, так что клиповые треки ведут себя таким же образом, как треки паттерн блоков.
- Merge pattern clips (слияние паттерн клипов) - объединяет паттернклипы одного клипового трека в один клип. Причечание: Сохранитесь перед использованием этой команды, нет никакой возможности отмены.
- Consolidate this track (консолидация этого трека (заморозка)) - конвертирует все паттернклипы и аудиоклипы на трек в один аудиоклип и отключает исходные клипы. Новый аудиоклип направляется на главный мастер микшера. По умолчанию все инструменты/аудиоклипы захватываются через соответствующие каналы микшера с их эффектами, но без эффектов мастер канала (поэтому мастер эффекты не применяются дважды). Вы можете изменить эти параметры во всплывающем окне рендерига, которое появляется, чтобы подтвердить действие. Возможны два варианта длины:
- From track start (от начала трека Ctrl+Alt+C) - консолидированный аудиоклип начинается от первого клипа на треке.
- From song start (от начала композиции Shift+Ctrl+Alt+C) - консолидированный аудиоклип начинается от начала плейлиста. Используйте этот метод, когда вы создаёте «основу» длины песни, чтобы перенести в другие проекты. Так не будет путаницы, где должен быть размещен клип (в начале первого такта).
 Вы можете использовать эту функцию, чтобы объединить вокальные или инструментальные записи в один аудиоклип или уменьшить нагрузку на процессор (отключив эффекты канала микшера, которые впоследствии не будут использоваться).
Вы можете использовать эту функцию, чтобы объединить вокальные или инструментальные записи в один аудиоклип или уменьшить нагрузку на процессор (отключив эффекты канала микшера, которые впоследствии не будут использоваться).
- Mute all clips/Unmute all clips (заглушить все клипы/разглушить все клипы) - это отключает и включает клипы на треке плейлиста как инструмент заглушения отдельных клипов. Это не связано с переключателем отключения звука на треке. Используйте эту функцию, чтобы быстро включить клипы, которые были отключены функцией Consolidate (см. выше).
- Insert one/Delete (вставит один/удалить) - вставка клипового трека или удаление выбранного клипового трека.
- Move up/down (переместить вверх/вниз) - перемещает выбранный трек вверх/вниз по сетке. Или же наведите на трек курсор мыши, нажмите Shift+крутить колесо.
![]() Для автоматического создания аудио клипа и автоматического именования клипового трека в соответствии с файлом, перетащите звуковой файл (например из браузера) на область названия трека.
Для автоматического создания аудио клипа и автоматического именования клипового трека в соответствии с файлом, перетащите звуковой файл (например из браузера) на область названия трека.
Временная шкала, временные маркеры и временные сигнатуры
В плейлисте время отображается горизонтально (в тактах в верхней части окна). Разрешение сетки определяется с помощью:
- Значения привязки (
 ). Выберите пункт Main, чтобы применить значение глобальной привязки (для всех окон, где применяется привязка), определённое в панели запись.
). Выберите пункт Main, чтобы применить значение глобальной привязки (для всех окон, где применяется привязка), определённое в панели запись. - Настройки горизонтального масштабирования. То есть, разрешение привязки увеличивается по мере увеличения масштаба плейлиста, пока не достигнет максимального установленного значения привязки. Обратите внимание, как при приближении в плейлисте изменяется количество линий.
- Настройками Time Signature (временная сигнатура) (F11 > Project). Когда выбрано Time settings > Set as time signature (установить как временную сигнатуру), сетка будет отображать установленную временную сигнатуру. Когда выбрано Time settings > Set as time division (установить как временное деление), сетка будет 4/4. Это было по умолчанию до добавления временных сигнатур. Примечание: Временные маркеры (Shift+Alt+T) также могут устанавливать временные сигнатуры от выбранной точки или в диапазоне (используйте выделение).
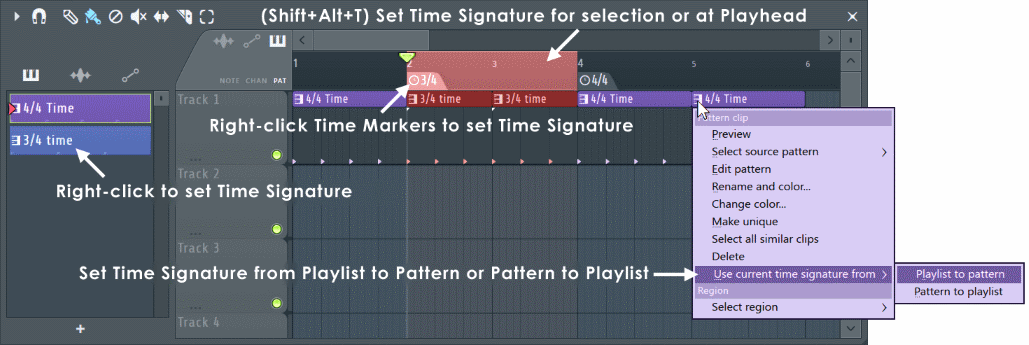
- Установленной временной развёрткой проекта (PPQ) (F11). Высокие значения PPQ обеспечивают больший уровень масштабирования с более высоким разрешением, хотя значения по умолчанию 96 PPQ достаточно для большинства ситуаций.
Воспроизведение - управляется главными транспортными параметрами или кнопкой воспроизведения в плейлисте, как указано выше.
- Перемещение позиции воспроизведения - нажмите на верхнюю временную шкалу (номера тактов), где вы хотите установить индикатор позиции воспроизведения. Вы можете использовать клавишу Home, чтобы вернуть маркер в начало. Примечание: Существует опция Remember seek time (запоминать время) вызываемая щелчком правой кнопки мыши по главной кнопке стоп в транспортной панели, она позволяет запоминать стартовую позицию.
- Проигрывание нот граничащих с положением маркера воспроизведения - при остановке и запуске вы можете проигрывать ноты, которые пересекают позицию воспроизведения, для этого откройте аудио настройки и выберите опцию Play truncated notes.
Маркеры временной шкалы - информацию о функциях маркеров см. в разделе Меню > Time Marker ниже. Примеры включают:
- Установка временных сигнатур.
- Маркировка частей вашей песни (например, «хор» или «стих»)
- Для режима выступления («перейти к» локаторам)
- Выделение областей (между маркерами).
- Автоматизация начала/окончания записи, при записи звука.
Паттерны, аудио клипы и клипы автоматизаций
В этом разделе рассматривается общее редактирование и операций плейлиста. Для получения подробной информации об использовании аудио-клипов, клипов автоматизации и паттерн клипов, пожалуйста, смотрите следующие страницы:
![]() Аудио, автоматизационные и паттерн клипы могут разделять одни и те же треки плейлиста, как показано выше, и будет перекрываться просвечивая, чтобы помочь с группировкой связанных клипов.
Аудио, автоматизационные и паттерн клипы могут разделять одни и те же треки плейлиста, как показано выше, и будет перекрываться просвечивая, чтобы помочь с группировкой связанных клипов.
Фокусируемые клипы плейлиста
Переключатель фокусируемых клипов (Clip focus см. выше), используется для фокусировки типов клипов. Это особенно полезно, когда клипы нагромождены, фокусировка клипов ставит выбранный тип клипа поверх всех для удобного выделения и редактирования. Чтобы выделить все наслоенные клипы используйте (Ctrl+левая кнопка мыши), затем они могут быть перемещены вместе. Примечание: Используйте клавишу (M) для переключения режимов, когда печатная клавиатура не используется как фортепиано (Ctrl+T).

Audio (аудио)
- Щелчок правой кнопкой мыши по закладке - отображает меню аудио клипов.
- Zero-Cross (нулевое пересечение) - нарезка и изменения размеров будут сделаны в точке ближайшего пересечения нулевого уровня. Полезно, чтобы избегать щелчков в месте разреза. Примечание: Эта настройка будет, естественно, мешать вашей способности указать точные места разрезов.
- Stretch (растяжение Shift+M) - когда вы выберите левый или правый край клипа и потащите, то клип будет растянут в соответствии с настройкой времени растяжения аудио клипа. Для поддержания высоты тона во время растягивания длины сэмпла, в поле Stretch Method выберите другую опцию, кроме Resample. Для получения более подробной информации о синхронизации аудио клипов с темпом проекта См. раздел Работа с функцией Time stretching/Pitch shifting.
Automation (автоматизация)
- Щелчок правой кнопкой мыши по закладке - отображает меню клипов автоматизаций.
- Step (шаг) - устанавливает редактор кривой клипа автоматизации в режиме "пошагового редактирования". Щёлкните в клипе левой кнопкой мыши и перетащите, создавая кривую "свободной рукой", где для каждого шага во временной шкале определяется новая контрольная точка (шаги зависят от текущей настройки привязки). Во время перетаскивания удерживайте нажатой клавишу Shift, чтобы рисовать «Пульс» линии (только прямые вертикальные/горизонтальные линии). Заметим, что каждый новый сегмент, созданный таким образом использует последнее растяжение установленное при добавлении сегмента.
- Slide (скольжение) - сохраняет относительное расстояние между перетаскиваемыми контрольными точками.
Patterns (паттерны - ноты и события)
Эти параметры окрашивают отображаемые паттернклипы.
- Щелчок правой кнопкой мыши по закладке - отображает меню паттерн клипов.
- Note (ноты) - использует в паттернах родительские цвета (нот и событий). Цвета нот устанавливаются изнутри пианоролла. Данные событий всегда отображаются в розовом цвете.
- Chan (инструмент) - использует родительский цвет настроенного инструмента (щёлкните правой кнопкой мыши по кнопке инструмента и используйте переключатель цвета во всплывающей панели переименования инструмента).
- Pat (паттерн) - по умолчанию, использует родительский цвет паттерна.
Панель сборника
Панель сборника (Alt+P) представляет собой менеджер/браузер паттернклипов, аудиоклипови клипов-автоматизации. Она показывает все клипы в проекте, доступ к которым осуществляется с помощью переключателей фильтров в верхней части панели. Нажмите и перетащите из этого списка в плейлист или нажмите, чтобы выбрать, затем нажмите в плейлисте для размещения. Используйте панель для переименования и перекраски клипов, автоматического выбора и удаления всех неиспользуемых клипов, замораживания паттернов, изменения порядка и т.д. Примечание: Каждый тип клипов имеет всестороннее меню вызываемое щелчком правой кнопкой мыши, по клипам.
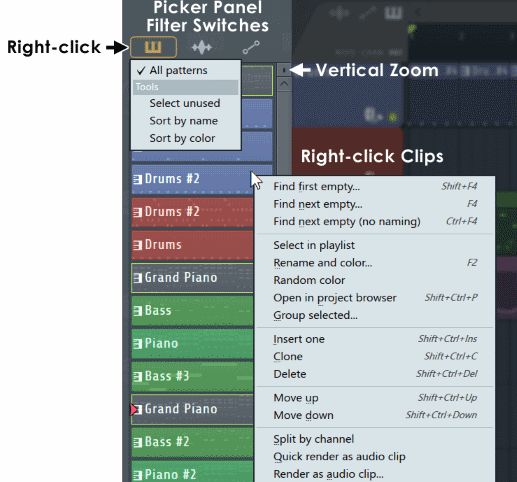
Параметры
- Опции переключателя фильтра (щелчок правой кнопкой мыши) - выберите все или неиспользуемые (в списке плейлисте) клипы. Отсортируйте клипы по названиям, цвету или каналу микшера (аудиоклипы).
- Параметры панели - для получения информации о функциях и элементах управления панели см. Меню плейлиста > Picker Panel .
- Меню кликов вызываемое щелчком правой кнопки мыши - подробнее см. Меню Pattern.
Работа со сборником
- Размещение клипов в плейлисте - (щелчок левой кнопкой мыши), чтобы выбрать, или (Ctrl+щелчок левой кнопкой мыши)/(Shift+щелчок левой кнопкой мыши), чтобы выбрать несколько клипов, а затем перетащите их в плейлист. Или (щелчок левой кнопкой мыши), чтобы выбрать клип, и затем (щелчок левой кнопкой мыши) для размещения в плейлисте.
- Выбор нескольких клипов - (Ctrl+щелчок левой кнопкой мыши) отдельные клипы или (Shift+щелчок левой кнопкой мыши) первый и последний клип в диапазоне. Таким образом возможно переименовать, перекрасить и перекрасить градиентом несколько клипов.
- Вертикальное масштабирование/прокрутка - используйте полосу прокрутки справа от панели или (колесо мыши) в области клипов. Регулятор масштабирования находится в верхней части полосы прокрутки.
- Прослушивание клипов - (Alt+щелчок правой кнопкой мыши+удерживание). Отпустите, чтобы остановить воспроизведение.
- Перегруппировка клипов - (щелчок правой кнопкой мыши) по иконке фильтра вверху и выберите вариант сортировки. Перетащите клипы или выберите Клип/ы, затем (Shift+крутить колесо мыши), чтобы переместить. Примечание: Изменение порядка паттернклипов с образцами изменяет их номер паттерна.
Баунсинг в звук/заморозка
Существует несколько опций меню плейлиста для баунсинга паттернклипов и аудиоклипов в звук. Выбранный вами метод будет зависеть от того, что вы планируете делать со звуком, и, самое главное, важна ли автоматизация в плейлисте для финального звука.
![]() В этом разделе приведены ссылки на опции Меню плейлиста > Consolidate... (консолидация). Кроме того, вы можете использовать File > Export > Wave file... с опцией Split mixer tracks, для одновременного экспорта всех каналов микшера в проекте. Это также будет включать автоматизацию.
В этом разделе приведены ссылки на опции Меню плейлиста > Consolidate... (консолидация). Кроме того, вы можете использовать File > Export > Wave file... с опцией Split mixer tracks, для одновременного экспорта всех каналов микшера в проекте. Это также будет включать автоматизацию.
Включая автоматизацию
Помните, что звук от паттерна или аудиоклипа может зависеть от контекстной автоматизации находящейся в плейлисте. Эти параметры могут быть полезны при ручном «замораживании» инструментов и/или эффектов микшера для уменьшения нагрузки на процессор или для объединения аудиоклипов, как рассказано ниже:
- Меню плейлиста > Tools > Consolidate playlist selection (консолидация выделенного в плейлисте) - выделенное относится к паттернам и аудиоклипам, а не к выделению временной шкалы. Вы можете консолидировать с самого начала плейлиста (полезно при создании «паков» для последующего ремикса) или от начала выделенного (чтобы сохранить дисковое пространство и заменить существующий контент). После использования этой опции исходные клипы будут отключены.
- Заголовок трека плейлиста > щелчок правой кнопкой мыши > Consolidate this track (консолидация этого трека) - все клипы на треке рендерятся в звук. После использования этой опции все клипы в треке плейлиста будут отключены.
![]() Обратите внимание на настройки рендеринга.
Обратите внимание на настройки рендеринга.
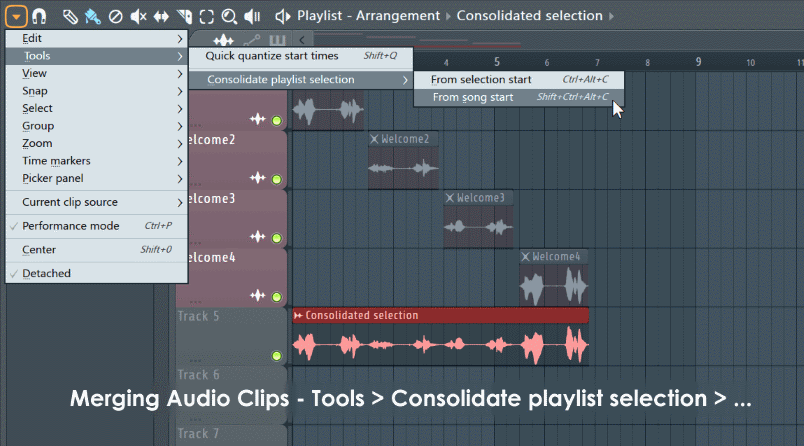
![]() Вы можете объединять как аудиоклипы, так и паттернклипы, одновременно в один аудиоклип.
Вы можете объединять как аудиоклипы, так и паттернклипы, одновременно в один аудиоклип.
Исключая автоматизацию
Эти параметры доступны непосредственно из панели сборника. Основное использование - там, где нет контекстной автоматизации плейлиста, или вы планируете использовать контент в другом плагине или для дальнейших манипуляций. Чтобы конвертировать клипы в звук (щелкните правой кнопкой мыши) по паттерну в панели сборника и выберите:
- Quick render as audio clip (быстрый рендер в качестве аудиоклипа) - баунсит паттерн/ы в аудиоклипы в панели сборника, используя текущие настройки рендера.
- Render as audio clip (рендер в качестве аудиоклипа) - баунсит паттерн/ы в аудиоклипы в панели сборника после установки параметров рендерига. Этот и предыдущий вариант могут быть полезны при создании сэмплов, чтобы они попадали в плейлист в виде аудиоклипов или в сэмплеры для дальнейшей манипуляции.
- Render and replace (рендер и замена) - баунсит паттерн/ы в аудиоклипы (только .wav), позволяя вам устанавливать параметры рендеринга и заменяет экземпляры паттернклипа в плейллисте на аудиоклипы. Примечание: Используйте Меню плейлиста > Tools > Consolidate clips, чтобы включить контекстную автоматизацию.
![]() 1. Обратите внимание на настройки рендеринга. 2. По мере того, как автоматизация паттернов может меняться с позицией в плейлисте, автоматизация не активна во время рендеринга из панели сборника. Начало композиции или выделенное в плейлисте используются для установки фиксированных значений автоматизации для продолжительности паттерн/а/ов. Если вы хотите баунсить паттернклип в звук, используя автоматизацию плелиста на месте, используйте описанные выше параметры консолидации.
1. Обратите внимание на настройки рендеринга. 2. По мере того, как автоматизация паттернов может меняться с позицией в плейлисте, автоматизация не активна во время рендеринга из панели сборника. Начало композиции или выделенное в плейлисте используются для установки фиксированных значений автоматизации для продолжительности паттерн/а/ов. Если вы хотите баунсить паттернклип в звук, используя автоматизацию плелиста на месте, используйте описанные выше параметры консолидации.
Настройки рендеринга
Важно подумать о том, как вы планируете использовать получаемый звук. Давайте рассмотрим комбинации Настройки рендеринга > Miscellaneous > Insert и Master FX и то, как они могут повлиять на ваш рабочий процесс:
- Master ВЫКЛ/Insert ВКЛ - баунсинг в звук инструментов и эффектов каналов микшера. Маршрутизируйте аудиоклип на мастер канал. Замените экземпляры паттернклипов с помощью соответствующих аудиоклипов. Опционально отключите или удалите эффекты на каналах микшера и или инструменты, если они не используются другими паттернами.
- Master ВКЛ/Insert ВКЛ - баунсинг в звук инструментов, мастер канала и обычных каналов микшера. Замените экземпляры паттернклипов с помощью соответствующих аудиоклипов и маршрутизируйте аудиоклип на мастер канал микшера. Отключите или удалите инструменты (если они не используются другими паттернами), и эффекты на мастер канале и обычных каналах микшера.
- Master ВЫКЛ/Insert ВЫКЛ - баунсинг в звук инструментов. Случай специального использования. Осторожнее с этой комбинацией, когда паттерном используется несколько каналов микшера, эффекты на разных каналах микшера не могут быть легко повторно применен к одному аудиоклипу. Итак, использование этой комбинации, будет зависеть от ваших «особых потребностей».
- Master ВКЛ/Insert ВЫКЛ - баунсинг в звук инструмента и мастер канала микшера. Другой случай «специального использования».
Сборник проекта
Сборник проекта (Ctrl+F8) его также можно открыть, щёлкнув правой кнопкой мыши по переключателю клипов (Clip source ) в плейлисте, пианоролле или средней кнопкой мыши по фоновым обоям FL Studio.
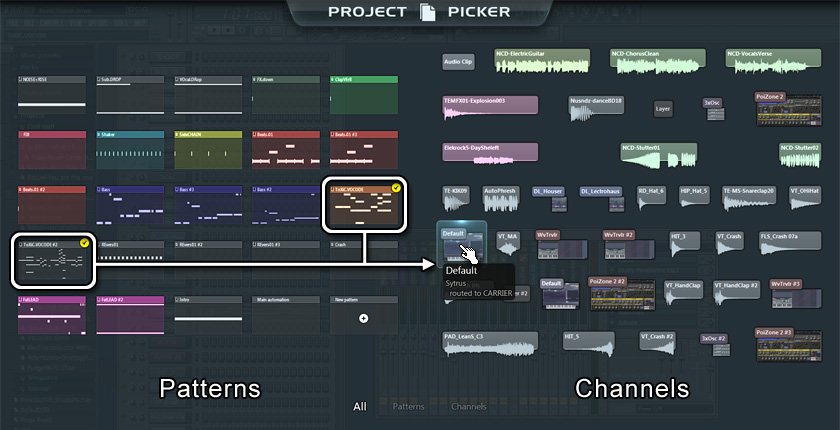
- Предпрослушка элементов - наведите курсор мыши на элемент без нажатия. Когда вы наводите курсор на элемент, то связанные с ним другие элементы отмечаются жёлтой галочкой. Например, на изображении выше, показано что выбранный Sytrus используется в двух паттенах.
- Выбор элементов - нажмите на элемент и сборник проекта закроется автоматически.
- Изменение категории (колесо мыши) - для изменения категории крутите колесо мыши когда открыт сборник (All, Pattern или Channel).
- Закрыть (Esc) - нажмите клавишу Esc, щёлкните правой кнопкой мыши по фону сборника проекта или выберите в меню элемент.
Работа с клипами
Потратьте время, на изучение горячих клавиш клавиш плейлиста, связанных с наиболее часто используемыми операциями над клипами. В частности, ярлыки переключающие между инструментами редактирования сэкономят много времени.
Метод выделения (в режиме карандаша или кисти)
Чаще всего вы будете работать в режимах карандаша (![]() ) или кисти (
) или кисти (![]() ), если удерживать Shift то вы будет переключаться между режимами карандаша и кисти, хотя курсор не изменит внешний вид. Удерживание клавиши Ctrl, временно включить режим выделения:
), если удерживать Shift то вы будет переключаться между режимами карандаша и кисти, хотя курсор не изменит внешний вид. Удерживание клавиши Ctrl, временно включить режим выделения:
- Выделение прямоугольной области в аудио или в паттерн треках - удерживайте Ctrl и перетащите, чтобы определить область выделения с помощью левой кнопки мыши.
- Добавление к существующему выделению - чтобы добавить новое выделение к уже существующему, нажмите Shift+Ctrl и сделайте прямоугольное выделение.
- Выделение установленных клипов - удерживайте Ctrl и перетащите вверх/вниз внутри области названий треков на левой стороне экрана.
- Выделение временной области - удерживайте Ctrl и потяните вправо/влево внутри области временной шкалы.
- Выделить маркированный промежуток времени - дважды щёлкните по временному маркеру во временной шкале, чтобы выделить промежуток времени от данного маркера до следующего (или до конца песни, если это последний маркер).
Универсальные методы редактирования клипов
- Настройка привязки (
 ) - привязка управляет тем, как клипы перемещаются по фоновой сетке, а также многие другие функции редактирования описанные ниже. Установите её в line, если вы хотите чтобы клипы привязывались к границам тактов или в none, если вы хотите свободно позиционировать и нарезать клипы.
) - привязка управляет тем, как клипы перемещаются по фоновой сетке, а также многие другие функции редактирования описанные ниже. Установите её в line, если вы хотите чтобы клипы привязывались к границам тактов или в none, если вы хотите свободно позиционировать и нарезать клипы. - Вставка клипов - чтобы вставить клип, выберите клип который вы хотите разместить из меню (Clip source - см. картинку выше) или щёлкните правой кнопкой по переключателю типов клипов (Clip focus - см. картинку выше), чтобы выбрать клипы соответствующего типа. Затем в режиме (
 ) или (
) или ( ) и щёлкните левой кнопкой мыши по пустой области клиповых треков, где вы хотите разместить клип. Инструмент кисть позволяет рисовать несколько экземпляров клипов сразу (удерживайте кнопку мыши и перетащите).
) и щёлкните левой кнопкой мыши по пустой области клиповых треков, где вы хотите разместить клип. Инструмент кисть позволяет рисовать несколько экземпляров клипов сразу (удерживайте кнопку мыши и перетащите). - Вставка времени в плейлист (сдвигает клипы в право) - удерживая нажатой клавишу Ctrl, щёлкните и перетащите по временной шкале в верхней части плейлиста, начиная от точки в которую вы хотите вставить пустое пространство, и такой длительности которую вы хотите. Далее не отпуская клавиши Ctrl нажмите клавишу Insert на клавиатуре. Вставка времени в плейлист (разрезает и сдвигает клипы вправо) - сделайте выделение времени, как указано выше, а затем, удерживая (Ctrl+Alt) нажмите клавишу (Insert) на вашей клавиатуре. Точка разреза будет в начале выделения.
- Удаление выделенного времени - удерживая нажатой клавишу Ctrl, щёлкните и перетащите по временной шкале в верхней части плейлиста, чтобы выделить область, которая будет удалена. Нажмите Ctrl+Del, чтобы удалить все клипы в текущем выделении и переместить клипы вправо от удалённого пространства.
- Выделение клипов - чтобы сделать выделение более чем одного клипа. Используйте инструмент выделения (
 , после чего нажмите и перетащите прямоугольник вокруг клипов которые должны быть выделены. Чтобы добавить клипы в это же выделение удерживайте клавишу Shift и сделайте дополнительное выделение.
, после чего нажмите и перетащите прямоугольник вокруг клипов которые должны быть выделены. Чтобы добавить клипы в это же выделение удерживайте клавишу Shift и сделайте дополнительное выделение.
Или если вы находитесь в режиме карандаша или кисти, удерживайте клавишу Ctrl, так вы переключитесь в режим выделения пока удерживаете Ctrl. Удерживание клавиш Ctrl+Shift позволяют добавлять клипы в уже существующее выделение.
Или используйте функцию магического лассо. Обведите указателем мыши ноты, которые вы хотите выделить (не требуется никаких щелчков, это "волшебство" помните). Прежде чем выполнять лассо, убедитесь что у вас нет выделенных нот (чтобы снять все выделения и сделать другое выделение, щёлкните правой кнопкой мыши по пустому месту сетки плейлиста). - Масштабировать к выделению - нажмите Ctrl+щёлкните правой кнопкой мыши и перетащите выделяя в плейлисте. Данная область будет масштабирована так, что будет занимать площадь всего окна.
- Масштабировать к клипу - нажмите Ctrl+Shift+щёлкните правой кнопкой мыши по клипу так он будет максимально увеличен в плейлисте.
- Удаление/стирание клипа - щёлкните правой кнопкой мыши по целевому клипу или используйте левую кнопку мыши, если вы находитесь в режиме стирания (
 ).
). - Копирование/вставка клипов - сделайте выделение, отпустите кнопку мыши и любые удерживаемые клавиши, затем удерживая Shift нажмите по выделенной области и перетащите. Копия выделения будет следовать за курсором мыши. Отпустите выделение, когда клипы будут перемещены в нужное место. Примечание: В режиме инструмента нарезки это будет нарезать, а не копировать. Или альтернативно, выделите клипы, затем нажмите Ctrl+C, чтобы скопировать, затем прокрутите плейлист таким образом, чтобы такт в который вы будете вставлять был расположение на левом краю плейлиста и нажмите Ctrl+V.
- Дублирование выделения - сделайте выделение и нажмите Ctrl+B. Правее выделения будет дублировано это выделение или если ничего не выделено будут дублированы все клипы. Чтобы определить конкретный повторяемый интервал, сделайте выделение временной шкалы равное дублируемому интервалу и нажмите Ctrl+B. Примечание: Выделение временной шкалы и нот, могут быть сделан отдельно. Повторяемый интервал устанавливается выделением временной шкалы, клипы дублируются путём выделения клипов. Таким образом, клипы находящиеся вне выделения временной шкалы могут быть дублированы в соответствии интервалом временной шкалы.
- Нарезка клипов - используйте инструмент нарезки (
 ), перейдите к клипу, нажмите и удерживайте левую кнопку мыши, а затем перетащите вертикально через клип для его нарезки. Или...
), перейдите к клипу, нажмите и удерживайте левую кнопку мыши, а затем перетащите вертикально через клип для его нарезки. Или...
- Нарезка без перетаскивания - в режиме инструмента нарезки, удерживайте правый Shift, затем нажмите мышью по клипу и удерживайте, разместите нож горизонтально где вы хотите и отпустите кнопку мыши, чтобы разрезать. Примечание: В режимах других инструментов, это будет вызывать копирование перетаскиванием, а не нарезку.
- Нарезка в режиме кисти или карандаша - вы можете переключится в режиме нарезки удерживая Alt+правый Shift, затем нажмите мышью по клипу и удерживайте, разместите нож горизонтально где вы хотите и отпустите кнопку мыши, чтобы разрезать. Если вы хотите включить привязку, то после нажатия мышью по клипу отпустите Alt, а затем разместите нож горизонтально (теперь с привязкой) и отпустите кнопку мыши, чтобы разрезать. При перетаскивании вы можете включать и выключать привязку нажатием клавиши Alt.
 Для аудио клипов установка опции Zero-cross в переключателе фокусировки клипов и параметры привязки (
Для аудио клипов установка опции Zero-cross в переключателе фокусировки клипов и параметры привязки ( ) будут оказывать влияние на положение разрезки клипа. Если максимальное приближение не обеспечивает достаточного разрешения, увеличьте значение PPQ в общих настройка проекта Project > General.
) будут оказывать влияние на положение разрезки клипа. Если максимальное приближение не обеспечивает достаточного разрешения, увеличьте значение PPQ в общих настройка проекта Project > General.
- Скользящее редактирование клипов с изменённым размером - изменение размера или разрезка клипа просто уменьшает его окно по сравнению с первоначальным данным (данные всё ещё существует за пределами видимых границ клипа). Вы можете либо переместить позиции начала/конца клипа без перемещения данных в клипе либо переместить данные при сохранении начальной/конечной позиции. В режиме карандаша или кисти удерживайте Shift и перетащите на начало или конец клипа. Для «скольжения» данных в окне, выберите инструмент (
 ) или нажмите Shift+S, затем щёлкните левой кнопкой мыши и перетащите в клипе, перемещая мышь влево/вправо. Примечания: 1. Чтобы скользящее-редактирование было доступно с самого начала в меню плейлиста должна быть включена опция Allow resizing from the left (разрешить изменение размера слева). 2. Настройки привязки будут определять, как скользят данные. Для тонкой настройки и временного отключения привязки удерживайте нажатой клавишу Alt. Идеально подходит для выравнивания вокала.
) или нажмите Shift+S, затем щёлкните левой кнопкой мыши и перетащите в клипе, перемещая мышь влево/вправо. Примечания: 1. Чтобы скользящее-редактирование было доступно с самого начала в меню плейлиста должна быть включена опция Allow resizing from the left (разрешить изменение размера слева). 2. Настройки привязки будут определять, как скользят данные. Для тонкой настройки и временного отключения привязки удерживайте нажатой клавишу Alt. Идеально подходит для выравнивания вокала. - Пульсирующее редактирование - перемещение начала/конца клипа при сохранении данных в его начале/конце путём "скольжения" данных на противоположном конце удлиняемого/сокращаемого клипа. Выберите инструмент (
 ) или нажмите Shift+S, затем щёлкните левой кнопкой мыши и перетащить начало/конец клипа. Примечание: Настройки привязки будут определять, как скользят данные. Для тонкой настройки и временного отключения привязки удерживайте нажатой клавишу Alt. Идеально подходит для выравнивания вокала.
) или нажмите Shift+S, затем щёлкните левой кнопкой мыши и перетащить начало/конец клипа. Примечание: Настройки привязки будут определять, как скользят данные. Для тонкой настройки и временного отключения привязки удерживайте нажатой клавишу Alt. Идеально подходит для выравнивания вокала. - Замена клипов - откройте меню клипа (маленький значок в верхнем левом углу каждого клипа) и из меню Select source channel (выбрать инструмент источник), выберите альтернативный клип.
- Редактирование параметров инструмента клипа - чтобы открыть настройки инструмента связанные с клипом, откройте меню клипа (маленький значок в верхнем левом углу каждого клипа) и выберите Channel Settings (настройки инструмента) или дважды щёлкните по заголовку окна клипа.
- Группировка клипов (Shift+G) - группировка функционирует, так что воздействие на любой из клипов в этой группе будет влиять на все другие клипы таким же образом. Может быть создано любое количество групп. Чтобы сгруппировать клипы: Сделайте выделение, затем сгруппируйте клипы с помощью данной функции. Включение/выключение группировки: Используйте в панели записи переключатель группировки нот/паттернов. Выключение переключателя группировки нот/паттернов отключает групповое поведение клипов, пока переключатель не будет включен снова.
- Перемещение клипов по вертикали - выделите несколько клипов и удерживая Shift нажмите клавиши со стрелками вверх/вниз. Если ничего не выделено, то будут перемещены все клипы.
- Прослушивание клипа - выберите инструмент воспроизведения (
 ) и нажмите по интересующему клипу вставленному в плейлист или нажмите Alt+щелкните правой кнопкой мыши по клипу в плейлисте или выберите пункт Preview из меню клипа (маленький значок в верхнем левом углу каждого клипа) и нажмите кнопку Стоп в транспортной панели, чтобы остановить предпрослушку.
) и нажмите по интересующему клипу вставленному в плейлист или нажмите Alt+щелкните правой кнопкой мыши по клипу в плейлисте или выберите пункт Preview из меню клипа (маленький значок в верхнем левом углу каждого клипа) и нажмите кнопку Стоп в транспортной панели, чтобы остановить предпрослушку. - Клонирование клипов - откройте меню клипа (маленький значок в верхнем левом углу каждого клипа) и выберите Make Unique (сделать уникальным). По умолчанию, все экземпляры данного клипа имеют один и тот же инструмент и одни и те же данные. Чтобы внести изменения в исходные данных, не затрагивая другие экземпляры используйте функцию Make Unique. Инструмент клипа будет клонирован и клону будет назначен клип, который был отредактирован, что сделает его «уникальным». В случае с аудио клипами, когда вы хотите клонировать звуковой файл на диске, используйте Make unique as sample (сделать уникальным как сэмпл). Используйте это когда вы хотите физически редактировать/управлять данными сэмпла и изменять его в некотором роде.
- Масштабирование размещения клипов - сделайте выделение, затем удерживая правый Shift нажмите по правой стороне самого правого клипа и перетащите. При удерживании клавиши Alt включится привязка к 25% прибавлению.
- Нарезка долями - вы можете разрезать клипы на равные отрезки, для каждого такта или доли временной шкалы. Для этого откройте меню клипа и из меню Chop into выберите пункт Bar (такт) или Beat (доля). Если выбрать Beat (Random) (доля (случайно)), аудио клип будет разрезан по долям, которые переместятся произвольным образом.
Особенности аудио клипов
Аудио клипы имеют несколько уникальных свойств, которые обсуждаются на странице аудио клипов.
Особенности клипов автоматизации
Клипы автоматизации имеют целый ряд уникальных свойств, которые обсуждаются на странице клипов автоматизации.
Особенности паттерн клипов
Паттерн клипы имеют несколько уникальных свойств, которые обсуждаются на странице паттерн клипов.
Меню клипов
Иконки меню находятся в левом верхнем углу каждого клипа, вы найдёте меню со следующими параметрами, в зависимости от типа выбранного клипа:

- Pattern/Audio/Automation Clip
- Preview (предпрослушка) - предпрослушка/воспроизведение клипа.
- Select source pattern/channel (выбрать паттерн/инструмент источник) - позволяет изменить источник данных клипа.
- Edit pattern (редактировать паттерн (применимо к паттернам)) - открывает пианоролл.
- Channel settings (настройки инструмента (применимо к аудио клипам и клипам автоматизации)) - открывает настройки инструмента клипа.
- Rename and recolor (переименовать и перекрасить) - переименовать клип.
- Change color (изменить цвет) - изменить цвет клипа.
- Make unique (сделать уникальным) - клонирует оригинальный клип, так что изменения в новым клипе не влияют на другие экземпляры. Примечание: При работе с аудио клипами оригинальное звуковой файл используется повторно в новом инструменте аудио клипа. Также можно использовать Make unique as sample (см. ниже).
- Select all similar Clips (выделить все похожие клипы) - выделяет в плейлисте все экземпляры одного клипа.
- Delete (удалить) - удаление клипа. Помните, что Clip можно использовать в других местах плейлиста.
- Use current time signature (использовать текущую временную сигнатуру (применимо к паттернам)) - устанавливает временную сигнатуру паттерна в текущее местоположение клипов.
- Region
- Select region (выделить регион) - выделить регион, если существуют.
- Chop (нарезка (применимо к аудио клипам)) - открывает подменю с опциями нарезки. Нарезает клип в ритмичные заготовки выровненные по сетке.
- Sample (применимо к аудио клипам)
- Make unique as sample (сделать уникальным как сэмпл) - клонирует оригинальный аудио клип и клонирует файл сэмпла на диске. Используйте это когда вы хотите физически редактировать/управлять данными сэмпла и изменять его в некотором роде.
- Edit sample (редактировать сэмпл) - открыть сэмпл в звуковом редакторе Edison.
- Pitch-correct sample (корректировать высоту тона сэмпла) - открывает сэмпл в корректоре высоты тона NewTone и редакторе растяжения времени.
- Detect tempo (определить темп) - открывает диалоговое окно определения темпа и предлагает установить FL Studio в тот же темп.
- Fit to tempo (по размеру темпа) - подгоняет сэмпл под темп проекта. Вы также можете использовать это, чтобы зафиксировать сэмпл к темпу проекта, чтобы он растягивался соответствуя новому темпу, когда он изменяется.
- Automate (применимо к аудио клипам) - открывает подменю со следующими опциями:
- Volume/Pan (громкость/панорамирование) - создаёт для сэмпла клип автоматизации панорамы или громкости.
- Crossfade with (с кроссфэйдом) - создаёт кроссфэйд огибающую клипа автоматизации громкости для перекрывающихся аудио клипов. Один клип автоматизации будет обратно связан с другим клипом парой, таким образом производится кроссфейд между двумя клипами.
Меню плейлиста
Кнопка (![]() ) меню плейлиста отображает множество полезных команд для управления плейлистом.
) меню плейлиста отображает множество полезных команд для управления плейлистом.
- Edit (редактирование) - многие из этих функций могут быть использованы из инструментов редактирования вдоль верхней части плейлиста.
- Cut (вырезать Ctrl+X) - вырезание всех выделенных клипов в буфер обмена.
- Copy (копировать Ctrl+C) - копирование всех выделенных клипов в буфер обмена.
- Paste (вставить Ctrl+V) - вставка клипов из буфера обмена.
- Duplicate (дублировать Ctrl+B) - дублирование выделения вправо от текущего местоположения. Если ничего не выделено дублируются все клипы.
- Delete (удалить Del) - удаление всех выделенных клипов. Если ничего не выделено удаляются все клипы.
- Shift left/right (сдвинуть влево/вправо) (Shift+стрелка влево)/(Shift+стрелка вправо) - сдвиг текущего выделения влево/вправо на 1 единицу привязки.
- Shift up/down (сдвинуть вверх/вниз) (Shift+стрелка вверх)/(Shift+стрелка вниз) - сдвиг текущего выделения вверх/вниз на 1 трек. Если ничего не выделено перемещаются все клипы.
- Allow resizing from the left (позволить изменение размера слева Ctrl+Home) - позволяет производить "скользящее редактирование" в начале клипов. Для переключения в скользящее редактирование удерживайте Shift находясь в режиме инструмента карандаша или кисти, а затем нажмите по началу/концу клипа и перетащите его.
- Dropping on track header locks to content (перетаскивание на заголовок трека блокирует его к этому контенту) - при блокировке содержимого трека, на него можно будет вставить/рисовать только тот клип, на который он заблокирован.
- Mute/Unmute (заглушить/включить) - заглушение (тишина) или включение звука выбранных клипов или группы клипов.
- Insert space (вставить пространство Ctrl+Ins) - создаёт пустое пространство, которое соответствует с текущему выделению (Ctrl+нажатие мышью и перетаскивание в панели нумерации тактов в верхней части плейлиста) путём сдвига всех следующих клипов вперёд.
- Slice and insert space (разрезать и вставить пространство Ctrl+Alt+Ins) - разрезает в начале текущего выделения и перемещает разрезанные клипы в конец текущего выделения.
- Delete space (удалить пространство Ctrl+Del) - стирает все клипы в текущем выделении и сдвигает клипы вправо от удалённого выделения, чтобы закрыть пустоту.
- Merge pattern Clips (слияние паттерн клипов) - объединить выделенные паттерн клипы в один клип. Примечание: Сохранитесь перед применением этой команды, отмена действия невозможна.
- Merge similar pattern clips (слияние похожих паттерн клипов Shift+Ctrl+G) - как и выше, но сливается похожие повторения в плейлисте. Примечание: Процесс создаёт новый "объединенный" паттерн, оригинальные паттерны всё ещё существуют. Здесь нет возможности для обращения изменений плейлиста.
- Tools (инструменты) - квантования.
- Quick quantize (быстрое квантование Ctrl+Q) - выравнивает все выделенные клипы к установленной настройке привязки, в переключателе привязки
 .
. - Consolidate playlist selection (консолидация выделенного в плейлисте) - преобразует выбранные паттернкипы и аудиоклипы в один аудиоклип и отключает исходные клипы. Консолидированный аудиоклип направляется на мастер канал микшера. По умолчанию все инструменты/аудиоклипы захватываются через соответствующие каналы микшера, включая эффекты, но без мастер эффектов (поэтому мастер эффекты не применяется дважды). При необходимости вы можете изменить эти настройки во всплывающем окне рендеринга, которое появляется, чтобы подтвердить действие. Возможны два варианта длины:
- From track start (от начала трека Ctrl+Alt+C) - консолидированный аудиоклип начинается от первого клипа на треке.
- From song start (от начала композиции Shift+Ctrl+Alt+C) - консолидированный аудиоклип начинается от начала плейлиста. Используйте этот метод, когда вы создаёте «основу» длины песни, чтобы перенести в другие проекты. Так не будет путаницы, где должен быть размещен клип (в начале первого такта).
 Вы можете использовать эту функцию, чтобы объединить вокальные или инструментальные записи в один аудиоклип или уменьшить нагрузку на процессор (отключив эффекты канала микшера, которые впоследствии не будут использоваться).
Вы можете использовать эту функцию, чтобы объединить вокальные или инструментальные записи в один аудиоклип или уменьшить нагрузку на процессор (отключив эффекты канала микшера, которые впоследствии не будут использоваться).
- Quick quantize (быстрое квантование Ctrl+Q) - выравнивает все выделенные клипы к установленной настройке привязки, в переключателе привязки
- View (вид) - изменяет способ отображения клипов и плейлиста.
- Grid color (цвет сетки Ctrl+Alt+G) - открывает диалоговое окно, которое позволяет выбрать цвет сетки плейлиста.
- Invert grid (обратить сетку) - изменяет линии тактовой сетки плейлиста, от светлого до темного.
- Track separators (разделители треков) - разделители треков это горизонтальные линии, разделяющие клиповые треки, когда эта опция включена.
- Time segments (временные сегменты) - изменение вертикального светло/тёмно серого фона плейлиста, затеняя в соответствии с выбранной опцией. По умолчанию 4 bars (4 такта).
- Keep labels on screen (держать названия на экране) - когда плейлист прокручивается, названия клипов скользят вдоль клипов, чтобы сохранить их видимыми как можно дольше, прежде чем клип пропадёт слева.
- Content in title bars (содержание в заголовках) - отображает содержимое клипа в режиме «мозаики», активируется путём установки вертикального масштабирования.
- Behind clips (за клипами) - выберите фоновое затенение клипов.
- Nothing (ничего) - клипы прозрачны.
- Plain (обычный) - фон клипов слегка окрашен.
- Cel- фон клипов показывают оттенок цвета.
- Glass (стекло) - отражения сверху и снизу.
- Aqua (вода) - отражения сверху.
- Solid (сплошной) - фон клипов сплошной цвет.
- Shadow (тень) - добавление теней под клипами.
- Resize all tracks (изменение размера всех треков) - выберите от 33% до 200%, чтобы изменить все треки плейлиста в выбранный размер.
- Hide collapsed grouped tracks (скрыть свёрнутые сгруппированные треки) - свёрнутые сгруппированные треки будут скрыты. В правой части заголовка трека появится маленькая стрелка, чтобы открыть/закрыть группу.
- Incremental scrolling (инкрементальная прокрутка) - положение горизонтальной прокрутки будет прокручиваться постепенно, а не прыгать в точное место, когда вы нажимаете по полосе прокрутки.
- Precise time indicator (точный временной индикатор) - использование вертикальной линии, проходящей через окно редактора, чтобы показать место воспроизведения и позицию редактирования.
- Performance clip progress (прогресс клипов при выступлении) - в режиме выступления, активирует анимацию прогресса воспроизведения клипа, по горизонтали.
- Performance track progres (прогресс треков при выступлении) - в режиме выступления, активирует анимацию прогресса воспроизведения трека, в виде затенённых часов.
- Mini playlist preview (мини предпросмотр плейлиста) - показывает контекстно-ориентированный предпросмотр клипов в полосе прокрутки плейлиста. Подпараметры включают:
- Enable (включить) - показать мини-предпросмотр.
- Double height (двойная высота) - удваивает вертикальное пространство, чтобы показать предпросмотр.
- Show time markers (показывать временные маркеры) - временные маркеры отображаются в виде оранжевых треугольников вдоль панели предпросмотра.
- Remove background picture (удалить фоновое изображение) - вы можете перетаскивать в плейлист изображения в формате .png, чтобы создать фоновое изображение. Используйте это, чтобы удалить их.
- Snap (привязка) - определяет, как события перемещаются относительно сетки плейлиста и как квантование выравнивает события. (Примечание: Удерживание клавиши Alt временно устанавливает привязку в None (нет)). Возможные варианты:
- Main (основная) - привязка устанавливаться в значение глобальной привязки.
- Line (линейная) - клипы привязываются к ближайшей линий сетки, обратите внимание, что масштабирование сетки изменяет разрешение, когда плейлист масштабируется горизонтально.
- Cell (клетка) - клипы привязываются к началу клеток сетки.
- (none) (нет) - нет привязки. Перемещение ограничено только настройки временной развертки проекта (PPQ - F11). Примечание: Привязку можно временно отключить, удерживая клавишу Alt при перетаскивании клипов.
- Steps 1/6 to 1 (step) (шаги от 1/6 до 1 (шаг)) - абсолютные значений сетки, равные названиям.
- Beats 1/6 to 1 (beat) (удары от 1/6 до 1 (удар)) - абсолютные значений сетки, равные названиям.
- Bar (такт) - 1 такт.
- Events (события) - привязка по отношению к существующим событиям. Полезно, чтобы при нарезке событий отображались границы, когда они находятся впритык друг к другу, события окружающие выбранное событие изменяю цвет.
- Select (выделение) - делают выделения:
- Deselect (снять выделение Ctrl+D) - отмена любого выделения.
- Select all (выделить всё Ctrl+A) - выделяет все клипы.
- Select by selected source (выделение по выбранному источнику Shift+C) - выбирает все паттерн клипы, связанные с выбранным клипом источником.
- Select muted (выбрать выключенные) - выделяет все клипы, которые были выключены (путём выбора инструмента заглушения).
- Invert selection (инвертировать выделение Shift+I) - инвертирует выделение (с клипов которые были выделены в настоящее время, снимается выделение, а клипы которые небыли выделены, выделяются).
- Selection time around selection (выделить время вокруг выделения Ctrl+Enter) - выделяет диапазон временной шкалы занимаемый выделенными в плейлисте клипами. Если ничего не выделено будет выделен масштабированный диапазон.
- Select previous time (выделить предыдущее время Ctrl+стрелка влево) - сдвигает выделение (сделайте Ctrl+левая кнопка мыши и сдвиньте время) на собственную ширину влево.
- Select next time (выделить следующее время Ctrl+стрелка вправо) - сдвигает выделение (сделайте Ctrl+левая кнопка мыши и сдвиньте время) на собственную ширину вправо.
- Magic lasso (магическое лассо) - выделяет клипы простым перемещением указателя мыши в цикле, который охватывает клипы, которые вы хотите выделить (не требуется никаких щелчков, это "волшебство" помните). Прежде чем выполнять лассо, убедитесь что у вас нет выделенных клипов (чтобы снять все выделения и сделать другое выделение, щёлкните правой кнопкой мыши по пустому месту сетки плейлиста).
- Group (группа) - сделайте выделение затем используйте следующее:
- Group (группировать Shift+G) - группирует выделенные клипы. Группировка функционирует как выделение, перемещение или удаление любого из клипов группы, сделает так, что все остальные клипы группы выделятся, переместятся или удалятся и т.д. Может быть создано любое количество групп. Чтобы сгруппировать клипы: сделайте выделение, затем сгруппируйте клипы с помощью данной функции. Включение/выключение группировки: Используйте в панели записи переключатель группировки нот/паттернов. Выключение переключателя группировки нот/паттернов отключает групповое поведение клипов, пока переключатель не будет включен снова.
- Ungroup (разгруппировать Alt+G) - разгруппировывает любые клипы, которые являются частью выбранной группы. Чтобы разгруппировать все клипы группы, выберите один клип группы, затем используйте эту функцию.
- Zoom (масштабирование) - содержит подменю с набором уровней быстрого масштабирования:
- Zoom in/ Zoom out (приблизить/отдалить Page Up/Page Down) - масштабировать центр на позиции курсора.
- Quick-zoom 1, 2 и 3 (быстрое масштабирование Shift+1,2,3) - три удобных уровня масштабирования.
- Zoom out far (сильно отдалить Shift+4) - минимизирует горизонтальное масштабирование.
- Zoom on Selection (приблизить к выделенному Shift+5) - масштабировать к выделению. Если ничего не выделено будет произведено масштабирование как будто выделено всё.
- Zoom on performanse clips (масштабировать к клипам выступления Shift+6) - масштабирует к зоне выступления в плейлисте.
- Time markers (временные маркеры) - они могут быть использованы для обозначения частей вашей песни (например, "Хор"), определять регионы или изменять поведение живого воспроизведения плейлиста. Опции меню плейлиста:
- Add one (добавить один Alt+T) - добавить временной маркер выше временной шкалы. Введите название маркера и нажмите клавишу Enter. После ввода названия маркер можно перетаскивать в нужное место. Если в проекте уже имеются маркеры, щёлкните правой кнопкой мыши по маркеру и выберите Add marker (добавить маркер) из всплывающего меню. Примечание: Временные маркеры используются, чтобы комментировать плейлист, а также могут служить в качестве точек живого исполнения (см. типы маркеров ниже).
- Add auto (добавить автоматически Ctrl+T) - добавляет временной маркер в пианоролл с названием Auto. Готовый для щелчка правой кнопкой мыши и редактирования.
- Add two (добавить два) - сделайте выделение временной шкалы и используйте эту опцию. Маркеры будут добавлены в начале и в конце выделения.
- Add one every (добавить один на каждый) - выберите из Bar, 2 bars, 4 bars или 8 bars. В первую очередь вы должны сделать выделение временной шкалы.
- Add jump to next bar (добавить прыжок на следующий такт) - добавляет маркер типа "Перейти к следующему такту" (после этого переходит к следующему маркеру).
- Add time signature change... (добавить изменение временной сигнатуры... Shift+Alt+T) - если сделано выделение времени, временная сигнатура будет применяться к этому времени. Добавляются новые маркеры временной сигнатуры для установки выделенного участка.
- Place loop (разместить петлю Shift+T) - добавляет временной маркер возврата петли.
- Delete (удалить) - удаление маркеров с временной шкалы. Если ничего не выделено, то будут удалены все маркеры.
- Change marker to loop (изменить маркер на петлю) - изменяет маркер/ы в выделенной временной линии на тип Loop. Если ничего не выделено, все маркеры меняются на петлю. Щёлкните по маркерам правой кнопки мыши, чтобы выбрать другие типы маркеров.
- Picker panel (панель сборника) - показывает все паттернкипы, аудиоклипы и клипыавтоматизаций, используемые в проекте.
- Enable (включить) - показать/скрыть панель сборника.
- Show on right side (показать с правой стороны) - перемещает панель сборника в правую часть пейиста.
- Width (ширина) - выберите предопределенную ширину панели сборника.
- Select linked channels (выбрать связанные инструменты) - инструменты, связанные с выбранным клипом, будут выбраны в стойке инструментов.
- Select from playlist/channel rack (выбрать из плейлиста/стойки инструментов) - щелчок по клипам в плейлисте выберет их в панели сборника.
- Show empty patterns (показывать пустые паттерны) - показывает пустые паттерны в панели сборника.
- Drag to rearrange (перетаскивание для реорганизации) - позволяет щелкнуть и перетащить клипы, чтобы изменить их порядок.
- Auto group patterns/channels (автоматическая группировка паттернов/инструментов) - при использовании команд Clone и Make Unique сохраняются копии в тех же группах, что и исходные клипы.
- Select unused (выбрать неиспользованные) - выбирает неиспользуемые паттернкипы, аудиоклипы и клипыавтоматизаций. Неиспользованные клипы - это те, которые не помещены в плейлист.
- Sort (сортировка) - сортировка паттернкипы, аудиоклипы и клипыавтоматизаций по названию, цвету, каналу микшера и т.д., в зависимости от того, что подходит для типа клипа.
- Current clip source (текущий клип источник) - показывает список доступных клипов проекта. Выбранный клип будет подсвечен.
- Performance mode (режим выступления Ctrl+P) - режим выступления предназначен для запуска и зацикливания отдельных треков плейлиста и клипов для создания живых выступлений. Режим выступления подробно описан здесь.
- Center (центр 0) - центрирует сетку плейлиста так, что маркер позиции воспроизведения находится в середине. Полезно, когда вы хотите видеть позицию воспроизведения в длинной последовательности.
- Detached (отделить) - отделяет плейлист от рабочего пространства FL Studio, что позволяет перетянуть его на другой монитор.
Работа с временными маркерами
- Перемещение маркера - щёлкните левой кнопкой мыши и перетащите маркер за его левый край и отпустите, когда это необходимо. Маркеры можно перетаскивать мимо существующих маркеров, не нарушая их.
- Использование временной шкалы - щёлкните правой кнопкой мыши по временной шкале, чтобы добавить маркер в нужное место и выберите пункт Add marker.
- Меню вызываемое щелчком правой кнопки мыши по маркеру - щёлкните правой кнопкой мыши по маркеру, чтобы выбрать из:
- Add marker (добавить маркер) - добавляет временной маркер ниже временной линии. Введите название маркера и нажмите Enter. Перетащить маркер в нужное место можно после именования. Примечание: Временные маркеры используются для аннотация пейлиста и могут также служить в качестве точек живого выступления (см. Тип маркеров ниже).
- Add time signature... (добавить временную сигнатуру... Shift+Alt+T) - если сделано выделение времени, временная сигнатура будет применяться к этому времени. Добавляются новые маркеры временной сигнатуры для установки выделенного участка.
- Place loop (разместить петлю Shift+T) - добавляет временной маркер возврата петли.
- Delete (удалить) - удаление маркеров с временной шкалы. Если ничего не выделено, то будут удалены все маркеры.
- Rename... (переименовать) - измените название во всплывающем окне и нажмите клавишу Enter.
- Move content left/right (переместить содержимое влево/вправо) - эта опция перемещает содержимое влево или вправо от следующего содержимого области маркеров. Содержание определяется маркерами, как клипы между текущим маркером и следующим. Примечание: Включите опцию плейлиста View > Time segments > Markers, чтобы увидеть сетку плейлиста затенённую маркерными областями.
- Action (действие) - выберите между:
- None (нет) - маркер не имеет никакого эффекта. Этот тип используется по умолчанию, там где маркеры являются просто метками.
- Start (начало) - воспроизведения и время = 0 начинается с установленного значения.
- Loop (пелтя) - воспроизведение вернется к этому маркеру, когда в плейлисте будет достигнут конец всех данных. Примечание: Размещение этого типа маркера за пределами последних данных также приведёт к тому, что FL Studio рендерит до этой точки.
- Marker loop (маркер пелтя) - когда воспроизведение достигнет следующего маркера, оно возвращается обратно в позицию Loop маркера, создавая цикл.
- Marker skip (маркер пропуск) - воспроизведение будет переходить к следующему маркеру, пропуская любые данные плейлиста между маркерами.
- Marker pause (маркер пауза) - воспроизведение будет приостановлено, если предыдущий маркер не является типом Loop.
- Time signature (временная сигнатура) - устанавливает новую сигнатуру времени, начиная с этого момента.
- Punch in recording/Punch out recording (начало записи/окончание записи) - автоматически включают и выключают основную кнопку записи.
![]() Проверьте параметр Меню плейлиста > View > Time segments > Markers, чтобы увидеть сетку плейлиста, затененную областями маркеров.
Проверьте параметр Меню плейлиста > View > Time segments > Markers, чтобы увидеть сетку плейлиста, затененную областями маркеров.
Живое перемещение по песне
Вы можете использованием MIDI клавиатуру, горячие клавиши печатной клавиатуры или FF/RW транспортные клавиши мультимедийной клавиатуры для перемещения между временными маркерами, чтобы создавать инновационные живые выступления. Для использования MIDI клавиатуры:
- Установите в MIDI опциях Song marker jump MIDI channel на тот же MIDI канал как и ваш контроллер. Примечание: Чтобы играть плагинами инструментами просто для Song marker jump MIDI channel используйте различные MIDI-каналы.
- Выключите в аудио настройках Reset Plugins on Transport. Это должно дать быстрый и менее прерывистый ответ, при прыжках и перемещении маркера позиции песни.
- Включите в аудио настройках Play truncated notes. Это гарантирует, что все ноты запустятся ещё до точки прыжка, и пересекая её будут по-прежнему проигрываться.
- В меню плейлиста включите Performance mode. Это приводит к изменению поведения перескакивания так, что переход от одного маркера к следующему маркеру или такту произойдёт только после прочтения конца текущего такта, также будут отображаться точки прыжка (в виде положения серого маркера).
![]() Привяжите переключатели заглушение инструментов на кнопки вашего MIDI контроллера для заглушения и включения инструментов во время выступления, для дополнительного разнообразия.
Привяжите переключатели заглушение инструментов на кнопки вашего MIDI контроллера для заглушения и включения инструментов во время выступления, для дополнительного разнообразия.
После того как маркеры были добавлены и их тип также были определены, они будут реагировать следующим образом:
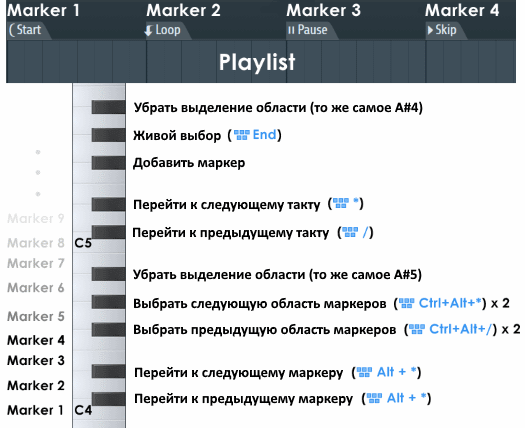
![]() Сочетания клавиш относятся только к цифровой клавиатуре.
Сочетания клавиш относятся только к цифровой клавиатуре.
Мультитач жесты
См. Пользовательский интерфейс > Поддержка мультитач.
Горячие клавиши плейлиста
См. Горячие клавиши.

