Данная статья является частью цикла статей "Fl Studio"
Чтобы открыть плагин нажмите по кнопке инструмента в стойке инструментов, а затем по кнопке детальных настроек (шестерёнка), как показано ниже. Главные настройки инструмента находятся в верхней части каждого окна оболочки, связанного с плагином.
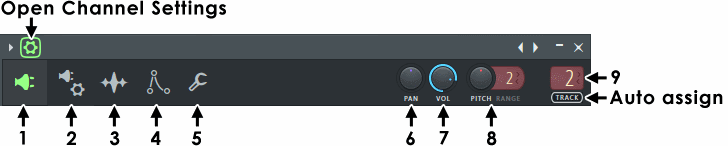
![]() Закладки, доступные в настройках инструмента зависят от типа загруженного плагина.
Закладки, доступные в настройках инструмента зависят от типа загруженного плагина.
Параметры
 Графический интерфейс плагина - переключает на интерфейс плагина. Используйте эту вкладку, чтобы вернуться к интерфейсу плагина после настройки других вкладок.
Графический интерфейс плагина - переключает на интерфейс плагина. Используйте эту вкладку, чтобы вернуться к интерфейсу плагина после настройки других вкладок. Настройки VST оболочки - расширенные настройки оболочки доступны только при использовании VST плагинов.
Настройки VST оболочки - расширенные настройки оболочки доступны только при использовании VST плагинов. Настройки сэмпла - доступны при использовании Sampler, аудио-клипов и унаследованных родных плагинов.
Настройки сэмпла - доступны при использовании Sampler, аудио-клипов и унаследованных родных плагинов. Настройки огибающей/инструмента - доступны только при использовании Sampler и некоторых унаследованных родных плагинов.
Настройки огибающей/инструмента - доступны только при использовании Sampler и некоторых унаследованных родных плагинов. Прочие настройки - содержит различные настройки это доступно для всех инструментов, в том числе для VST плагинов.
Прочие настройки - содержит различные настройки это доступно для всех инструментов, в том числе для VST плагинов.- PAN (панорамирование) - устанавливает панорамирование инструмента (левое/правое позиционирование звука в стерео пространстве). Примечание: Этот параметр так же отображается рядом с кнопкой инструмента.
- VOL (громкость) - устанавливает громкость инструмента. Примечание: Этот параметр так же отображается рядом с кнопкой инструмента.
- PITCH/RANGE (высота тона/диапазон) - управляет высотой тона/изгибом высоты тона инструмента. Используйте RANGE, чтобы установить для ручки которая изгибает ноты максимальный диапазон в полутонах (100 центов = 1 полутон). Примечание: Автоматизируйте эту ручку, чтобы создать скольжение и изгибы высоты тона для VST инструментов. Примечание: Если Sampler не реагирует на высоту тона (воспроизводит одну ноту), щёлкните правой кнопкой мыши по ручке (Time) находящейся в настройках инструмента Sampler > Раздел Time stretching и выберите (none).
- TRACK (переключатель канала микшера) - показывает присвоенный канала микшера. По умолчанию, все новые инструмента каналы направляются на мастер микшера (на ЖК-дисплее "-"). Этот элемент управления не появляется для каналов, которые держат генераторы, которые не выводят звук. По умолчанию все новые инструменты направляются на мастер канал микшера (на дисплее отображает "--"). Этот параметр не отображается в окнах инструментов, которые содержат MIDI инструменты или другие инструменты, которые не производят звук.
- Щёлкните левой кнопкой мыши и перетащите его вверх/вниз, чтобы установить номер канала микшера.
- Дважды щёлкните по переключателю, чтобы открыть окно микшера с выбранным каналом микшера.
- Авто-назначение - щёлкните по слову TRACK для автоматического назначения плагина на следующий пустой канал микшера.
 Наиболее эффективный способ маршрутизации одного или нескольких инструментов на каналы микшера заключается в следующем:
Наиболее эффективный способ маршрутизации одного или нескольких инструментов на каналы микшера заключается в следующем:
- Нажмите левой или правой кнопкой мыши по светодиодам переключателей инструментов (на правой стороне каждого инструмента) которые вы хотите маршрутизировать (щелчок правой кнопкой мыши позволяет произвести множественный выбор).
- Щёлкните правой кнопкой мыши по каналу микшера на который вы хотите отправить выбранные инструменты и выберите из всплывающего меню Link selected channels > to this track (на этот трек) (если вы хотите отправить все инструменты на 1 канал). Или выберите Link selected channels > starting from this track (начиная от этого трека), если вы хотите отправить инструменты на разные каналы микшера начиная с выбранного.

