Данная статья является частью цикла статей "Adobe Audition"
Понимание треков видео, звукового, шины и мастер
Многожорожечная сессий может включать в себя четыре различных типа треков:
- Видео треки
 содержат импортированное видео. Сессия одновременно может включать в себе только один видео-трек и клип. Вы можете посматривать видео в панели Video (Window > Video).
содержат импортированное видео. Сессия одновременно может включать в себе только один видео-трек и клип. Вы можете посматривать видео в панели Video (Window > Video). - Аудио треки
 содержат либо импортированные аудио-клипы, либо записанные в ходе текущей сессии. Эти треки предлагают широкий спектр средств управления, позволяя определять входы и выходы, применять эффекты и эквалайзеры, маршрутизировать звук на посылы и шины, а также автоматизировать микс.
содержат либо импортированные аудио-клипы, либо записанные в ходе текущей сессии. Эти треки предлагают широкий спектр средств управления, позволяя определять входы и выходы, применять эффекты и эквалайзеры, маршрутизировать звук на посылы и шины, а также автоматизировать микс. - Треки шины
 позволяют объединить выходы нескольких звуковых дорожек или посылов и управлять ими совместно.
позволяют объединить выходы нескольких звуковых дорожек или посылов и управлять ими совместно. - Мастер-трек
 , это последний трек в каждой сессии, он позволяет легко объединять результаты нескольких дорожек и шин, а также управлять ими с помощью одного фейдера.
, это последний трек в каждой сессии, он позволяет легко объединять результаты нескольких дорожек и шин, а также управлять ими с помощью одного фейдера.
Для получения дополнительной информации см. Многодорожечная маршрутизация и управление эквалайзером.
Выбор между моно, стерео и 5.1 треками
Многодорожечная сессия поддерживает неограниченное количество моно, стерео и 5.1 аудио треков и треков шин. При добавлении треков, выбор конфигурации каналов зависит от конфигурации мастер трека:
- Для моно-мастер трека можно добавить моно звуки и треки шины.
- Для стерео-мастер трека можно добавить стерео звуки и треки шины. За исключением моно аудио треков.
- Для 5.1-мастер трека можно добавить звуковые треки и 5.1 треки шины. Если у вас есть 5.1 аудио клипы, добавьте 5.1 аудио треки, чтобы они могли содержать их.
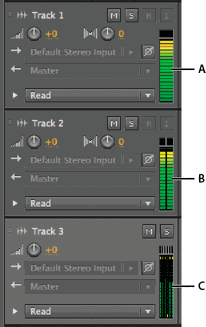
Добавление или удаление треков
Многодорожечная сессия поддерживает только один видео-трек, который Adobe Audition всегда вставляет в верхнюю часть панели редактирования.
В окне редактирования или микшера, выполните следующие действия:
- Для добавления трека, выберите тот трек перед которым вы хотите вставить новый, а затем выберите Multitrack > Track > Add [тип] Track.
- Чтобы удалить трек, выберите его и выберите Multitrack > Track > Delete Selected Track (удалить выбранный трек).
Для получения дополнительной информации см. следующие:
Именование или перемещение треков
Вы можете называть треки, чтобы лучше их различать, или перемещать для группировки связанных треков рядом.
- В окне редактирования или микшере, введите в текстовое поле название.
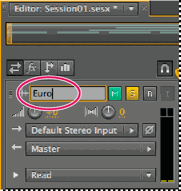
- Наведите курсор слева от названия трека, а затем перетащить вверх или вниз в панели редактирования, или вправо или влево в микшере.
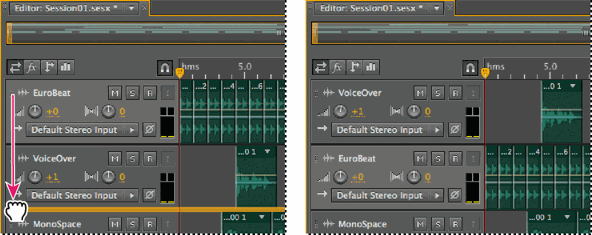
Вертикальное масштабирование треков
При использовании опции вертикального масштабирования в правом нижнем углу панели редактирования, масштабируются одновременно все треки. Однако если сессия содержит много треков, вы можете предпочесть масштабировать их по отдельности.
В области элементов управления трека, перетащите верхнюю или нижнюю границу трека вверх или вниз.
Чтобы быстро масштабировать все треки, крутите колесо мыши в области элементов управления трека. Для изменения горизонтального размера элементов управления всех треков, перетащите правую границу.
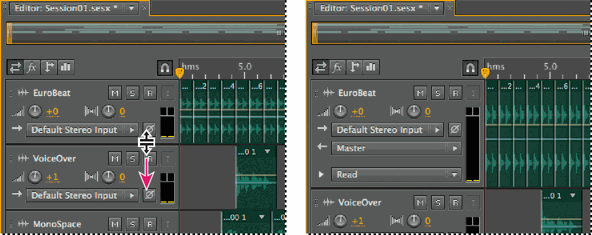
Дополнительные методы см. в Масштабирование звука в панели редактирования.
Заглушение и солирование треков
Вы можете солирвать треки, чтобы услышать их отдельно от остального микса. С другой стороны, вы можете заглушать звучание отдельных треков, чтобы исключить их из микса.
- Чтобы заглушить трек, нажмите на кнопку Mute
 в панели редактирования или микшере.
в панели редактирования или микшере. - Для солирования трека, нажмите на кнопку Solo
 в панели редактирования или микшере. Для автоматического удаления других треков из режима соло, нажмите Ctrl-щелчёк (Windows) или Command-щелчёк (Mac OS).
в панели редактирования или микшере. Для автоматического удаления других треков из режима соло, нажмите Ctrl-щелчёк (Windows) или Command-щелчёк (Mac OS).
Для удаления других треков из режима соло по умолчанию, выберите Track Solo: Exclusive в Multitrack части диалогового окна. (Вне зависимости от этого параметра, если вы солируете шину, предназначенные треки всегда переходят в режим соло).
Применение одинаковых настроек для всех треков
Чтобы увеличить эффективность вашей работы, вы можете быстро применить несколько параметров для всей сессии.
Удерживайте Ctrl+Shift (Windows) или Command+Shift (Mac OS). Затем выберите настройки Input, Output Mute, Solo, Arm For Record или Monitor Input для любого трека.
Для получения дополнительной информации см. следующие:
Установка выходящих уровней трека
Выполните одно из следующих действий:
- В панели редактирования, перетащите регулятор громкости
 . Удерживайте Shift, для изменения значений в больших пределах. Удерживайте нажатой клавишу Ctrl (Windows) или Command (Mac OS), чтобы изменять значения в очень малых пределах.
. Удерживайте Shift, для изменения значений в больших пределах. Удерживайте нажатой клавишу Ctrl (Windows) или Command (Mac OS), чтобы изменять значения в очень малых пределах. - В микшере, перетащите фейдер трека, или нажмите выше или ниже него, для постепенного передвижения к следующей точке. Чтобы перейти к определенной точке сразу, нажмите Alt-щелчок мыши (Windows) или Option-щелчок мыши (Mac OS) выше или ниже фейдера.
Для возврата ручек и фейдеров к нулю (единичное усиление), нажмите Alt-щелчок мыши (Windows) или Option-щелчок мыши (Mac OS) непосредственно по ним.
Панарамирование стерео треков
Перетащите ручки Pan ![]() в панели редактирования или микшере.
в панели редактирования или микшере.
Удерживайте Shift, для изменения значений в больших пределах. Удерживайте нажатой клавишу Ctrl (Windows) или Command (Mac OS), чтобы изменять значения в очень малых пределах.
По умолчанию редактор Multitrack использует равносильный метод панорамирования, который поддерживает воспринимаемую громкость, слегка повышая один канал в сравнении с другим. Чтобы изменить количество повышения, или переключиться на логарифмическое панорамирование (которое просто ослабляет один канал), измените Panning Mode в настройках Multitrack.
Дублирование треков
Чтобы полностью скопировать все клипы, эффекты, эквалайзеры и огибающие трека, дублируйте его. Дублирование треков обеспечивают отличную отправной точку для новых корректировок, помогая вам сравнить различные настройки обработок и автоматизации.
- В окне редактирования или микшере, выберите треки.
- Выберите Multitrack > Track > Duplicate Selected Track.

