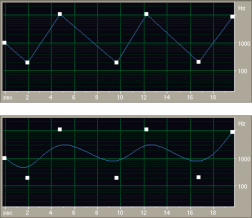Данная статья является частью цикла статей "Adobe Audition"
Обзор стойки эффектов
Effects Rack (стойка эффектов) позволяет вставлять, редактировать и изменять порядок до 16 эффектов, оптимизировать сочетание уровней, и хранить избранные пресеты. Большинство параметров стойки представлены в Waveform и Multitrack редакторах.
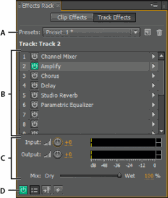
Управление стойкой в редакторе Waveform
В редакторе Waveform стойка эффектов имеет меню Process (обработка), это меню позволяет выбрать как применять изменения, на выделенную часть или на весь файл, а кнопка Apply (применить) применяет эффекты на постоянной основе.
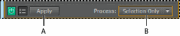
Управление стойкой в редакторе Multitrack
В редакторе Multitrack стойка эффектов обеспечивает кнопки Pre-render Track (предварительный рендеринг трека) и FX Pre/Post-Fader (фэйдер до или после эффектов), которые используются для оптимизации и маршрутизации эффектов. Каждый клип и трек имеют свои собственные стойки эффектов, которые сохраняются в сессии.
Шины и мастер-трек не имеют опции Pre-render, потому как обработка эффектами из всех посланных треков приведёт к уменьшению производительности.

Установка уровней входа, выхода и микширования в стойке
- Для оптимизации громкости, настройте уровни Input и Output, так чтобы их пиковые измерители были без клиппирования.
- Чтобы изменить процент обработанного звука, перетащить ползунок Mix. 100% (Wet - мокрый) равно полной обработке звука, 0% (Dry - сухой) равно оригиналу, необработанному звуку.
Вставка, обход, изменение порядка или удаление эффектов в стойке
В Effects Rack, с помощью отдельного слота эффектов можно управлять группами эффектов.
В редакторе Multitrack, раздел fx в панели редактирования или в микшере обеспечивает быстрый доступ к слотам стойки эффектов.
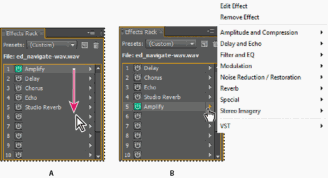
- Чтобы добавить эффект, выберите его из выпадающего меню слота. Затем по желанию установите настройки эффекта.
- Чтобы позже изменить настройки эффекта, дважды щёлкните по названию эффекта в стойке.
- Чтобы обойти действие эффекта, нажмите на кнопку включения
 .
. - Чтобы обойти все эффекты, нажмите кнопку включения в левом нижнем углу стойки, или кнопку включения fx в панели редактирования или микшере.
- Чтобы обойти выбранную группу эффектов, выберите Toggle Power State of Selected Effects в меню панели
 .
.
- Обход эффектов используется для быстрого сравнения обработанного и необработанного звука.
- Чтобы удалить один эффект, из выпадающего меню слота выберите Remove Effect. Или выберите слот, и нажмите клавишу Delete.
- Чтобы удалить все эффекты, в меню панели
 выберите Remove All Effects.
выберите Remove All Effects. - Чтобы изменить порядок эффектов, перетащите их в разные слоты.
- Изменение порядка эффектов производит различные звуковые результаты. (Например, поставьте эффект Reverb до Phaser, и наоборот).
Использование пресетов
Многие эффекты предусматривают пресеты, которые позволяют сохранять избранные настройки. В дополнение к пресетам конкретных эффектов, стойка эффектов обеспечивает пресеты стойки, которые хранят группы и настройки эффектов.
- Чтобы применить пресет, выберите его из меню Presets.
- Чтобы сохранить текущие настройки как пресет, нажмите кнопку New Preset
 .
. - Чтобы удалить пресет, выберите его и нажмите кнопку Delete
 .
.
- Чтобы изменить существующий пресет, примените его, измените настройки по своему желанию, а затем сохранить новый пресет с таким же названием.
Управление настройками эффекта с помощью графика
Многие эффекты Adobe Audition имею графики, где вы можете настраивать параметры. Добавляя и перемещая контрольные точки на графике, вы можете точно настроит эффект.
Точки графика, это элементы управления соответствующих числовых параметров. Если изменить или отключить числовой параметр, соответствующая точка на графике следует его примеру.
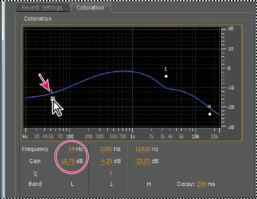
- Чтобы переместить точку на графике, перетащить её на новое место.
- Этот метод применим к эффектам DeHummer, Mastering, Full Reverb, Parametric Equalizer, а также к графическим эквалайзерам на треках.
- Чтобы добавить на график контрольную точку, щёлкните по месту сетки, куда вы хотите разместить точку.
- Для ввода в контрольную точку числового значения, щёлкните по ней правой кнопкой мыши и выберите пункт Edit Point.
- Чтобы удалить точку из графика, перетащите ее за пределы графика, или нажмите по ней правой кнопкой мыши и выберите Delete, или же выберите точку и нажмите клавишуDelete.
- Чтобы вернуть график в состояние по умолчанию, нажмите кнопку сброса
 .
.
О сглаживании изгибов графиков
По умолчанию, графики между контрольными точками имеют прямые линии. Тем не менее, некоторые графики имею опцию Spline Curves (сглаживание кривых), которая создаёт плавно переходящую кривую между контрольными точками.
При использовании сглаживания кривых, линии не двигаются напрямую через контрольные точки. Вместо этого, точки управляют формой кривой. Для перемещения кривой ближе к контрольной точке, нажмите рядом с ней для создания группы контрольных точек.