Данная статья является частью цикла статей "Fl Studio"
Чтобы изменить, щёлкните правой кнопкой мыши по фону панели инструментов, пространству между иконками и панелями или по любой другой неактивную областью и выберите Edit (изменить). Чтобы выйти из режима редактирования, щёлкните правой кнопкой мыши ещё раз и снимите флажок Edit. Чтобы узнать, что делают значки и панели, нажмите здесь.
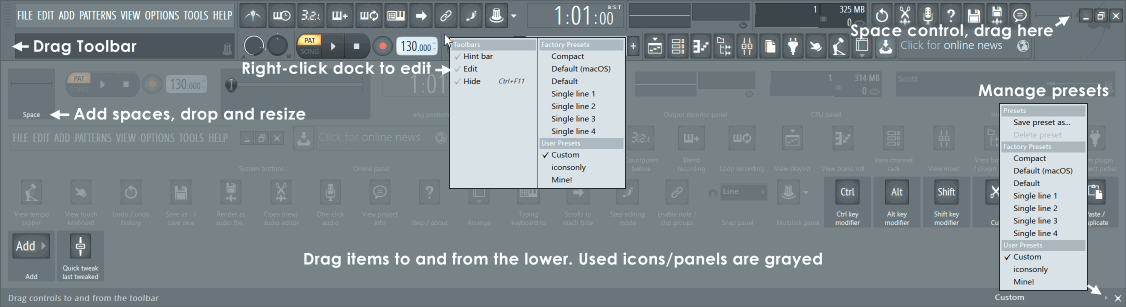
Существует две стойки панелей инструментов. Вы можете перемещать их самостоятельно, используя ручки захвата - в начале стойки.
Редактирование панели инструментов
- Загрузка/сохранение пресетов - используйте меню в правом нижнем углу, в режиме редактирования.
- Добавление иконок/панелей - перетащите любой активный элемент из нижней области в нужное место панели инструментов и отпустите.
- Удаление иконок/панелей - перетащите объекты из панели инструментов, в нижнюю область и отпустите. Место не имеет значения.
- Перемещение панели инструментов - есть две панели инструментов, вы можете перетащить захватываемую ручку в начале в то место, где вы хотите разместить панель инструментов.
- Управляемые пробелы - добавьте объект «Пробел» и перетащите для требуемой длины с помощью правой ручки.
- Удерживайте Shift - при изменении размера элементов управления, чтобы отключить привязку.
- Интервал - по умолчанию панели и иконки приклеиваются влево. Чтобы расположить элементы справа, вы должны использовать панель «Пространство». Самый правый «spacer» автоматически отрегулирует свою ширину, чтобы все элементы управления были в правильном направлении, в правильном месте, когда изменяется размер окна FL Studio. Любые «spacer», добавленные слева от правого-«spacer», будут фиксированными и будут меняться только при изменении размера вручную в режиме редактирования. Когда окно слишком узкое, чтобы содержать все элементы, в первую очередь в жертву будет принесен правый-«spacer», за которым следует левый-«spacer», другие панели с изменяемым размером и, наконец, иконки.

