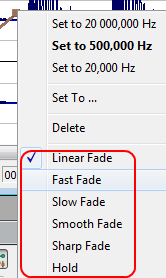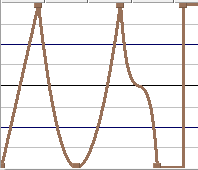Данная статья является частью цикла статей "Sound Forge"
Группы эффектов
В программе содержится множество эффектов входящих в пакет Sound Forge для обработки звука.
Для того чтобы применить эффект откройте вкладку Effects:
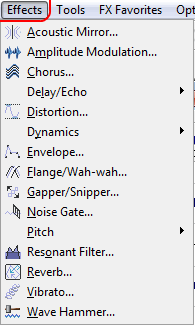
Эффекты можно применять как ко всему звуку так и к его отдельным частям. Для того чтобы применить эффект к определённой части звука выделите необходимый отрезок и добавьте эффект. Для применения эффекта ко всему звуку ничего не выделяйте, а просто выберите нужный эффект.
Стандартная часть окна эффектов
В окне многих эффектов находится панель:
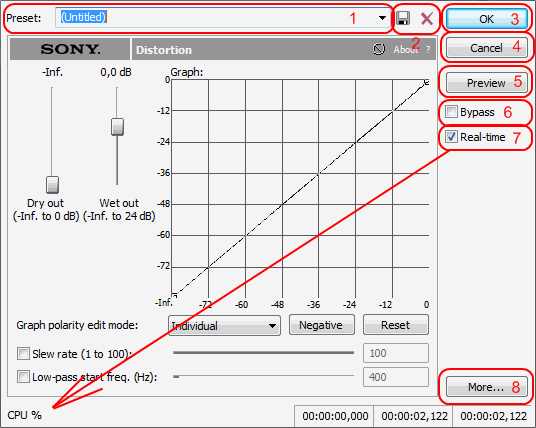
На рисунке отмечены:
1 - выбор ранее сохранённого пресета.
2 - сохранение/удаление пресета.
3 - кнопка ОК, применение эффекта.
4 - Cancel кнопка закрытия эффекта без его применения, и без сохранения предустановок.
5 - предпрослушка полученного эффекта перед применением.
6 - включение/выключение эффекта, для того что бы послушать "сухой" звук без обработки.
7 - отображение нагрузки на процессор которую оказывает эффект.
8 - настройки примеси эффекта (Dry, Wet), создание фэйда эффекта, время начала/концовки применения эффекта.
Применение нескольких эффектов
Для того чтобы применить последовательно несколько эффектов, нажмите в окне сэмпла иконку:
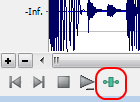
В результате вы увидите окно:

- Красная область - выбор ранее сохранённого пресета.
- Оранжевая - предпрослушка полученного эффекта перед применением.
- Зелёная - включение/выключение эффекта, для того что бы послушать "сухой" звук без обработки.
- Синяя - применение эффекта к звуку, или его выделенной части.
- Фиолетовая - 1й значок это добавление эффекта, 2й удаление.
- Чёрная - параметры для автоматизации.
- -
- -
Добавьте плагин (фиолетовая область), вы увидите окно:
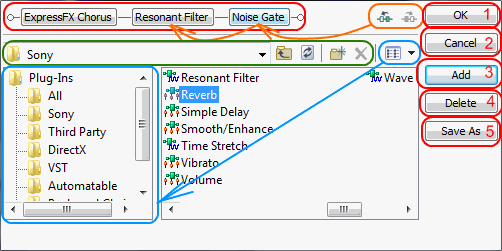
- Красная область - цепь плагинов.
- Оранжевая - изменение цепи.
- Зелёная - выбор папки.
- Синяя - отображения дерева папок.
- - применить цепь.
- - отмена.
- - добавить выбранный эффект в цепь.
- - удалить эффект из цепи.
- - сохранить созданную цепь как.
При добавлении эффектов они будут появятся в цепи (красная не нумерованная область). Для того чтобы изменить место плагина в цепи, с начало выберите его (в красной области), после этого переместите его (оранжевая область). Также здесь можно подключать сторонние плагины (об этом далее). После составления нужной цепи нажмите ок.
В результате у вас изменится окно (примерно так):
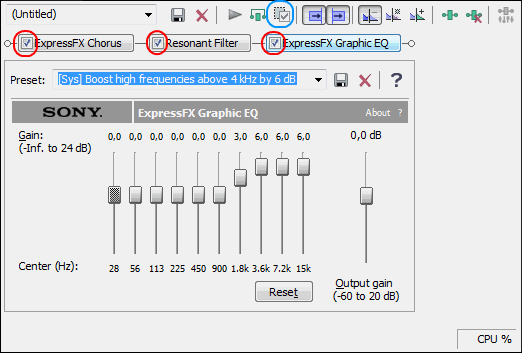
На рисунке красным отмечено включение/выключение плагина, для того чтобы изменить место плагина в цепи нажмите левой кнопкой мыши по его значку в цепи и ведите в сторону. Для удаления плагина из цепи нажмите по нему правой кнопкой мыши и выберите Remove. После того как настроите цепь нажмите значок применения (синяя область на рисунке выше).
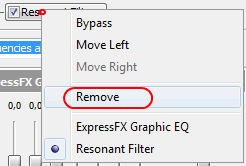
Автоматизация параметров плагина
Для применения автоматизации нужно нажать на этот значок ![]() в окне Plug-In Chainer. И выбрать (поставить галочку на против нужного параметра), после этого клип появится в окне сэмпла. Для того чтобы добавить точку нажмите по линии клипа двойным щелчком мыши, для удаления нажмите правой кнопкой мыши по точке и выберите Delete.
в окне Plug-In Chainer. И выбрать (поставить галочку на против нужного параметра), после этого клип появится в окне сэмпла. Для того чтобы добавить точку нажмите по линии клипа двойным щелчком мыши, для удаления нажмите правой кнопкой мыши по точке и выберите Delete.
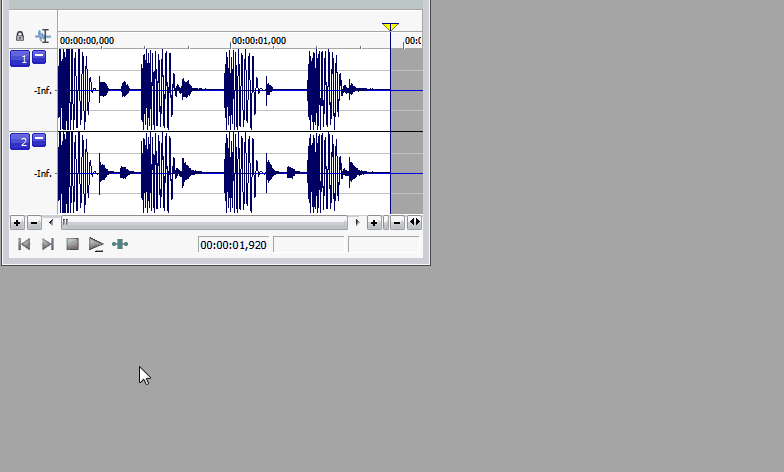
Не все плагины можно автоматизировать. Также можно менять форму огибающей автоматизации, нажмите правой кнопкой мыши по точке и выберите нужную форму из списка: