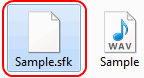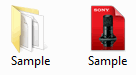Данная статья является частью цикла статей "Sound Forge"
Сохранение
Для сохранения файла нажмите File=>Save:
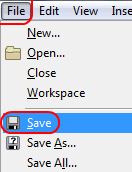
В результате ваш файл сохранится. Если вы создали новый файл и ещё нигде его не сохраняли то эта опция не активна. Для этого выберите Save As (сохранить как). В результате пред вами появится окно сохранения файла, где вам нужно указать имя, место, параметры, формат файла. Save All - сохранение всех открытых файлов.
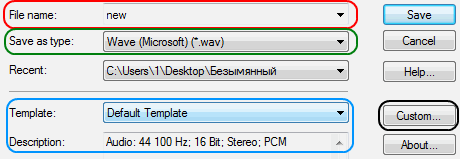
- Красная область - имя файла;
- Зелёная - формат файла;
- Синяя - опции выбранного формата;
- Чёрная - вызов дополнительных опций формата.
При сохранении аудио файла программа вместе с ним сохранит ещё 1 файл (информационный файл):
Преимущество создания такого файла состоит в том, что в следующий раз Sound Forge загрузит этот файл очень быстро.
Сохранение Wav
Если это 1й аудио редактор который вы осваиваете и вы не знаете какой формат выбрать, то прочитайте статью "Adobe Audition сохранение файла".
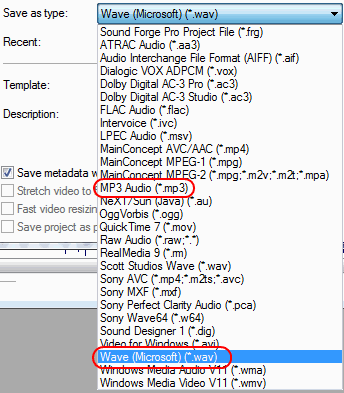
Wave (Windows). Для сохранения в хорошем качестве выберите во вкладке Template (синяя область на картинке выше):
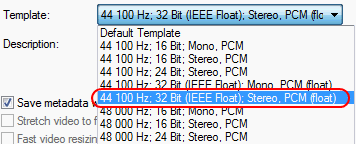
Или же воспользуйтесь расширенными опциями нажмите кнопку Custom (черная область на рисунке выше). Перед вами появится окно:
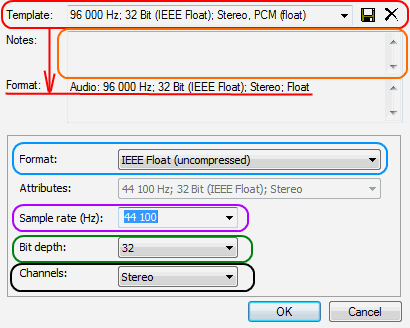
- Красная область - заранее заготовленные установки. Дискета - сохранить установки, крестик - удалить заготовку;
- Оранжевая - заметки к заготовке;
- Синяя - выбор компрессии файла. На рисунке выбран максимальный вариант без компрессии, также в списке можно выбрать PCM (uncompressed);
- Фиолетовая - Частота дискретизации. 44100 вполне достаточно;
- Зелёная - Битность файла. 16 вполне достаточно;
- Чёрная - сохранение в Стерео/моно.
Сохранение Mp3
Для сохранения в хорошем качестве выберите во вкладке Template:
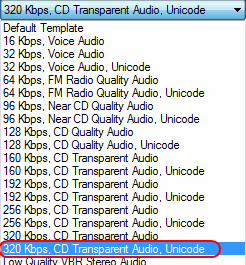
Или же воспользуйтесь расширенными опциями, нажмите кнопку Custom. Перед вами появится окно:
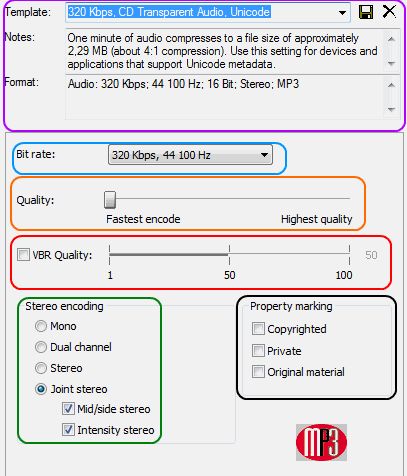
- Фиолетовая область имеет те же значения что и при сохранении wav;
- Синяя область - выбор битрейта и частоты дискретизации);
- Оранжевая область - качество;
- Красная область - выбор вида Битрейта если нет галочки то CBR, если есть то VBR;
- Зелёная область - стерео/моно;
- Чёрная область - .
Сохранение в виде проекта
Сохраняет файл в виде проекта для Sound Forge. Оставляя возможность позже вернутся к работе над проектом.
Для того чтобы сохранить проект, в окне выбора формата сохраняемого файла выберите Sound Forge Pro Project file (*.frg):
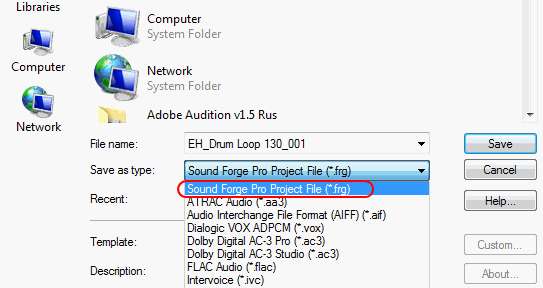
При сохранении, сохранится файл проекта и папка со всеми файлами проекта: