Данная статья является частью цикла статей Trilian
Доступ к браузерам
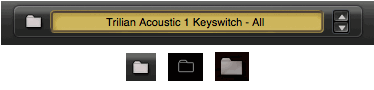
В любом месте, где Вы увидите кнопку с символом Папки, Вы можете открыть Браузер, нажав на эту кнопку. Если рядом с изображением папки присутствует Поле названия, можно также щелкнуть на этом поле, чтобы открыть Браузер.
Заголовок браузера

Заголовок Браузера (Header) содержит Название Браузера (1), индикатор расхода памяти (2), контроллеры фильтрации (меню Directory и область Search) (3), кнопки включения режимов Attributes или File Directory (4), кнопку Preview Load (5) для переключения между режимами загрузки (Preview Load и Auto Load), кнопку Lite Version (6) и значок Lite Version Zoom (7) для управления параметрами памяти и функциями прореживания сэмплов.
Примечание: Браузер Звукового источника не содержит кнопку Lite Version и кнопку Lite Version Zoom.
Индикатор расхода памяти:

Индикатор расхода памяти отображает объем используемой виртуальной памяти. Если индикатор памяти заполнится желтым цветом, отобразится предупреждающее всплывающее окно. Это сигнал к тому, что необходимо предпринять меры для оптимизации памяти, например, активировать режим Lite Version для Патчей, или уменьшить значение параметра Pre Load Memory на странице System. Круглый индикатор - уменьшенный вариант линейных индикаторов на странице System и на странице Lite Version Zoom в Браузерах Мультиинструментов и Патчей.
Примечание: Если на странице System Вы установили предел использования памяти (Memory Limit), этот индикатор отобразит используемый объем памяти, относительно выбранного предела. Например, если Вы установили предел в значение 5Gb, и загрузили 4Gb сэмпловых данных, индикатор заполнится примерно на 80%, даже если у Вас будет гораздо больше доступной системной памяти.
Примечание (только для пользователей Mac): Если Вы выбрали опцию Sample File Server, используя установки Streaming Mode на странице System, индикатор не будет отображать использование памяти.
Фильтры браузера
Расположенные в четырех колонках, Фильтры Браузера обеспечивают доступ к функциям фильтрации, которые основаны на атрибутах. Фильтры Браузера работают в двух различных режимах. В Режиме обзора по атрибутам (Attributes View), Фильтры Браузера отображают выбранную категорию и контекстно-зависимые от этой категории колонки Атрибутов Мультиинструмента, Патча или Звукового источника.

В Режиме просмотра папок (Directory View), Фильтры Браузера отображают папки и файлы так, как они хранятся в директории на жестком диске.

Информационная область
Информационная Область (Info Area) отображает детальную информацию о выбранном звуке. Изображение помогает различить, какой Браузер Вы используете в настоящее время. По умолчанию для всех Браузеров выбран Режим Просмотра.
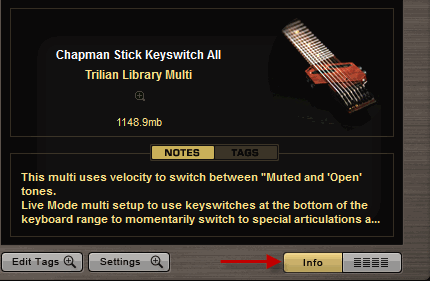
Режим 4-х колоночного представления отображает результаты в виде четырех колонок, расположенных горизонтально.
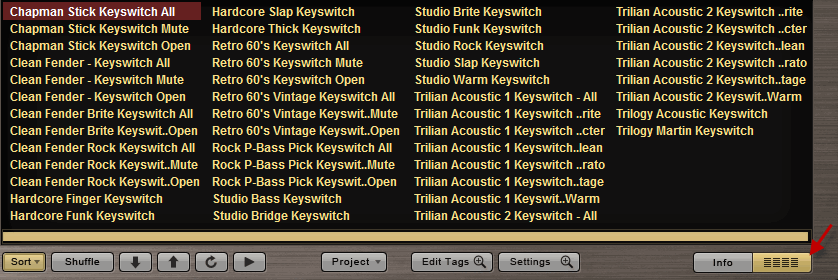
Нижний колонтитул браузера

Нижний колонтитул Браузера содержит дополнительные опции сортировки и просмотра (1), опции доступа к меню Project (2), параметры Редактора тегов (Tag Editor) (3) и установки Браузера (Settings) (4), кнопки переключения между двумя режимами представления Браузера - Информационная область (5) или 4-колоночное представление (6).
Режим "Lite Version"
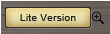
Большинство звуков библиотеки Trilian довольно большие по объему, требуют большого объема оперативной памяти и долго загружаются. Режим Lite Version обеспечивает дополнительную гибкость управления Патчами и Мультиинструментами и особенно полезен для быстрой загрузки и прослушивания звуков. Включение кнопки Lite Version позволяет уменьшить, или "разбавить" загружаемые сэмплы Патча или Мультиинструмента. Когда режим Lite Version активен, посредством нажатия кнопки Lite Version Zoom, становятся доступны опции прореживания.
Примечание: Все опции прореживания сохраняются с песней, Патчем, или Мультиинструментом. Но если Вы не сохранили песню в хосте или не сохранили Патч или Мультиинструмент, опции прореживания сохранены не будут.
Примечание: При закрытии Браузера кнопка Lite Version отключается (по умолчанию). Чтобы сохранить эту функцию активной, выберите опцию "Keep Lite Version Selected" в окне Lite Version Options Zoom.
Окно Lite Version Options Zoom
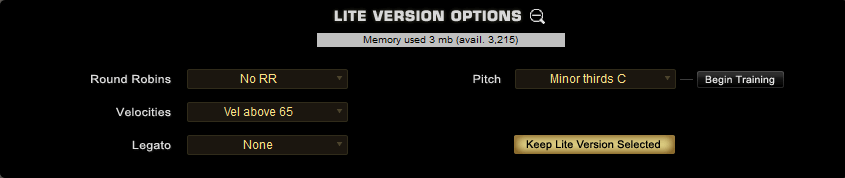
Щелчок на значке Lite Version Zoom обеспечивает доступ к опциям прореживания и параметрам режима Lite Version. Наверху окна Zoom расположен индикатор расхода памяти, который отображает текущее использование виртуальной памяти.
Примечание: Если на странице System Вы установили предел расхода памяти (Memory Limit), индикатор будет отображать объем памяти, относительно этого выбранного предела.
Сэмплы Round Robin
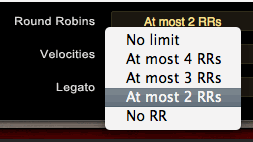
Звуковые источники могут содержать очень большое количество Round Robin сэмплов на зону, увеличивая размер самого Звукового источника. Эта опция позволяет управлять количеством Round Robin сэмплов, загружаемых Патчем или Мультиинструментом. В большинстве случаев, можно сэкономить память, уменьшив количество Round Robin сэмплов до значения "At most 2 RRs", не жертвуя реализмом звучания. Выбор значения No RR отключает Round Robin сэмплы, загружаемые Патчем или Мультиинструментом. Выбор значения “No Limit” загружает все доступные Round Robin сэмплы.
Сэмплы слоев силы давления на клавишу (Velocities)
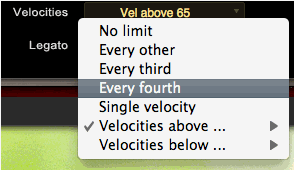
Звуковые источники могут содержать очень большое количество слоев сэмплов силы давления на клавишу, схематизированные на широкий клавиатурный диапазон.
Параметры силы давления на клавишу содержат несколько опций для уменьшения количества velocity сэмплов, загружаемых с Патчем или Мультиинструментом:
- No Limit - Загружает все velocity сэмплы.
- Every other - Загружает только каждый второй velocity сэмпл.
- Every third - Загружает только каждый третий velocity сэмпл.
- Every fourth - Загружает только каждый четвертый velocity сэмпл.
- Velocities above - Выбор значения из этого меню, например, 64, загружает только velocity сэмплы, со значением силы давления на клавишу 64 и выше.
- Velocities below - Выбор значения из этого меню, например, 100, загружает только velocity сэмплы, со значением силы давления на клавишу 100 и ниже.
Примечание: Прореживая слои сэмплов силы давления на клавишу, звучание остается непрерывным. Остающиеся velocity сэмплы распределяются по всему оставшемуся velocity диапазону.
Сэмплы Legato
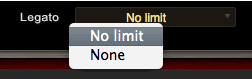
Эта опция определяет, будут или нет загружаться Legato сэмплы Звукового источника. Выбор опции “No limit” загружает все Legato сэмплы Звукового источника. Выбор опции "None" не загружает ни один Legato сэмпл Звукового источника.
Прореживание тональных сэмплов (Pitch Thinning)

Патчи и Мультиинструменты Trilian могут содержать не одну тысячу сэмплов, по всему клавиатурному диапазону. Прореживание тональных сэмплов позволяет ограничить загружаемые сэмплы, которые соответствуют или "назначены" на диапазон воспроизводимых нот, или соответствуют выбранной тональности или интервалу. Использование функции Pitch Thinning может существенно сократить количество тональных сэмплов, загружаемых Патчем или Мультиинструментом.
Назначение диапазона для применения функции Pitch Thinning
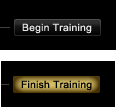
Назначив определенный тональный диапазон, можно определить загрузку только тех сэмплов, которые фактически используются во время работы. Например, если Вы работаете над простой басовой фразой, ноты которой ограничены, скажем диапазоном от C2 до C4, назначив этот диапазон, можно ускорить время загрузки, и уменьшить потребление памяти, т.к. загружаться будут только те сэмплы, которые используются в этом диапазоне. Если Вы уже записали партию баса в песне, и хотите ускорить время загрузки и сэкономить память, можно применить функцию Trained Pitch Thinning при воспроизведении MIDI клипа в хосте. Trilian будет загружать только те сэмплы, которые используются в этой партии. Для использования функции Trained Pitch Thinning, нажмите кнопку Begin Training. Воспроизведите диапазон нот (или воспроизведите MIDI клип в хосте), и затем нажмите кнопку Finish Training.
Прореживание тональных сэмплов, используя назначение звукоряда & определение интервалов
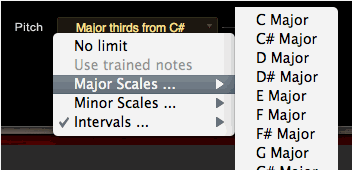
Чтобы ограничить количество загружаемых сэмплов с помощью определения Звукоряда (тональности) или Интервала, выберите соответствующую опцию из меню Pitch Thinning.
Примечание: Хотя при использовании этой функции будут загружаться только ограниченный набор сэмплов, это не будет приводить к появлению “немых зон” на клавиатуре. Все ноты будут воспроизводиться, но будут растянуты (stretch) от ближайшего тонального сэмпла.
Примечание: Опции Pitch Thinning в режиме Lite Version Zoom те же самые и расположены в окне Soundsource Zoom Edit View. Тем не менее, при использовании режима Lite Version затрагивается весь Патч или Мультиинструмент, в то время как опции Soundsource Zoom Звукового источника затрагивают только определенный Звуковой источник. Используйте окно Soundsource Zoom Edit View, если Вы хотите применить различные опции тонального прореживания к каждому Слою в Патче.
Режим Lite Version (Установки по умолчанию)
Установки по умолчанию режима Lite Version полезны для быстрой загрузки, и быстрого прослушивания звуков. В отличие от функции Preview Load, которая загружает сэмплы только для ограниченного диапазона нот, режим Lite Version применяет прореживание сэмплов, загружая звук по всему клавиатурному диапазону, и немедленно воспроизводит звук после загрузки. Параметры по умолчанию режима Lite Version:
- Round Robin: No RR samples
- Velocities: above
- Legato: No Legato
Кнопка Keep Lite Version Selected
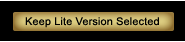
При закрытии Браузера режим Lite Version отключается. Активирование кнопки Keep Lite Version Selected оставляет режим Lite Version в Браузере активным, даже после закрытия Браузера.
Браузер мультиинструментов(Multi Browser)
К Браузеру Мультиинструментов можно получить доступ, используя Область Названия Мультиинструмента в Заголовке, которая всегда видима и доступна из любой страницы в Trilian. Нажмите на кнопку с символом папки или щелкните на Области Названия Мультиинструмента, чтобы открыть Браузер Мультиинструментов.

Примечание: Для доступа к Браузеру Мультиинструментов необязательно, чтобы кнопка Multi была активна. Браузер Мультиинструментов можно открыть из любой страницы в плагине.
Браузер патчей (Multi Browser)
При выборе Части (используя кнопки выбора Части 1 ~ 8), к Браузеру Патчей можно получить доступ из Области Названия Патча, которая всегда видима и доступна из любой страницы Части. Нажмите на кнопку с символом папки или щелкните на Области Названия Патча, чтобы открыть Браузер Патчей. Браузер Патчей можно открыть со страницы Mixer, а также в режиме Live при активации контроллеров Микшера.

Область Названия Патча в Микшере

Контроллеры Микшера в режиме Live.
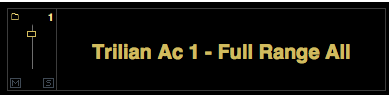
Браузер звукового источника
К Браузеру Звукового источника можно получить доступ со страницы Edit. В секции SOUNDSOURCE на странице Edit, нажмите кнопку с символом папки, или щелкните на изображении Звукового источника, или на Области Названия Звукового источника, чтобы открыть Браузер Звукового источника.


