(Новая страница: «{{Рамка|Massive}} В этом разделе мы покажем вам, как создать простой звук и познакомим вас с н…») |
|||
| Строка 42: | Строка 42: | ||
Для того, чтобы сделать более сложные и интересные звуки, нам нужно добавить ещё несколько техник, для нашего звукового дизайна. В следующем разделе мы рассмотрим, как использовать источники модуляции для изменения параметров осцилляторов и фильтров в течение долгого времени. | Для того, чтобы сделать более сложные и интересные звуки, нам нужно добавить ещё несколько техник, для нашего звукового дизайна. В следующем разделе мы рассмотрим, как использовать источники модуляции для изменения параметров осцилляторов и фильтров в течение долгого времени. | ||
== Сохранение == | == Сохранение == | ||
Текущая версия от 10:56, 6 февраля 2016
Данная статья является частью цикла статей Massive
В этом разделе мы покажем вам, как создать простой звук и познакомим вас с некоторыми из основных методов звукового оформления Massive. Обратите внимание, что в данном разделе предполагается, что вы понимаете информацию из предыдущего раздела, так что если вы ещё не ознакомились с ним, вернитесь назад. Здесь мы рассмотри, как выбрать форму сигнала для каждого осциллятора и настройки параметров для изменения звука. Мы также рассмотрим, как настроить шины фильтрации Massive и как управлять ими с помощью источника модуляции.
Управление формой сигнала
Во-первых, создайте новый, пустой звук для редактирования, выбрав File > New Sound из меню File в панели навигации. Теперь посмотрим на раздел осцилляторов в левом верхнем углу Massive: он должна выглядеть как на картинке слева внизу. В следующей инструкций, мы будем настраивать различные кнопки и фейдеры шаг за шагом, пока они не совпадут с настройками в правом изображении, и объяснять, почему.
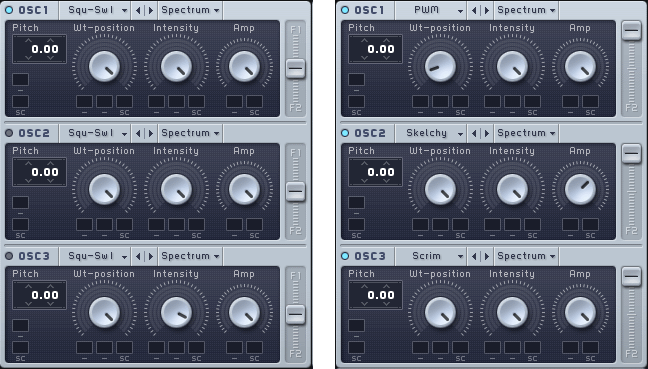
Во-первых, давайте начнём с некоторых основ синтеза: в большинстве конструкций синтезаторов, используется какой-то осциллятор, чтобы создать сырой звуковой материал, который в последствии изменяется фильтрами, эффектами и другими параметрами. Одна из самых уникальных особенностей Massive в том, что отдельные осцилляторы генерируют звук с помощью волновых-таблиц, а не только простой формой волны, как во многих других субтрактивных синтезаторах. Это дает ему возможность создавать плотные, уникальные, преобразовывающиеся звуки, которые невозможно производить с помощью других методов синтеза.
На данный момент, мы просто посмотрим на то, как вы можете творчески работать с некоторыми из параметров, не беспокоясь слишком сильно о том, что происходит на самом деле под капотом.
Наиболее фундаментальный параметр, влияющий на звук в Massive это выбор того какая волновая таблица используется для каждого осциллятора. Остальные параметры, раздела осцилляторов позволяют изменять как используется волновая таблица. Вы можете выбрать используемую волновую таблицу для каждого из осцилляторов Massive отдельно, с помощью выпадающего меню, в заголовках: щёлкните там, где вы видите обозначение "Squ-Sw I" (на картинке выше), для каждого осциллятора, и установите последовательно первому "Dirty PWM", "Squelchy" и "Screamer" соответственно.
Теперь давайте попробуем настройку положения волновой таблицы, т.е. какая часть волновой таблицы будет использоваться: попробуйте настроить параметр Wt-position самого верхнего осциллятора с помощью мыши, удерживая нажатой MIDI ноту, и слушайте влияние на звук. После игры с этим параметром установите его в положение около 10%, так же, как на правой картинке выше. Теперь попробуйте настроить параметр Wt-position третьего осциллятора; Вы слышите какие-либо изменения в звуке? Вы не услышите никаких изменений, потому что он выключен (на картинке рядом с надписью OSC 3 выключен светодиод).
Для того, чтобы соответствовать образу выше, включите этот индикатор. Кроме того, также включите второй осциллятор и установите его параметр амплитуды (Amp) до примерно 70%. Наконец, установите все три фейдера маршрутизации осцилляторов (ползунки на правом краю) в их верхнее положение.
Настройка фильтров
Massive для формирования своего звука предоставляет две шины фильтров, с исключительно гибкими возможностями маршрутизации. Здесь вы можете вставить различные типы фильтров, чтобы управлять сырым звуком из осцилляторов.
Когда вы начинаете работать над новом звуком, Раздел Фильтр должен выглядеть как на картинке слева внизу. В следующей инструкций, мы снова будем настраивать ручки и фейдеры шаг за шагом, пока они не совпадут с настройками справа.

Во-первых, установите фейдер входа фильтра (маркированный как F2 и с пометкой "Ser <-> Par") полностью вверх. Это сделает маршрутизацию фильтра последовательной, так что второй фильтр будет принимать выходящий сигнал первого фильтра в качестве своего входа. В этом примере, мы хотим, чтобы два фильтра обрабатывали сигнал последовательно друг за другом, а не параллельно/одновременно.
Затем выберите тип первого фильтра, щелкнув по заголовку (где написано "None") и выбрав пункт из выпадающего меню. Выберем для этого примера тип фильтра Daft.
Теперь воспроизведите MIDI ноту: вы должны услышать другой звук, потому что по умолчанию параметр среза фильтра срезает высокие частоты. Держите ноту на MIDI контроллере и поверните ручку среза до максимума (вправо), щелкнув и перетащив с помощью мыши. По мере увеличения частоты среза, фильтр постепенно открывается и вы услышите полный звук.
Для этого примера, также поднимайте параметр резонанса (Resonance) в значение около 60%; снова немного покрутите частоту среза и послушайте разницу в звуке.
Теперь сдвиньте фейдер выхода (на правом краю раздела фильтрации) полностью вниз. Данный фейдер устанавливает смешивание выхода всего раздела фильтрации, между фильтром 1 и 2. Когда этот фейдер установлен в нижнюю часть своего диапазона, мы услышим только выход фильтра 2 и не услышим прямого выхода из фильтра 1.
Теперь снова нажмите ноту: вы не услышите никакого звука. Это происходит потому как уровень выхода второго фильтра установлен в минимальное положение. Поднимите параметр уровня второго фильтра (справа, см. картинку) полностью вверх. Теперь звук проходит через фильтр 2, и мы его слышим без изменений. Измените это, нажав по выпадающему меню в заголовке Filter 2 и выберите фильтр Scream. Теперь удерживайте ноту и постепенно увеличивайте параметр среза до максимального значения (до упора вправо), щёлкнув и перетащив с помощью мыши; Вы должны услышать как звук постепенно изменяться.
Теперь оставьте параметр Resonance в средней позиции, приблизительно 50% от общего диапазона, а параметр Scream установите в 0. Если вы играете ноту, звук должен звучать немного по-другому, чем без фильтра 2, но разница все же незначительна. (Помните, что вы можете сравнить звучание с фильтром 2 и без него, перемещая фейдер выхода MIX вверх и вниз с помощью мыши).
Для того, чтобы сделать более сложные и интересные звуки, нам нужно добавить ещё несколько техник, для нашего звукового дизайна. В следующем разделе мы рассмотрим, как использовать источники модуляции для изменения параметров осцилляторов и фильтров в течение долгого времени.
Сохранение
Поздравляем: Вы только что создали свой первый звук в Massive! Теперь давайте сохраним его в нашей фонотеки для дальнейшего использования.
Вы можете сохранить ваш звук переключившись в окно атрибутов. Сделайте это, нажав кнопку Attributes в панели навигации между кнопками для Browser и Synth.
Здесь, в окне атрибутов вы можете задать атрибуты для вашего звука, так чтобы вы могли найти его в базе данных в будущем, так же, как было описано ранее. Как мы видели, существует множество различных атрибутов, доступных для вас, чтобы использовать в классификации вашего звуки. Для нашего первого звука, давайте просто быстро выберем несколько атрибутов для индексации нашего звука. Нажмите по Bass, Distorted Bass и Monophonic/Synthetic, нажав здесь названия.
Здесь, вы также можете добавить свое имя в поле Author мета информацию справа, вместе с другой описательной информацией, которая поможет вам найти звук снова, когда вам это понадобится.
Когда вы закончите, нажмите кнопку Save As внутри панели навигации и введите название нового звука; нажмите OK, что сохранит его в базе данных. Теперь вы можете найти свой звук из браузера с помощью атрибутов или введя термины в поле поиска.
Если вы хотели бы услышать пример того, что может быть сделано для дальнейшей модификации этого звука, перейдите в браузер, введите "propeller" в поле поиска и загрузите KoreSound "Propeller Saw". Переключитесь в окно синтезатор Synth, и вы должны увидеть некоторые сходства с примером над которым мы работали. Если вы начинаете смотреть на то, что делает этот KoreSound отличающимся от нашего примера, вы найдёте много вдохновения и технологий для ваших собственных творений.

