| Строка 49: | Строка 49: | ||
<center>'''''А'''. Разноцветные '''B'''. Наслоенные (ещё выбрана разноцветность)''</center> | <center>'''''А'''. Разноцветные '''B'''. Наслоенные (ещё выбрана разноцветность)''</center> | ||
== Настройка спектрального | == Настройка спектрального дисплея == | ||
[[Файл:Adobe_Audition_display_spectr_cust.png|right]] | [[Файл:Adobe_Audition_display_spectr_cust.png|right]] | ||
Текущая версия от 22:18, 19 апреля 2016
Данная статья является частью цикла статей "Adobe Audition"
Просмотр звукового сигнала и спектра[править]
Панель редактирования редактора Waveform, обеспечивает визуальное представление звуковой волны. Нижняя панель по умолчанию отображает сигнал, который идеально подходит для оценки амплитуды звука, вы можете просматривать звук в спектральном дисплее, который показывает звуковые частоты (низкие и высокие частоты).
Для просмотра спектрального дисплея, выполните одно из следующих действий:
- В панели инструментов нажмите кнопку спектрального дисплея
 .
. - В панели редактирования, перетащите разделитель между дисплеями сигнала и спектра, для изменения доли каждого из них. Чтобы показать или скрыть спектральный дисплей, дважды нажмите по разделителю или нажмите на треугольник справа.
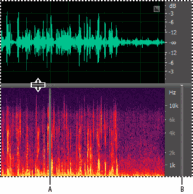
Для определения конкретных каналов в стерео и 5.1 сурраунд файлах, обратите внимание на показатели в вертикальной линейке.
О дисплее сигнала[править]
На дисплее сигнала отображается сигнал в виде серии положительных и отрицательных пиков. По оси Х (горизонтальная шкала) измеряется время, а по оси Y (вертикальная шкала) амплитуда, громкость звукового сигнала. У тихого звука низкие пики и низкие уровни (ближе к центральной линии), у громкого наоборот. Вы можете настроить отображение сигнала, изменяя вертикальное масштабирование и цвет.
Благодаря понятному обозначению амплитудных изменений, дисплей сигнала идеально подходит для выявления перкуссионных изменений в вокале, ударных и многом другом. Например чтобы найти определенное слово, просто посмотрите на пик в первом слоге и спад после последнего.
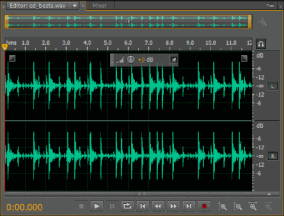
О спектральном дисплее[править]
Спектральный дисплей показывает сигнал в виде его частотных компонентов, где ось Х (горизонтальная шкала) измеряет время, а ось Y (вертикальная шкала) измеряет частоту. Этот вид представления позволяет анализировать звуковые данные, чтобы увидеть, какие частоты являются наиболее распространенными. Яркие цвета представляют собой большую амплитуду компонентов. Цвета варьируются от тёмно-синего (низкая амплитуда частоты) до ярко-жёлтого (высокая амплитуда частоты).
Спектральный дисплей идеально подходит для удаления нежелательных звуков, таких как кашель и другие артефакты.
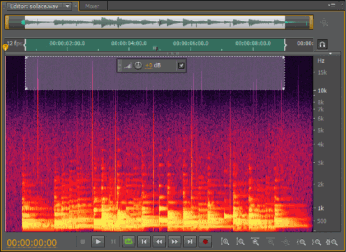
Просмотр наслоенных или разноцветных каналов сигнала[править]
Для стерео и 5.1 сурраунд файлов, вы можете просматривать каналы наслоенными или разноцветными. Наслоенные каналы лучше отображают общее изменение в уровне. Разноцветные каналы помогут вам их визуально отличить.
Выберите View > Waveform Channels, а затем выберите Layered (наслоение) или Uniquely Colored (уникальные цвета).
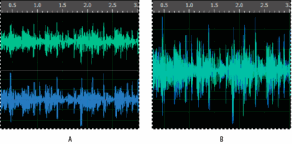
Настройка спектрального дисплея[править]
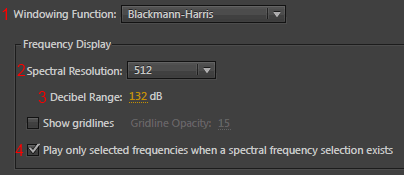
Настройка спектрального дисплея поможет вам повысить различие деталей и лучше отделить артефакты.
- Выберите Edit > Preferences > Spectral Display (Windows) или Audition > Preferences > Spectral Display (Mac OS).
- Установите следующие параметры:
- Windowing Function (оконная функция) - определяет форму быстрого преобразования Фурье. Эти функции перечислены в порядке от узкой до широкой. Узкие функции включают в себя меньше окружающих частот, но менее точно отражают центральные частоты. Более широкие функции включают в себя больше окружающих частот, но более точно отражают центральные частоты. Варианты Hamming и Blackman обеспечивают превосходные общие результаты.
- Spectral Resolution (спектральное разрешение) - определяет количество вертикальных полос, используемых для рисования частот. По мере увеличения разрешения, увеличивается и точность воссоздания частот, но временная точность уменьшается. Экспериментируйте, чтобы найти правильный баланс для звукового материала. Например сильно перкуссионные звуки, могут лучше отражаться при низком разрешении.
- Чтобы изменить разрешение непосредственно в панели редактирования щёлкните правой кнопкой мыши по вертикальной шкале рядом со спектральным дисплеем и выберите Increase (повышение) или Decrease Spectral Resolution (понижение спектрального разрешения).
- Decibel Range (диапазон децибел) - изменение амплитудного диапазона, в котором отображаются частоты. Увеличение диапазона усиливает цвет, что помогает получить более подробную информацию в тихих звуках. Это значение просто корректирует спектральный дисплей не изменяя амплитуду звука.
- Проигрывать только выделенные частот при выделении спектра - снимите этот флажок, чтобы слышать все частоты в выделенном диапазоне времени.
Изменение масштаба по вертикали[править]
В редакторе Waveform, вы можете изменять масштаб вертикальных шкал амплитуды или частоты.
Изменение отображаемого масштаба амплитуды сигнала[править]
В дисплее сигнала, щёлкните правой кнопкой мыши по вертикальной шкале и выберите один из следующих вариантов:
- Decibels (децибелы) - указывает амплитудную шкалу в децибелах, в диапазоне от -бесконечности до нуля dBFS.
- Percentage (проценты) - указывает амплитудную шкалу в процентах, в диапазоне от -100% до 100%.
- Sample Values (значение сэмлов) - указывает амплитудную шкалу, которая показывает диапазон значений данных, поддерживаемых текущей разряднстью. Значения 32-бит с плавающей точкой отражают нормированную шкалу ниже.
- Normalized Values (нормированные значения) - указывает амплитудную шкалу в нормализованном диапазоне от -1 до 1.
Изменение частотной шкалы спектрального дисплея[править]
В спектральном дисплее, щёлкните правой кнопкой мыши по вертикальной шкале и выберите один из следующих вариантов:
- More Logarithmic или Linear (более логарифмическая или линейная) - постепенно отображает частоты в более логарифмической шкале (учитывая человеческий слух) или в более линейной (высокие частоты визуально более различимы).
- Удерживайте нажатой клавишу Ctrl, и крутите колесо мыши на спектральном дисплее, для отображения частот в более логарифмическом (вверх) или более линейном (вниз) масштабах.
- Full Logarithmic or Linear (полностью логарифмический или линейный) - отображает частоты полностью логарифмически или линейно.

