Нет описания правки |
Нет описания правки |
||
| Строка 1: | Строка 1: | ||
{{Цикл_статей_Fl_Studio}} | {{Цикл_статей_Fl_Studio}} | ||
Запустите установщик '''Fl Studio''', в окне приветствия установщика нажмите '''Next >'''. В следующем окне примите лицензию нажав на кнопку '''I Agree'''. Далее выберите для текущего пользователя | Запустите установщик '''Fl Studio''', в окне приветствия установщика нажмите '''Next >'''. В следующем окне примите лицензию нажав на кнопку '''I Agree'''. Далее выберите для текущего пользователя ('''Current user only'''), нажмите '''Next >'''. | ||
В следующем шаге (показанном на картинке ниже) вам необходимо выбрать - какие компоненты программы вы хотите установить. Тут вам ничего не надо менять, оставьте как есть. Но обратите внимание, что на диске на который вы производите установку должно быть достаточно свободного места (программа занимает '''1.7 ГБ'''). Нажмите '''Next >'''. | |||
[[Файл:Fl_studio_current_user_only.png|center]] | [[Файл:Fl_studio_current_user_only.png|center]] | ||
На следующем шаге выберите папку, в которую вы хотите установить '''Fl Studio'''. Папку можно выбрать любую (избегайте папок с русскими буквами). Нажмите '''Next >'''. | |||
[[Файл:Fl_studio_folder.png|center]] | [[Файл:Fl_studio_folder.png|center]] | ||
Далее у вас спрашивают, в какой папке будут храниться 32 битные [[плагин]]ы (о плагинах позже). На этом месте немного остановимся. Лучше указать место которое легко запомнить (потому как в будущем вы будете устанавливать сюда плагины), мы бы посоветовали вам путь к примеру '''E:\VST Plugins\VST x32'''. То есть на любом из ваших дисков (в нашем примере это диск '''Е'''), создайте папку и назовите её '''VST Plugins''', далее откройте эту папку и создайте в ней папку '''VST x32'''. Здесь '''Fl Studio''' будет искать 32 битные плагины. Нажмите '''Next'''. | |||
[[Файл:Fl_studio_folder_vst_32.png|center]] | [[Файл:Fl_studio_folder_vst_32.png|center]] | ||
На следующем шаге у вас спрашивают, в какой папке будут храниться 64 битные плагины. Тоже самое, но с изменением '''E:\VST Plugins\VST x64'''. Создайте ещё одну папку в папке '''VST Plugins''' и назовите её '''VST x64'''. Запомните эти 2 несложных пути вы их будете использовать очень часто. Нажмите '''Next'''. | |||
[[Файл:Fl_studio_folder_vst_64.png|center]] | [[Файл:Fl_studio_folder_vst_64.png|center]] | ||
Появится окно сообщающее что всё готово к установке. Нажмите '''Install''', начнётся процесс установки, всё что вам остаётся, это просто со всем соглашаться и завершить установку. | |||
Текущая версия от 11:06, 20 октября 2018
Данная статья является частью цикла статей "Fl Studio"
Запустите установщик Fl Studio, в окне приветствия установщика нажмите Next >. В следующем окне примите лицензию нажав на кнопку I Agree. Далее выберите для текущего пользователя (Current user only), нажмите Next >.
В следующем шаге (показанном на картинке ниже) вам необходимо выбрать - какие компоненты программы вы хотите установить. Тут вам ничего не надо менять, оставьте как есть. Но обратите внимание, что на диске на который вы производите установку должно быть достаточно свободного места (программа занимает 1.7 ГБ). Нажмите Next >.
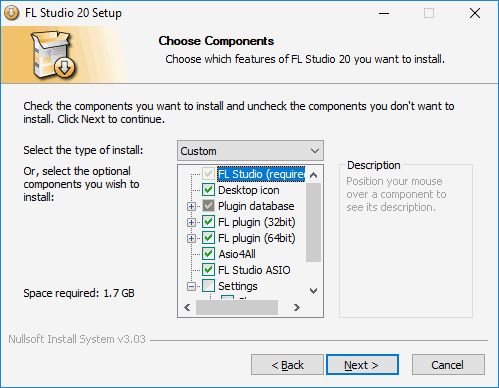
На следующем шаге выберите папку, в которую вы хотите установить Fl Studio. Папку можно выбрать любую (избегайте папок с русскими буквами). Нажмите Next >.
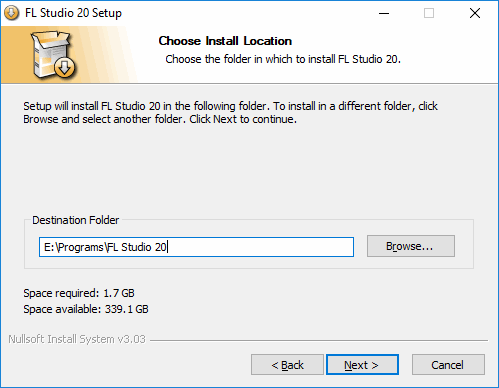
Далее у вас спрашивают, в какой папке будут храниться 32 битные плагины (о плагинах позже). На этом месте немного остановимся. Лучше указать место которое легко запомнить (потому как в будущем вы будете устанавливать сюда плагины), мы бы посоветовали вам путь к примеру E:\VST Plugins\VST x32. То есть на любом из ваших дисков (в нашем примере это диск Е), создайте папку и назовите её VST Plugins, далее откройте эту папку и создайте в ней папку VST x32. Здесь Fl Studio будет искать 32 битные плагины. Нажмите Next.
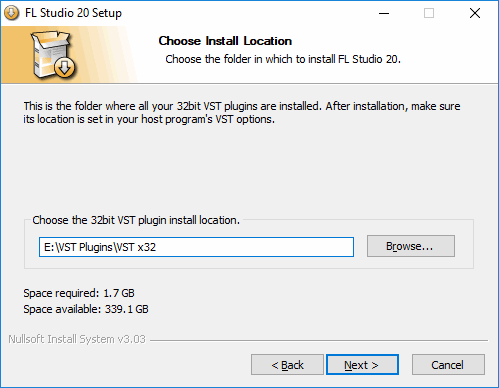
На следующем шаге у вас спрашивают, в какой папке будут храниться 64 битные плагины. Тоже самое, но с изменением E:\VST Plugins\VST x64. Создайте ещё одну папку в папке VST Plugins и назовите её VST x64. Запомните эти 2 несложных пути вы их будете использовать очень часто. Нажмите Next.
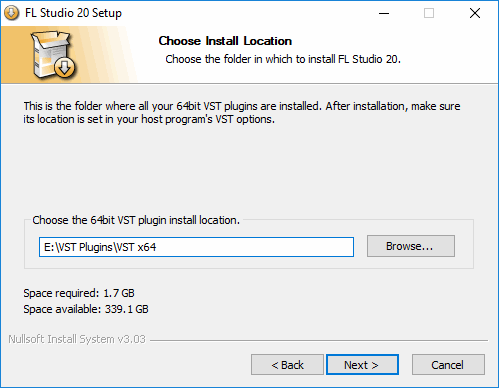
Появится окно сообщающее что всё готово к установке. Нажмите Install, начнётся процесс установки, всё что вам остаётся, это просто со всем соглашаться и завершить установку.

