(→MIDI: запятые) |
Нет описания правки |
||
| Строка 1: | Строка 1: | ||
{{Цикл_статей_Fl_Studio}} | {{Цикл_статей_Fl_Studio}} | ||
В этом разделе давайте рассмотрим как правильно сохранять ваш проект, для того чтобы вы могли продолжить работу, заархивировать проект, или дать его кому-нибудь послушать. Для сохранения проекта откройте меню '''File''' (см. картинку ниже), далее выберите '''Save as...'''. В появившемся окне укажите путь, куда вы хотите сохранить ваш проект/аудиофайл, введите желаемое название. Далее обратите внимание на тип файла ('''1''' на картинке ниже), здесь вы выбираете как будет сохранен ваш проект, мы с вами рассмотрим самые необходимые форматы (описание вариантов см. ниже). | |||
[[Файл:Fl_studio_type_file_save.png|center]] | |||
== Сохранение проекта для дальнейшей работы == | |||
Есть 2 варианта '''*.flp''' и '''*.zip'''. Эти файлы нельзя послушать в машине или просто на компьютере через плеер, они откроются только в FL Studio. | |||
=== *.flp === | |||
Всё что нужно сделать для сохранения, это указать путь и название для файла. '''*.flp''' это файл где хранятся настройки всех параметров проекта которые вы настраивали (положения ручек, ноты пианоролла, последовательность клипов в плейлисте и т.д.). Этот формат не содержит никаких сэмплов, синтезаторов или эффектов (только их настройки). Если вы сохраните проект в этот формат и захотите продолжить над ним работу завтра или к примеру через неделю, то у вас он откроется как и до сохранения. Всё будет так пока вы не поменяете что-либо на своём компьютере. | |||
А вот если вы к примеру переустановите систему или поудаляете сэмплы которые использовали в проекте, то у вас ничего не выйдет, потому как сэмплы которые были в проекте или перемещены или удалены с вашего компьютера. Тоже самое произойдет если вы отправите кому-либо ваш '''*.flp''' файл, если у человека нет сэмплов используемых в проекте их у него и не будет. Проект откроется не полноценно. | |||
То есть данный формат предназначен для временного сохранения вашего проекта, что вскоре продолжить над ним работу. | |||
== | === *.zip === | ||
Всё что нужно сделать для сохранения, это указать путь и название для файла. При сохранении в '''*.zip''' формат FL Studio создаёт zip архив, который содержит в себе '''*.flp''' файл и все сэмплы которые были использованы в проекте. Если вы поделитесь таким файлом с кем-нибудь, то открыв этот файл проект откроется правильно, со всеми сэмплами. | |||
То есть данный формат предназначен для долгого архивирования вашей работы, чтобы можно было открыть её через год и не потерялись никакие внешние звуки которые вы использовали. | |||
'''Важные примечания''': | |||
*'''*.zip''' формат содержит только '''*.flp''' и сэмплы. В проекте не сохраняются сами синтезаторы и эффекты. То есть если вам к примеру дали проект в формате '''*.zip''', и там допустим использовался (сторонний синтезатор) [[Spire]] (о сторонних компонентах мы поговорим позже), и у вас на компьютере не установлен этот синтезатор. То при открытии проекта программы сообщит, что не смогла найти этот синтезатор. Чтобы проект открылся правильно вам нужно обязательно установить этот синтезатор. | |||
*Также в подобных сторонних инструментах могут быть использованы сэмплы. И при сохранении в '''*.zip''' эти сэмплы (из сторонних инструментов) не будут включены в '''*.zip''' архив, потому как FL Studio просто не знает о том, что они были использованы. Вам нужно позаботится об этом и сохранить необходимые файлы (используемые в сторонних инструментах) в ручную. | |||
*Тоже самое относится к библиотекам. Некоторые сторонние инструменты используют библиотеки (это не сэмплы, а другой формат понятный только самому инструменту). И если вы сохранили проект в '''*.zip''' формат, дали этот файл другу, чтобы он открыл его у себя. Он его откроет, программы сообщит, что нет инструмента, он его установит. Но вы допустим в этом инструменте использовали библиотеку гитар. Ну и так вот пока ваш друг не установит эту библиотеку в свой инструмент он не сможет правильно открыть проект. | |||
== Сохранение проекта в звуковой файл == | |||
Если вы закончили работу и хотите дать послушать вашу музыку друзьям, которые даже не знают о существовании FL Studio, то вам необходимо выбрать формат '''*.mp3''' или '''*.wav'''. При выборе этих форматов из меню '''тип файла''' (см. '''1''' на картинке выше), после нажатия кнопки '''Сохранить''' у вас появится диалоговое окно рендеринга (см. картинку ниже). | |||
[[Файл:Fl studio windows save.png|center]] | [[Файл:Fl studio windows save.png|center]] | ||
{{Примечание}} '''''Рендеринг''' - если сказать просто это сохранение того, что вы сделали в звуковой файл. Тоже самое '''баусинг''' (используется реже)''. | |||
{{Примечание}} ''Есть и другие форматы, но мы их пропустим, это самые важные и нужные''. | |||
=== *.mp3 === | |||
Формат '''*.mp3''' предназначен для "обычного прослушивания" (дома, на плеере, в машине...), практически вся музыка которую вы скачиваете/слушаете на компьютере имеет именно этот формат. И если вы сделали финальную песню, полностью закончили над ней работу, и хотите загрузить её в интернет или дать послушать друзьям, то надо выбрать именно этот формат. Это так сказать "потребительский" формат. | |||
Для сохранения в '''*.mp3''' формат: | |||
*Выберите сам формат ('''1''' на картинке выше). | |||
*Установите желаемое качество '''2''' (чем выше качество тем лучше звук и больше размер файла). | |||
*Далее выберите, что вы будете сохранять ('''3''') или текущий выбранный паттерн (вариант '''Pattern''') или всю песню (вариант '''Full song'''). | |||
**'''Pattern'''- сохранится только выбранный в текущий момент паттерн. | |||
**'''Full song''' - сохранится вся песня из плейлиста. Если в плейлисте выделен временной диапазон, то вместо '''Full song''' будет вариант '''Song selection''' и сохранится только этот временной интервал (то есть часть песни). | |||
*Установите параметры '''4''', '''5''' и '''6''' как на картинке выше. | |||
*Нажмите '''Start''' ('''7'''). В результате начнется рендеринг надо просто дождаться окончания. | |||
=== *.wav === | |||
Это тоже звуковой формат как и '''*.mp3'''. Но данный формат уже не "потребительский", а предназначен для сохранения рабочего материала (который будет подвергаться изменениям). Разница между '''*.mp3''' и '''*.wav''' в том, что '''*.mp3''' теряет качество звука, часто это для слуха незаметно, но для работы уже такой материал не подходит. Тогда как '''*.wav''' сохраняет всю оригинальность изначального звука без потерь. Естественно это не проходит без последствий и '''*.wav''' значительно больше по размеру чем '''*.mp3'''. | |||
*В '''*.wav''' формат можно сохранить всю песню, чтобы передать её опытному человеку для улучшения качества звука. И когда он поработает над ней уже сохранить в '''*.mp3'''. | |||
*Также наверняка вы создадите свои собственные, интересные звуки и захотите превратить их в сэмплы для дальнейшего использования в других проектах. Здесь тоже пригодится '''*.wav''' формат. | |||
Для сохранения в '''*.wav''' формат: | |||
*Выберите сам формат ('''8''' на картинке выше). | |||
*Установите желаемое качество '''9''', а именно '''24Bit int''' (выше '''24Bit int''' нет никакой необходимости). | |||
*Далее выберите, что вы будете сохранять ('''3''') или текущий выбранный паттерн (вариант '''Pattern''') или всю песню (вариант '''Full song'''). | |||
**'''Pattern'''- сохранится только выбранный в текущий момент паттерн. | |||
**'''Full song''' - сохранится вся песня из плейлиста. Если в плейлисте выделен временной диапазон, то вместо '''Full song''' будет вариант '''Song selection''' и сохранится только этот временной интервал (то есть часть песни). | |||
*Установите параметры '''4''', '''5''' и '''6''' как на картинке выше. | |||
*Нажмите '''Start''' ('''7'''). В результате начнется рендеринг надо просто дождаться окончания. | |||
Текущая версия от 14:11, 5 ноября 2018
Данная статья является частью цикла статей "Fl Studio"
В этом разделе давайте рассмотрим как правильно сохранять ваш проект, для того чтобы вы могли продолжить работу, заархивировать проект, или дать его кому-нибудь послушать. Для сохранения проекта откройте меню File (см. картинку ниже), далее выберите Save as.... В появившемся окне укажите путь, куда вы хотите сохранить ваш проект/аудиофайл, введите желаемое название. Далее обратите внимание на тип файла (1 на картинке ниже), здесь вы выбираете как будет сохранен ваш проект, мы с вами рассмотрим самые необходимые форматы (описание вариантов см. ниже).
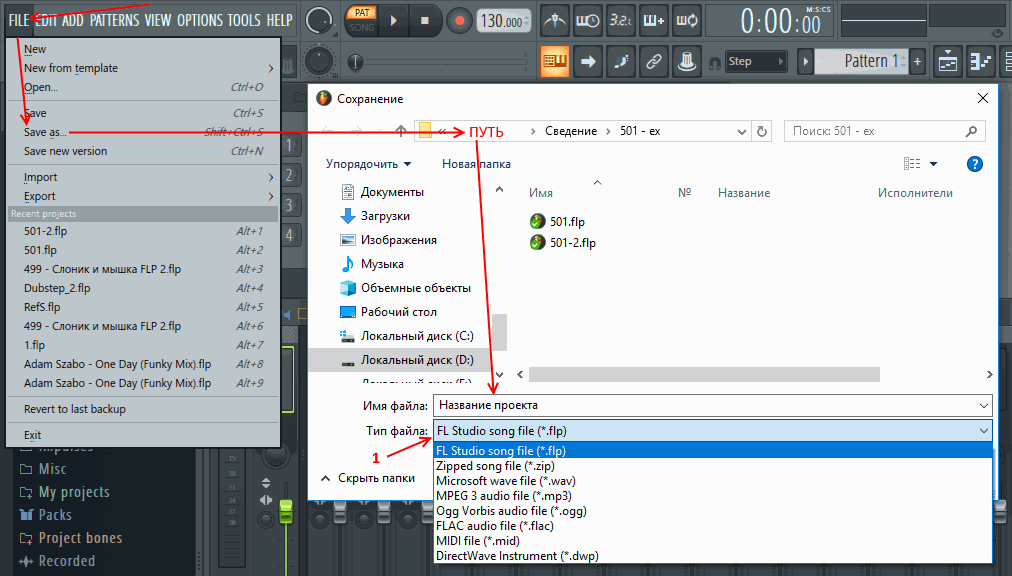
Сохранение проекта для дальнейшей работы
Есть 2 варианта *.flp и *.zip. Эти файлы нельзя послушать в машине или просто на компьютере через плеер, они откроются только в FL Studio.
*.flp
Всё что нужно сделать для сохранения, это указать путь и название для файла. *.flp это файл где хранятся настройки всех параметров проекта которые вы настраивали (положения ручек, ноты пианоролла, последовательность клипов в плейлисте и т.д.). Этот формат не содержит никаких сэмплов, синтезаторов или эффектов (только их настройки). Если вы сохраните проект в этот формат и захотите продолжить над ним работу завтра или к примеру через неделю, то у вас он откроется как и до сохранения. Всё будет так пока вы не поменяете что-либо на своём компьютере.
А вот если вы к примеру переустановите систему или поудаляете сэмплы которые использовали в проекте, то у вас ничего не выйдет, потому как сэмплы которые были в проекте или перемещены или удалены с вашего компьютера. Тоже самое произойдет если вы отправите кому-либо ваш *.flp файл, если у человека нет сэмплов используемых в проекте их у него и не будет. Проект откроется не полноценно.
То есть данный формат предназначен для временного сохранения вашего проекта, что вскоре продолжить над ним работу.
*.zip
Всё что нужно сделать для сохранения, это указать путь и название для файла. При сохранении в *.zip формат FL Studio создаёт zip архив, который содержит в себе *.flp файл и все сэмплы которые были использованы в проекте. Если вы поделитесь таким файлом с кем-нибудь, то открыв этот файл проект откроется правильно, со всеми сэмплами.
То есть данный формат предназначен для долгого архивирования вашей работы, чтобы можно было открыть её через год и не потерялись никакие внешние звуки которые вы использовали.
Важные примечания:
- *.zip формат содержит только *.flp и сэмплы. В проекте не сохраняются сами синтезаторы и эффекты. То есть если вам к примеру дали проект в формате *.zip, и там допустим использовался (сторонний синтезатор) Spire (о сторонних компонентах мы поговорим позже), и у вас на компьютере не установлен этот синтезатор. То при открытии проекта программы сообщит, что не смогла найти этот синтезатор. Чтобы проект открылся правильно вам нужно обязательно установить этот синтезатор.
- Также в подобных сторонних инструментах могут быть использованы сэмплы. И при сохранении в *.zip эти сэмплы (из сторонних инструментов) не будут включены в *.zip архив, потому как FL Studio просто не знает о том, что они были использованы. Вам нужно позаботится об этом и сохранить необходимые файлы (используемые в сторонних инструментах) в ручную.
- Тоже самое относится к библиотекам. Некоторые сторонние инструменты используют библиотеки (это не сэмплы, а другой формат понятный только самому инструменту). И если вы сохранили проект в *.zip формат, дали этот файл другу, чтобы он открыл его у себя. Он его откроет, программы сообщит, что нет инструмента, он его установит. Но вы допустим в этом инструменте использовали библиотеку гитар. Ну и так вот пока ваш друг не установит эту библиотеку в свой инструмент он не сможет правильно открыть проект.
Сохранение проекта в звуковой файл
Если вы закончили работу и хотите дать послушать вашу музыку друзьям, которые даже не знают о существовании FL Studio, то вам необходимо выбрать формат *.mp3 или *.wav. При выборе этих форматов из меню тип файла (см. 1 на картинке выше), после нажатия кнопки Сохранить у вас появится диалоговое окно рендеринга (см. картинку ниже).
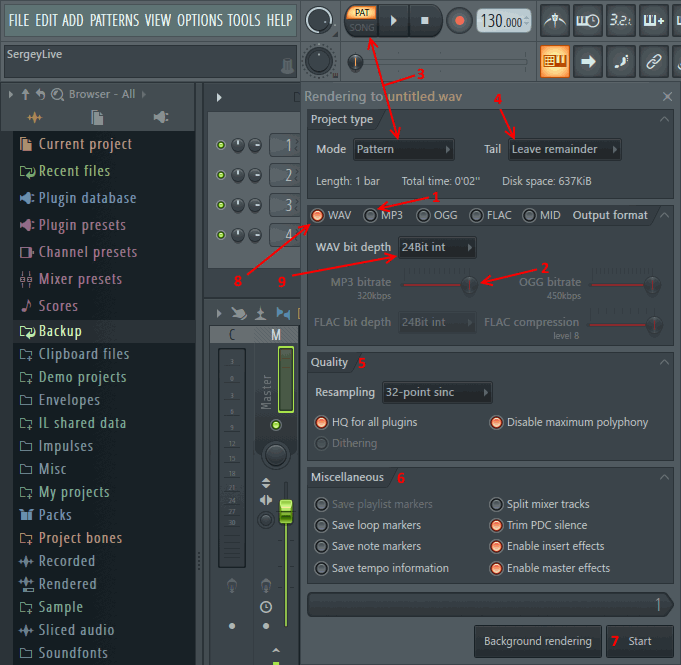
Рендеринг - если сказать просто это сохранение того, что вы сделали в звуковой файл. Тоже самое баусинг (используется реже).
Есть и другие форматы, но мы их пропустим, это самые важные и нужные.
*.mp3
Формат *.mp3 предназначен для "обычного прослушивания" (дома, на плеере, в машине...), практически вся музыка которую вы скачиваете/слушаете на компьютере имеет именно этот формат. И если вы сделали финальную песню, полностью закончили над ней работу, и хотите загрузить её в интернет или дать послушать друзьям, то надо выбрать именно этот формат. Это так сказать "потребительский" формат.
Для сохранения в *.mp3 формат:
- Выберите сам формат (1 на картинке выше).
- Установите желаемое качество 2 (чем выше качество тем лучше звук и больше размер файла).
- Далее выберите, что вы будете сохранять (3) или текущий выбранный паттерн (вариант Pattern) или всю песню (вариант Full song).
- Pattern- сохранится только выбранный в текущий момент паттерн.
- Full song - сохранится вся песня из плейлиста. Если в плейлисте выделен временной диапазон, то вместо Full song будет вариант Song selection и сохранится только этот временной интервал (то есть часть песни).
- Установите параметры 4, 5 и 6 как на картинке выше.
- Нажмите Start (7). В результате начнется рендеринг надо просто дождаться окончания.
*.wav
Это тоже звуковой формат как и *.mp3. Но данный формат уже не "потребительский", а предназначен для сохранения рабочего материала (который будет подвергаться изменениям). Разница между *.mp3 и *.wav в том, что *.mp3 теряет качество звука, часто это для слуха незаметно, но для работы уже такой материал не подходит. Тогда как *.wav сохраняет всю оригинальность изначального звука без потерь. Естественно это не проходит без последствий и *.wav значительно больше по размеру чем *.mp3.
- В *.wav формат можно сохранить всю песню, чтобы передать её опытному человеку для улучшения качества звука. И когда он поработает над ней уже сохранить в *.mp3.
- Также наверняка вы создадите свои собственные, интересные звуки и захотите превратить их в сэмплы для дальнейшего использования в других проектах. Здесь тоже пригодится *.wav формат.
Для сохранения в *.wav формат:
- Выберите сам формат (8 на картинке выше).
- Установите желаемое качество 9, а именно 24Bit int (выше 24Bit int нет никакой необходимости).
- Далее выберите, что вы будете сохранять (3) или текущий выбранный паттерн (вариант Pattern) или всю песню (вариант Full song).
- Pattern- сохранится только выбранный в текущий момент паттерн.
- Full song - сохранится вся песня из плейлиста. Если в плейлисте выделен временной диапазон, то вместо Full song будет вариант Song selection и сохранится только этот временной интервал (то есть часть песни).
- Установите параметры 4, 5 и 6 как на картинке выше.
- Нажмите Start (7). В результате начнется рендеринг надо просто дождаться окончания.

