Нет описания правки |
Нет описания правки |
||
| Строка 1: | Строка 1: | ||
{{Цикл_статей_Fl_Studio}} | {{Цикл_статей_Fl_Studio}} | ||
Сначала подключите и установите все драйвера для вашей [[MIDI-клавиатура|MIDI-клавиатуры]]. После этого запустите Fl Studio или перезапустите если программа у вас была запущена во время установки драйвера. Затем откройте MIDI настройки (см. картинку ниже). Выберите вашу клавиатуру ('''1''') и включите её '''Enable''' ('''2'''). | |||
[[Файл:Fl_studio_MIDI_settings.png|center]] | |||
После этих действий клавиатура готова к использованию. Чтобы выбрать инструмент которым вы будете играть используйте зеленый индикатор правее названия инструмента (см. картинку ниже). | |||
[[Файл: | [[Файл:Fl_studio_MIDI_select.png|center]] | ||
== Запись == | == Запись == | ||
Для того чтобы записать вашу мелодию, выберите нужный вам инструмент на паттерне на котором вы хотите произвести запись. | Для того чтобы записать вашу мелодию, выберите нужный вам инструмент на паттерне на котором вы хотите произвести запись. После чего нажмите кнопку записи и в появившемся меню выберите '''Automation & score''' (см. картинку ниже). После чего нажмите плей (пробел), в результате в начале вы услышите 4 щелчка, после них сразу начнется запись того, что вы будете играть. Если отсчёта нет, или вы хотите его отключить, то используйте иконку отсчёта ('''1''' на картинке ниже) | ||
После чего нажмите | |||
[[Файл:Fl_studio_rec.png|center]] | [[Файл:Fl_studio_rec.png|center]] | ||
Когда закончите нажмите стоп, после нажатия вы увидите вашу мелодию в пианоролле. | |||
'' | {{Важно}} ''При записи у вас может появиться задержка, это связано с настройками буфера драйвера звуковой карты, для того что бы уменьшить задержку воспользуйтесь настройками (см. урок [[Fl Studio первый запуск|Первый запуск]])''. | ||
== Привязка ручек MIDI контроллера к параметрам Fl Studio == | == Привязка ручек MIDI контроллера к параметрам Fl Studio == | ||
На многих MIDI клавиатурах есть различные руки (обведено красным цветом на | На многих MIDI клавиатурах есть различные руки (обведено красным цветом на картинку ниже). | ||
[[Файл:MIDI_key_fad.png|center]] | [[Файл:MIDI_key_fad.png|center]] | ||
Текущая версия от 15:43, 6 ноября 2018
Данная статья является частью цикла статей "Fl Studio"
Сначала подключите и установите все драйвера для вашей MIDI-клавиатуры. После этого запустите Fl Studio или перезапустите если программа у вас была запущена во время установки драйвера. Затем откройте MIDI настройки (см. картинку ниже). Выберите вашу клавиатуру (1) и включите её Enable (2).
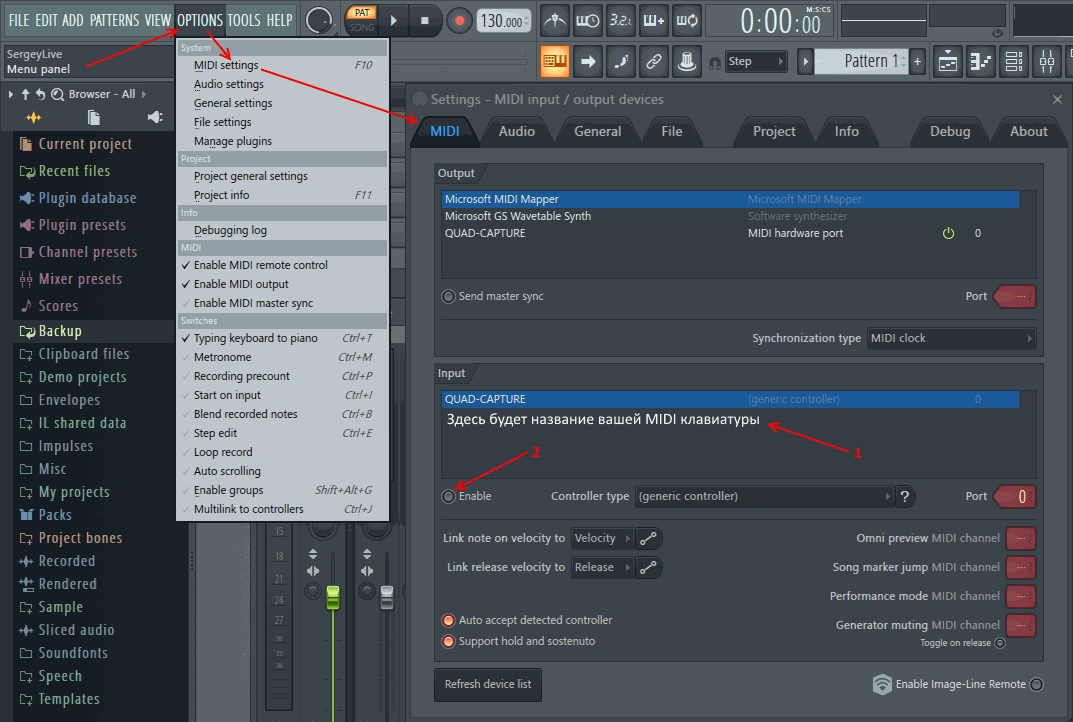
После этих действий клавиатура готова к использованию. Чтобы выбрать инструмент которым вы будете играть используйте зеленый индикатор правее названия инструмента (см. картинку ниже).
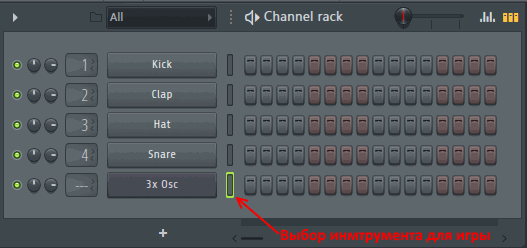
Запись[править]
Для того чтобы записать вашу мелодию, выберите нужный вам инструмент на паттерне на котором вы хотите произвести запись. После чего нажмите кнопку записи и в появившемся меню выберите Automation & score (см. картинку ниже). После чего нажмите плей (пробел), в результате в начале вы услышите 4 щелчка, после них сразу начнется запись того, что вы будете играть. Если отсчёта нет, или вы хотите его отключить, то используйте иконку отсчёта (1 на картинке ниже)
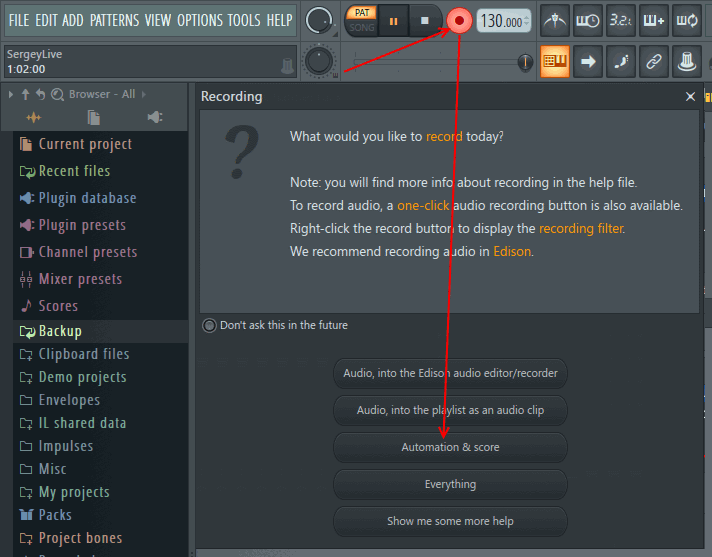
Когда закончите нажмите стоп, после нажатия вы увидите вашу мелодию в пианоролле.
При записи у вас может появиться задержка, это связано с настройками буфера драйвера звуковой карты, для того что бы уменьшить задержку воспользуйтесь настройками (см. урок Первый запуск).
Привязка ручек MIDI контроллера к параметрам Fl Studio[править]
На многих MIDI клавиатурах есть различные руки (обведено красным цветом на картинку ниже).
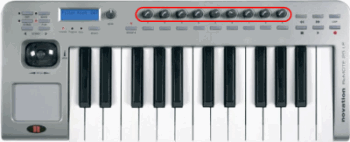
Их можно привязывать к любым параметрам программы которые можно автоматизировать. Выберите параметр который хотите автоматизировать, нажмите по нему правой кнопкой мыши и выберите Link to controller. Перед вами появится окно, в нем ничего не нужно делать, а нужно просто покрутить ту ручку на MIDI клавиатуре которую вы хотите привязать. Эту привязку также можно записывать как и мелодию, проделайте ту же операцию для записи, что описана выше. Чтобы посмотреть эту запись нажмите на параметре который вы записывали правой кнопкой мыши и выберите Edit events (вы должны находится на том паттерне на котором производили запись). Для того чтобы отменить привязку к MIDI клавиатуре нажмите по привязанному параметру правой кнопкой мыши, выберите Link to controller и обратите внимание на ниже следующую часть окна:
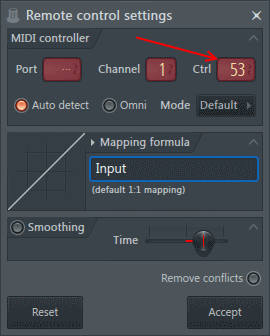
Просто сбросьте параметр Ctrl до значения ---, так вы отмените привязку. Нажмите Accept.

