| (не показаны 2 промежуточные версии 1 участника) | |||
| Строка 1: | Строка 1: | ||
{{Цикл_статей_Fl_Studio}} | {{Цикл_статей_Fl_Studio}} | ||
== Параметры инструмента == | |||
Наверно вы уже заметили эти параметры в окне стойки инструментов и опробовали их, но на всякий случай скажем, что они означают. | |||
[[Файл: | [[Файл:Fl_studio_pan_vol.png|center]] | ||
Если | #Включение/выключение инструмента. Если нажать правой кнопкой мыши и выбрать '''Solo''', то инструмент будет солирован. Если снова нажать по солированному инструменту и выбрать '''Solo''', он будет рассолирован. | ||
#Панорама ('''panning '''или сокращенно '''pan'''), попробуйте покрутить её и вы услышите как звук перемещается из одной колонки/наушника в другую. | |||
#Это громкость инструмента ('''Volume''' или сокращенно '''Vol'''). | |||
#Будет рассмотрено позже, это относится к микшеру. | |||
== Переименование, окраска и обозначение инструментов == | |||
Для этого нажмите по его названию правой кнопкой мыши и выберите '''Rename, recolor and icon...''' (''переименовать, перекрасить и иконка''). | |||
[[Файл:Fl_studio_rename.png|center]] | [[Файл:Fl_studio_rename.png|center]] | ||
#Введите новое название инструмента. | #Введите новое название инструмента. | ||
| Строка 62: | Строка 23: | ||
#Примите все внесённые вами изменения. | #Примите все внесённые вами изменения. | ||
*''' | == Важные пункты меню == | ||
*''' | |||
*'''Insert''' | Нажав правой кнопкой мыши по инструменту появляется меню (см. картинку выше), здесь есть ряд важных команд. Давайте рассмотрим самые важные из них: | ||
*'''Clone''' - позволяет клонировать инструмент. | |||
*'''Piano roll''' (''пианоролл'') - открывает окно пианоролла которое мы рассмотрим далее. | |||
*'''Rename, recolor and icon...''' (''переименовать, перекрасить и иконка'') - это мы только что рассмотрели. | |||
*'''Insert''' (''вставить'') - вставляет новый инструмент выше выбранного. Это мы рассмотрим далее. | |||
*'''Replace''' (''заменить'') - заменяет текущий инструмент новым. Это мы рассмотрим далее. | |||
*'''Clone''' - позволяет клонировать инструмент. | |||
*'''Delete''' - удаление инструмента. | *'''Delete''' - удаление инструмента. | ||
== Добавление инструмента == | |||
Для | Давайте теперь попробуем вставить в ваш проект какой нибудь синтезатор (инструмент). Для этого нужно щёлкнуть по кнопке какого нибудь инструмента (любого) правой кнопкой мыши и в появившемся окне выбрать '''Insert''' (в таком случае новый инструмент появится выше выбранного). Если вы выберите '''Replace''' новый инструмент заменит текущий. Или нажать по кнопке "+" в самом низу окна стойки инструментов, тогда инструмент будет добавлен в самый низ стойки (см. картинку ниже). | ||
[[Файл:Fl_studio_insert.png|center]] | |||
Выберите из списка к примеру инструмент '''[[FL Keys]]''', и после нажатия по его названию вы увидите как он появится у вас в окне стойки инструментов. Для открытия инструмента просто щёлкните по его названию в стойке инструментов. | |||
Текущая версия от 21:45, 10 марта 2019
Данная статья является частью цикла статей "Fl Studio"
Параметры инструмента
Наверно вы уже заметили эти параметры в окне стойки инструментов и опробовали их, но на всякий случай скажем, что они означают.
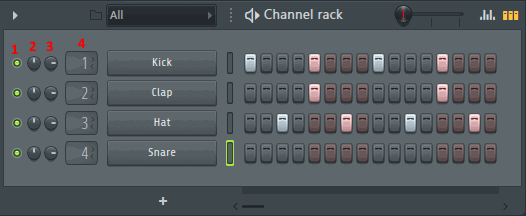
- Включение/выключение инструмента. Если нажать правой кнопкой мыши и выбрать Solo, то инструмент будет солирован. Если снова нажать по солированному инструменту и выбрать Solo, он будет рассолирован.
- Панорама (panning или сокращенно pan), попробуйте покрутить её и вы услышите как звук перемещается из одной колонки/наушника в другую.
- Это громкость инструмента (Volume или сокращенно Vol).
- Будет рассмотрено позже, это относится к микшеру.
Переименование, окраска и обозначение инструментов
Для этого нажмите по его названию правой кнопкой мыши и выберите Rename, recolor and icon... (переименовать, перекрасить и иконка).
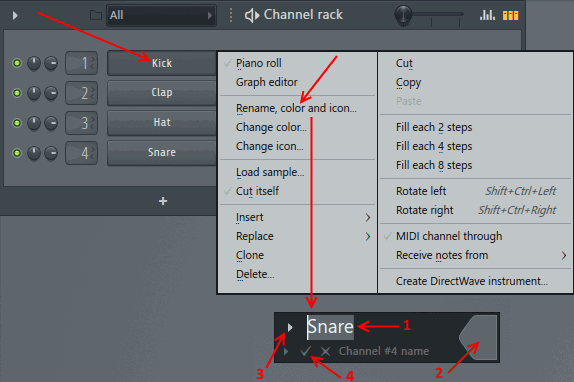
- Введите новое название инструмента.
- Измените цвет.
- Выберите иконку для обозначения.
- Примите все внесённые вами изменения.
Важные пункты меню
Нажав правой кнопкой мыши по инструменту появляется меню (см. картинку выше), здесь есть ряд важных команд. Давайте рассмотрим самые важные из них:
- Piano roll (пианоролл) - открывает окно пианоролла которое мы рассмотрим далее.
- Rename, recolor and icon... (переименовать, перекрасить и иконка) - это мы только что рассмотрели.
- Insert (вставить) - вставляет новый инструмент выше выбранного. Это мы рассмотрим далее.
- Replace (заменить) - заменяет текущий инструмент новым. Это мы рассмотрим далее.
- Clone - позволяет клонировать инструмент.
- Delete - удаление инструмента.
Добавление инструмента
Давайте теперь попробуем вставить в ваш проект какой нибудь синтезатор (инструмент). Для этого нужно щёлкнуть по кнопке какого нибудь инструмента (любого) правой кнопкой мыши и в появившемся окне выбрать Insert (в таком случае новый инструмент появится выше выбранного). Если вы выберите Replace новый инструмент заменит текущий. Или нажать по кнопке "+" в самом низу окна стойки инструментов, тогда инструмент будет добавлен в самый низ стойки (см. картинку ниже).
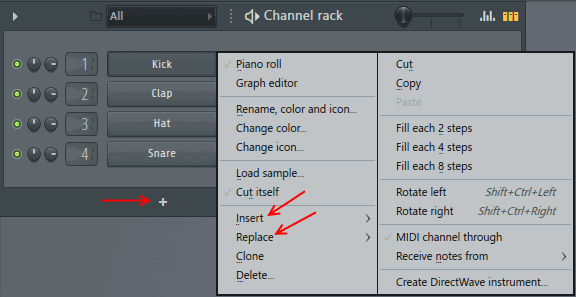
Выберите из списка к примеру инструмент FL Keys, и после нажатия по его названию вы увидите как он появится у вас в окне стойки инструментов. Для открытия инструмента просто щёлкните по его названию в стойке инструментов.

