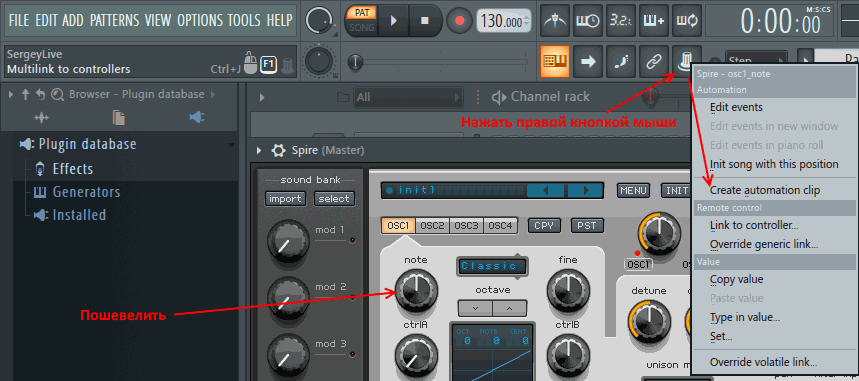Нет описания правки |
м (Откат правок 128.73.94.82 (обсуждение) к версии Sergey Live) |
| (не показаны 2 промежуточные версии 1 участника) | |
(нет различий)
| |
Текущая версия от 06:32, 13 февраля 2020
Данная статья является частью цикла статей "Fl Studio"
Кроме собственных инструментов/эффектов FL Studio вы также можете использовать сторонние плагины от других производителей. Плагин это точно такой же инструмент/эффект как и родные инструменты/эффекты Fl Studio, предназначены они для расширения списка инструментов/эффектов и их возможностей. Попробуйте поискать их в поиске, они есть как платные так и бесплатные.
Когда вы найдёте заинтересовавший вас плагин, установите его в вашу папку с плагинами (папку где у вас будут находятся плагины вы указывали при установке FL Studio. Если вы забыли какой путь вы указывали или хотите его поменять, то откройте меню Options > Manage plugins (см. картинку ниже).
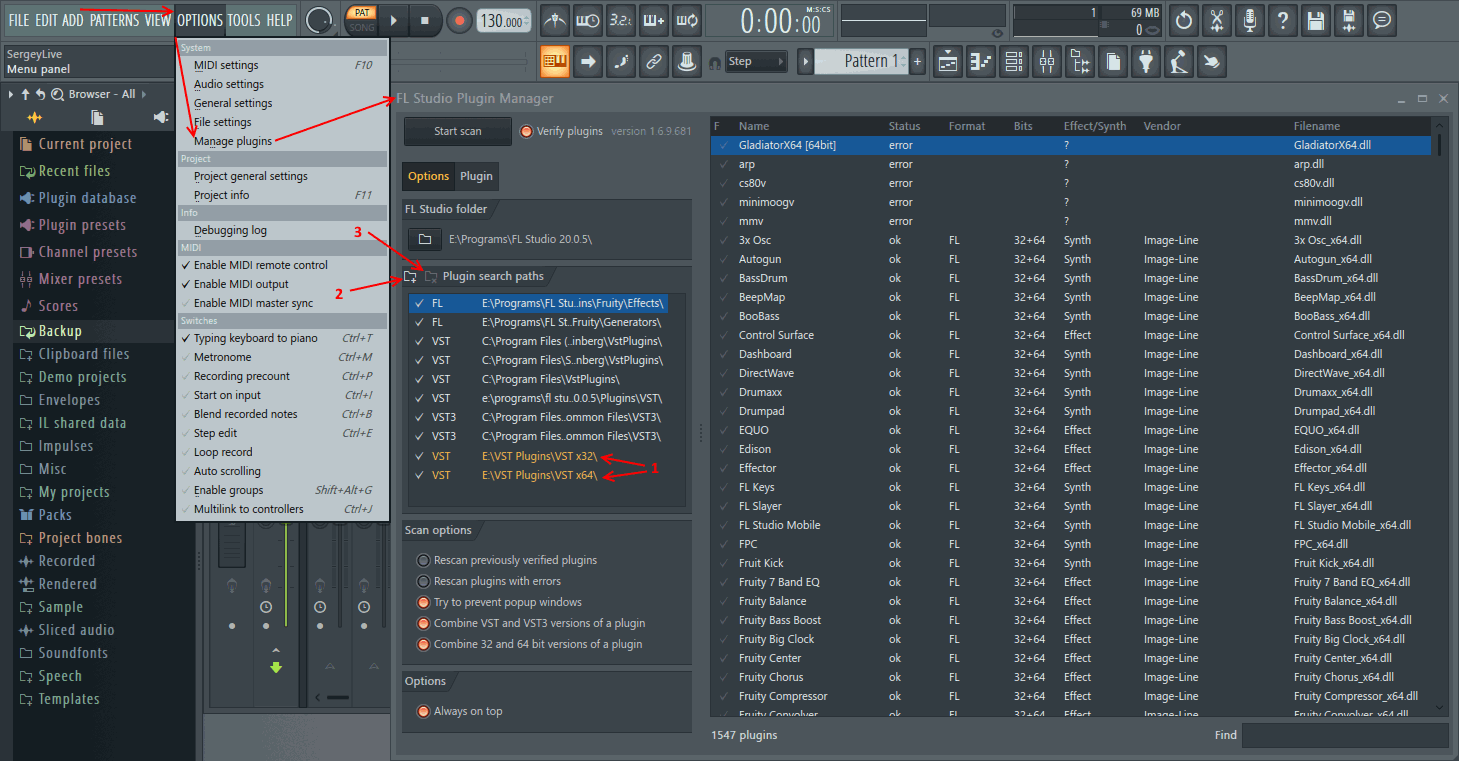
На картинке выше (цифрой 1) обозначены пути которые были выбраны при установке FL Studio, они имеют жёлтый цвет (белые пути выше, это стандартные пути и их менять нельзя). Вы также можете добавить ещё пути где FL Studio будет искать плагины. Для этого надо нажать по значку папки с + (2), для удаления пути по значку папки с х (3). Это всё что нам надо сделать в этом окне.
Установка и добавление в FL Studio
Установка и добавление инструмента
В установке плагинов нет ничего сложного. Попробуйте установить к примеру синтезатор Reveal Sound - Spire (он платный - но может работать в демо режиме), при его установке укажите путь к вашей папке с VST плагинами. Если ваша система 64 бит (крайне желательно чтобы так и было), установите 64 битную версию плагина (в папку E:\VST Plugins\VST x64). После установки в этой папке появится папка самого синтезатора и файл Spire.dll. Этот *.dll файл и будет искать FL Studio.
Существует 2 версии плагинов: VST 2 и VST 3. Путь вы можете указывать только для VST 2 версии плагина, VST 3 использует автоматический путь (менять нельзя). Можно устанавливать обе версии одновременно, на самом деле это не так важно.
Также некоторые бесплатные плагины распространяются без установки, а просто одним *.dll файлом (если это так, то это плагин VST 2). Для того, чтобы FL Studio нашёл его, просто поместите этот *.dll файл в папку с плагинами (E:\VST Plugins\VST x64 или E:\VST Plugins\VST x32).
После установки плагинов вам надо обновить список плагинов FL Studio. Для этого откройте браузер > базу данных плагинов, затем нажмите правой кнопкой мыши по папке Plugin database, и в появившийся меню выберите Refresh plugin list (fast scan) (см. картинку ниже). После нажатия, дождитесь окончания сканирования.
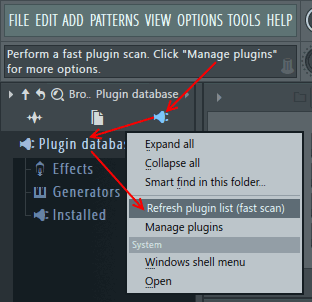
Следующим шагом надо добавить плагин в список избранных плагинов. Для этого откройте браузер > базу данных плагинов > Instaled > Generators (поскольку мы установили инструмент) > VST (см. картинку ниже). И в этом списке надо найти Spire. Затем просто перетащите Spire в стойку инструментов, таким образом плагин уже будет добавлен к вашему проекту, и его уже можно использовать (так можно добавить любой новый плагин, но это неудобно).
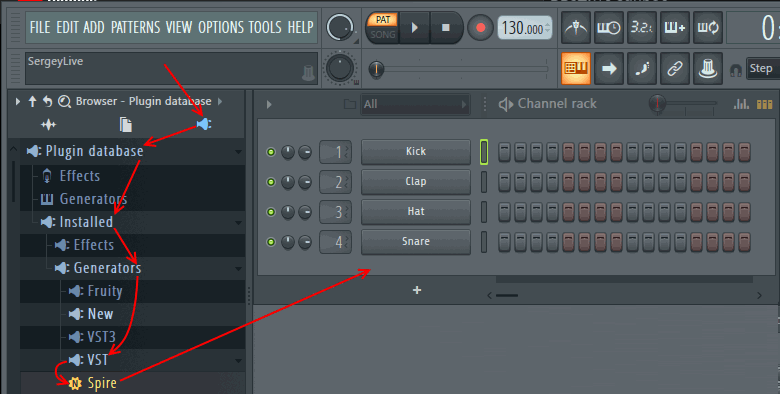
Мы добавили с вами VST 2 версию плагина. Если же вы устанавливали VST 3, то он будет находится в браузер > база данных плагинов > Instaled > Generators > VST3.
Чтобы добавить плагин в список избранного выполните следующие шаги:
- Его надо сначала загрузить в стойку инструментов (что мы только что с вами сделали).
- Следующим шагом в браузере надо выбрать в какой список избранного вы хотите добавить этот плагин. Давайте добавим его в браузер > базу данных плагинов > Generators > Synth classic (см. картинку ниже). Просто откройте этот путь в браузере и всё (см. картинку ниже).
- Открыть инструмент Spire из стойки инструментов.
- Открыть меню инструмента и выбрать пункт Add to plugin database (flag as fovorite).
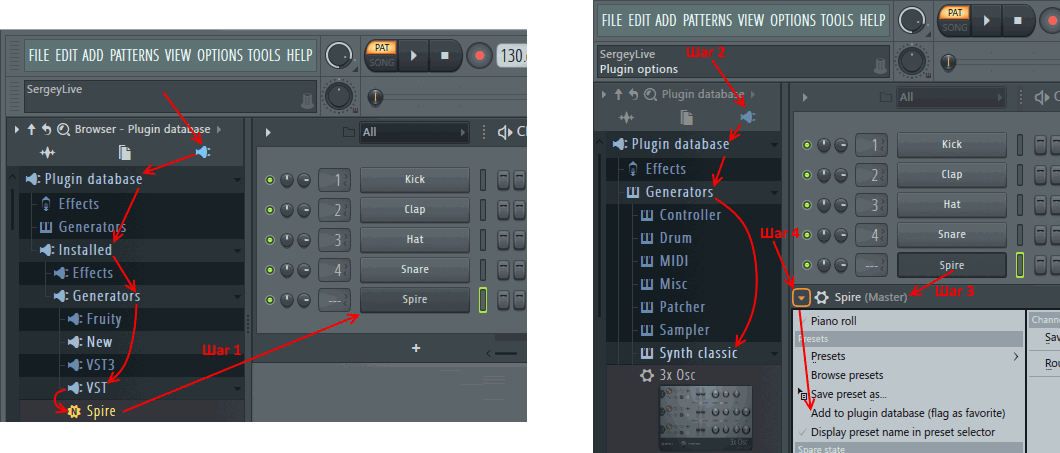
Всё, теперь плагин находится в списке избранного, внимательно посмотрите и найдите его в браузер > база данных плагинов > Generators > Synth classic. Чтобы удалить, просто нажмите по плагину правой кнопкой мыши и выберите Delete (это не удаляет плагин с компьютера, а только из списка избранного). Для добавления плагинов можно пользоваться браузером, но теперь Spire появился и во всех других меню добавления плагинов (см. картинку ниже).
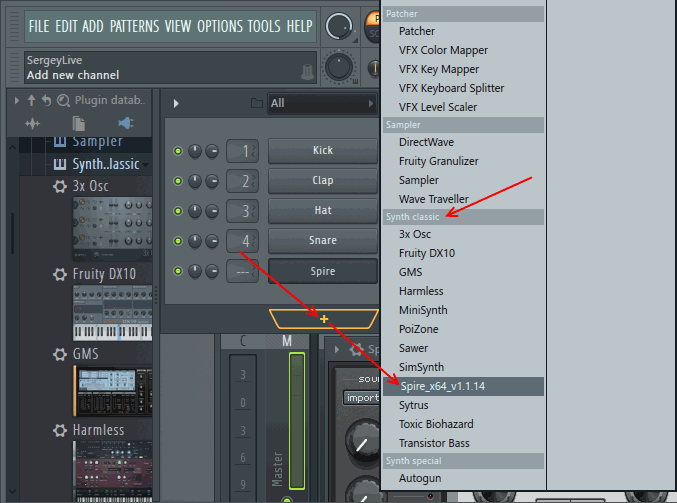
Добавление эффекта
Процесс схож с добавление инструмента. Установите какой либо плагин эффект, например эквалайзер FabFilter Pro-Q 2. Установить необходимо в туже папку, что и Spire. После установки плагинов вам надо обновить список плагинов FL Studio. Для этого откройте браузер > базу данных плагинов, затем нажмите правой кнопкой мыши по папке Plugin database, и в появившийся меню выберите Refresh plugin list (fast scan) (см. картинку ниже). После нажатия, дождитесь окончания сканирования.
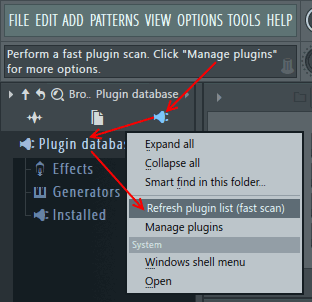
Следующим шагом надо добавить плагин в список избранных плагинов. Для этого откройте браузер > базу данных плагинов > Instaled > Effects (поскольку мы установили эффект) > VST (см. картинку ниже). И в этом списке надо найти FabFilter Pro-Q 2. Затем просто перетащите FabFilter Pro-Q 2 в любой слот эффектов, на любом канале микшера, таким образом плагин уже будет добавлен к вашему проекту, и его уже можно использовать (так можно добавить любой новый плагин, но это неудобно).
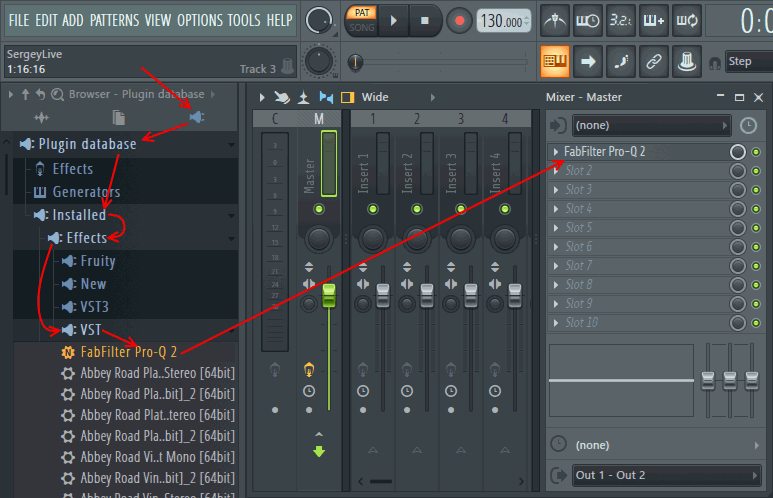
Мы добавили с вами VST 2 версию плагина. Если же вы устанавливали VST 3, то он будет находится в браузер > база данных плагинов > Instaled > Effects > VST3.
Чтобы добавить плагин в список избранного выполните следующие шаги:
- Его надо сначала загрузить в любой слот эффектов, на любом канале микшера (что мы только что с вами сделали).
- Следующим шагом в браузере надо выбрать в какой список избранного вы хотите добавить этот плагин. Давайте добавим его в браузер > базу данных плагинов > Effects > Filter (см. картинку ниже). Просто откройте этот путь в браузере и всё (см. картинку ниже).
- Открыть эффект FabFilter Pro-Q 2 из микшера.
- Открыть меню эффекта и выбрать пункт Add to plugin database (flag as fovorite).
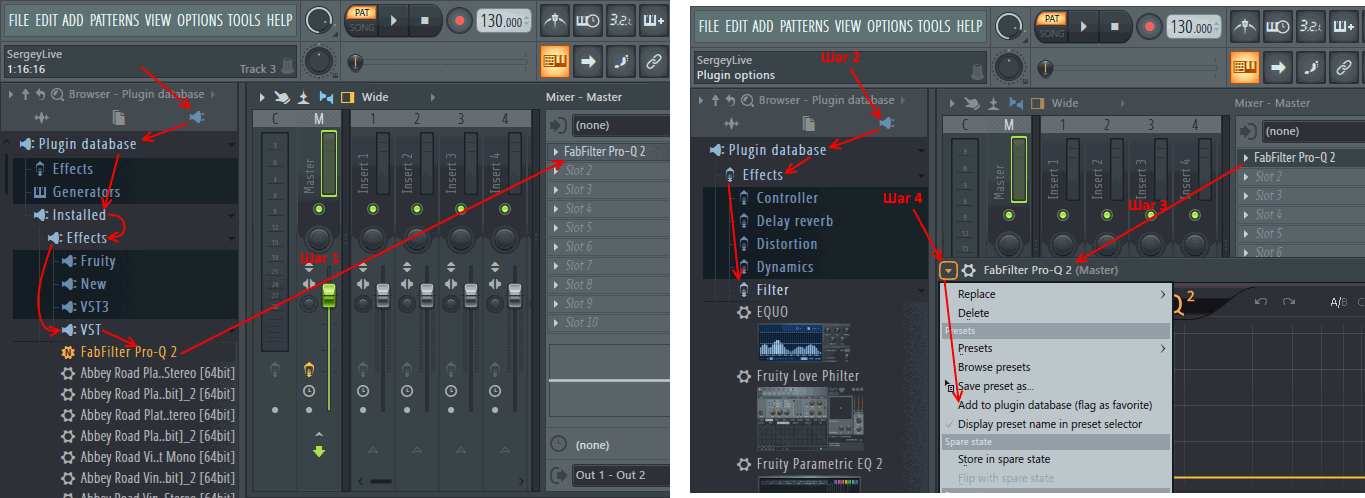
Всё, теперь плагин находится в списке избранного, внимательно посмотрите и найдите его в браузер > база данных плагинов > Effects > Filter. Чтобы удалить, просто нажмите по плагину правой кнопкой мыши и выберите Delete (это не удаляет плагин с компьютера, а только из списка избранного). Для добавления плагинов можно пользоваться браузером, но теперь FabFilter Pro-Q 2 появился и во всех других меню добавления плагинов.
Шум в звуке
При использовании плагинов может появляться шум в виде прибоя морской волны, шума ветра, шипения, писка или же звук будет периодически пропадать. Это говорит о том, что данный плагин работает в демонстрационном режиме, для того чтобы избавится от него необходимо купить этот плагин.
Автоматизация сторонних плагинов
Как и родные эффекты/инструменты FL Studio, сторонние плагины можно точно также автоматизировать. Для автоматизации какого либо параметра плагина: