Markvader (обсуждение | вклад) Нет описания правки |
|||
| (не показана 1 промежуточная версия этого же участника) | |||
| Строка 8: | Строка 8: | ||
<center>''Видео клип с QuickTime маркером''</center> | <center>''Видео клип с QuickTime маркером''</center> | ||
По большей части, видеоклипы в окне аранжировки рассматриваются как аудиоклипы. Например, они могут быть урезаны, путём перетаскивания их правого или левого края. Тем не менее, есть несколько команд редактирования применяемых только к видеоклипу, приводящие к его замене на аудиоклип (который по определению не имеет видео составляющей). Эта замена происходит только внутри - ваши оригинальные видео файлы никогда не изменяются. Команды которые это вызывают: '''Consolidate''', '''Reverse''' и '''Crop'''. | По большей части, видеоклипы в окне аранжировки рассматриваются как аудиоклипы. Например, они могут быть урезаны, путём перетаскивания их правого или левого края. Тем не менее, есть несколько команд редактирования применяемых только к видеоклипу, приводящие к его замене на аудиоклип (который по определению не имеет видео составляющей). Эта замена происходит только внутри - ваши оригинальные видео файлы никогда не изменяются. Команды которые это вызывают: '''Consolidate''', '''Reverse''' и '''Crop'''. | ||
| Строка 17: | Строка 15: | ||
[[Файл:Ableton_Live_Video.jpg|center]] | [[Файл:Ableton_Live_Video.jpg|center]] | ||
<center>''Окно видео''</center> | <center>''Окно видео в окне аранжировки''</center> | ||
Окно видео это отдельное плавающее окно, которое всегда остаётся поверх главного окна Live. Его можно перетаскивать в любое место которое вам понравится, и оно никогда не будет перекрыто Live. Вы можете включить его видимость с помощью команды '''Video Window''' из меню '''View'''. Окно видео может быть изменено путём его перетаскивания за правый нижний угол. Размер и расположение этого окна не сохраняется в сете, и оно будет восстановлено при повторном открытии видео. Видео может быть расширено на весь экран (также и на второй монитор), дважды щелкнув по окну видео. Нажмите дважды '''Alt''' (PC)/'''Alt''' (Mac) в окне видео, чтобы восстановить его исходный размер. | Окно видео это отдельное плавающее окно, которое всегда остаётся поверх главного окна Live. Его можно перетаскивать в любое место которое вам понравится, и оно никогда не будет перекрыто Live. Вы можете включить его видимость с помощью команды '''Video Window''' из меню '''View'''. Окно видео может быть изменено путём его перетаскивания за правый нижний угол. Размер и расположение этого окна не сохраняется в сете, и оно будет восстановлено при повторном открытии видео. Видео может быть расширено на весь экран (также и на второй монитор), дважды щелкнув по окну видео. Нажмите дважды '''Alt''' (PC)/'''Alt''' (Mac) в окне видео, чтобы восстановить его исходный размер. | ||
| Строка 27: | Строка 25: | ||
== Окно клипа == | == Окно клипа == | ||
Саундтреки композиторов в окне клипа Live имеют опцию ''' | Саундтреки композиторов в окне клипа Live имеют опцию '''Lead/Follow'''. Когда добавляется видеоклип, он как правило, устанавливается в мастер темп, в то время как аудиоклипы остаются в ведомом темпе. Таким образом видеоклип, устанавливает основные свойства клипов в окне аранжировки. В этом случае, добавление [[варпинг]] маркеров к видеоклипу определяет "контрольные точки" где будет синхронизироваться музыка. Обратите внимание, что для того, чтобы клип мог быть установлен как мастер темп в видеоклипе должен быть активирован переключатель '''Warp'''. | ||
[[Файл:Ableton_Live_Setting_a_Video_Clip_as.jpg|center]] | [[Файл:Ableton_Live_Setting_a_Video_Clip_as.jpg|center]] | ||
| Строка 33: | Строка 31: | ||
<center>''Установка видеоклипа в качестве мастер темпа''</center> | <center>''Установка видеоклипа в качестве мастер темпа''</center> | ||
Вспомните, из раздела '''Управление темпом и варпингом''', что любое количество варпленных клипов аранжировки может иметь активированную опцию ''' | Вспомните, из раздела '''Управление темпом и варпингом''', что любое количество варпленных клипов аранжировки может иметь активированную опцию '''Lead/Follow''', но только самый нижний воспроизводящийся клип будет определять фактический мастер темп. | ||
Это также означает, что видеоклипы, которые не определяют текущий мастер темп деформируются, в результате чего выводящееся видео в окне видео также деформируется. | Это также означает, что видеоклипы, которые не определяют текущий мастер темп деформируются, в результате чего выводящееся видео в окне видео также деформируется. | ||
| Строка 42: | Строка 40: | ||
Поскольку Live отображает видеофайл со встроенными QuickTime маркерами, они могут быть использованы в качестве удобных визуальных ориентиров при установке варпинг маркеров. | Поскольку Live отображает видеофайл со встроенными QuickTime маркерами, они могут быть использованы в качестве удобных визуальных ориентиров при установке варпинг маркеров. | ||
Текущая версия от 08:57, 28 июня 2021
Данная статья является частью цикла статей "Ableton Live"
Видеоклип в окне аранжировки
Видеоклипа в окне аранжировки выглядит как аудиоклип, за исключением "отверстия в виде звездочки" в его заголовке.
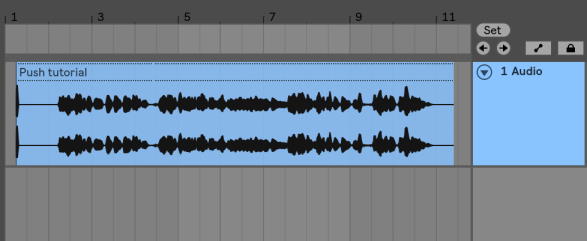
По большей части, видеоклипы в окне аранжировки рассматриваются как аудиоклипы. Например, они могут быть урезаны, путём перетаскивания их правого или левого края. Тем не менее, есть несколько команд редактирования применяемых только к видеоклипу, приводящие к его замене на аудиоклип (который по определению не имеет видео составляющей). Эта замена происходит только внутри - ваши оригинальные видео файлы никогда не изменяются. Команды которые это вызывают: Consolidate, Reverse и Crop.
Видео окно
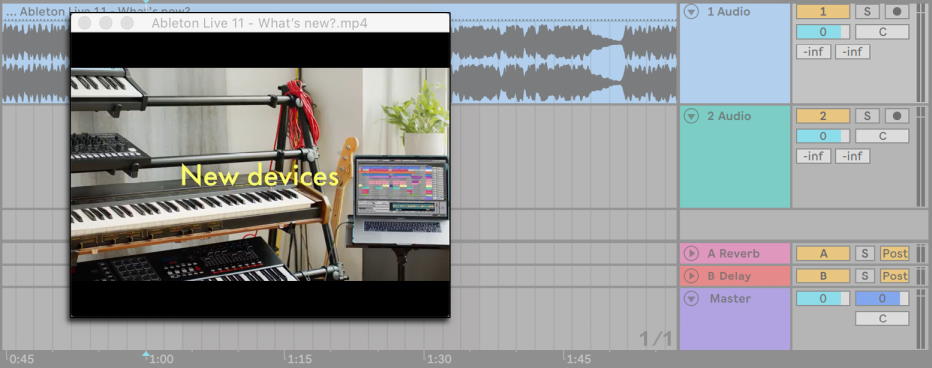
Окно видео это отдельное плавающее окно, которое всегда остаётся поверх главного окна Live. Его можно перетаскивать в любое место которое вам понравится, и оно никогда не будет перекрыто Live. Вы можете включить его видимость с помощью команды Video Window из меню View. Окно видео может быть изменено путём его перетаскивания за правый нижний угол. Размер и расположение этого окна не сохраняется в сете, и оно будет восстановлено при повторном открытии видео. Видео может быть расширено на весь экран (также и на второй монитор), дважды щелкнув по окну видео. Нажмите дважды Alt (PC)/Alt (Mac) в окне видео, чтобы восстановить его исходный размер.
Видео с частичными треками
В формате QuickTime, аудио и видео компоненты не обязательно должны охватывать всю длину фильма, допускаются пробелы в воспроизведении. Во время пробелов видео, видео окно Live будет отображаться чёрный экран, пробелы в звуке будут воспроизводить тишину.
Окно клипа
Саундтреки композиторов в окне клипа Live имеют опцию Lead/Follow. Когда добавляется видеоклип, он как правило, устанавливается в мастер темп, в то время как аудиоклипы остаются в ведомом темпе. Таким образом видеоклип, устанавливает основные свойства клипов в окне аранжировки. В этом случае, добавление варпинг маркеров к видеоклипу определяет "контрольные точки" где будет синхронизироваться музыка. Обратите внимание, что для того, чтобы клип мог быть установлен как мастер темп в видеоклипе должен быть активирован переключатель Warp.
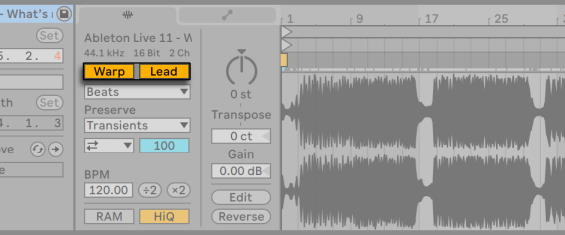
Вспомните, из раздела Управление темпом и варпингом, что любое количество варпленных клипов аранжировки может иметь активированную опцию Lead/Follow, но только самый нижний воспроизводящийся клип будет определять фактический мастер темп.
Это также означает, что видеоклипы, которые не определяют текущий мастер темп деформируются, в результате чего выводящееся видео в окне видео также деформируется.
Варпинг маркеры
При перетаскивании варпинг маркера, принадлежащего к видеоклипу, вы заметите, что обновляется окно с видео, чтобы показать соответствующий видео кадр, так что любая точка в музыке может быть легко согласована с любой точкой в видеоклипе.
Поскольку Live отображает видеофайл со встроенными QuickTime маркерами, они могут быть использованы в качестве удобных визуальных ориентиров при установке варпинг маркеров.

