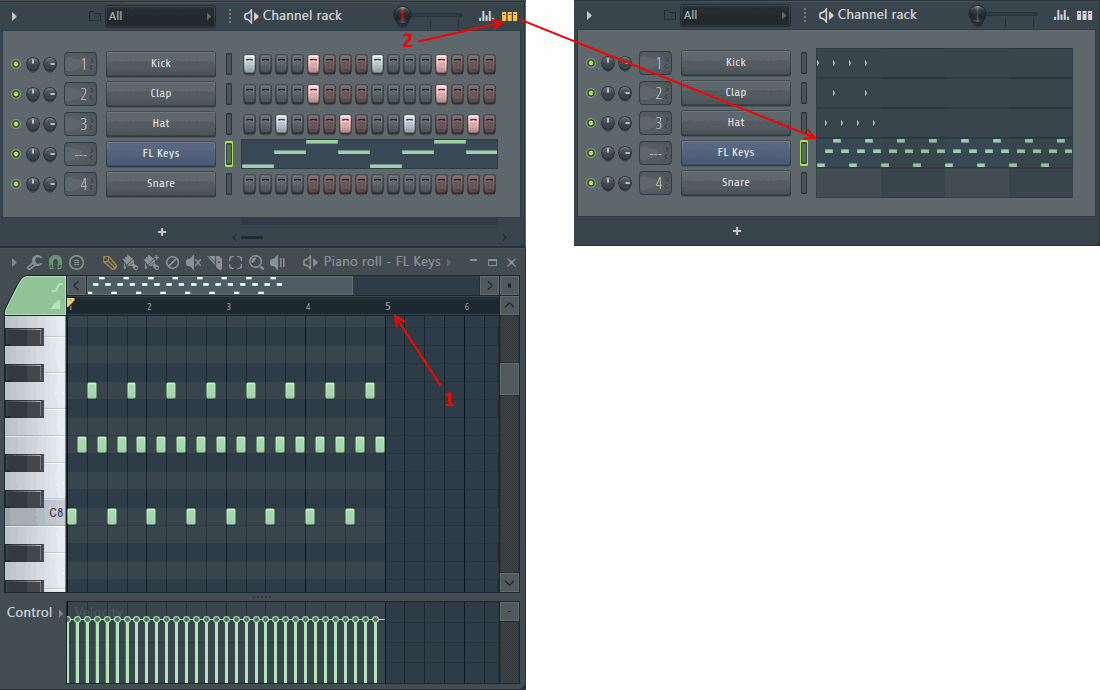м (Sergey Live переименовал страницу Fl studio пианоролл часть функций в Fl studio изучаем пианоролл без оставления перенаправления) |
|||
| (не показано 5 промежуточных версий 3 участников) | |||
| Строка 1: | Строка 1: | ||
{{Цикл_статей_Fl_Studio}} | {{Цикл_статей_Fl_Studio}} | ||
Всё что мы с вами рассмотрели до этого относилось к созданию ударных инструментов. Это мы делали прямо в окне стойки инструментов. Тогда как для создания сложных мелодий разложенных по октавам и нотам необходимо использовать пианоролл. Чтобы вызвать окно пианоролла нажмите правой кнопкой мыши по кнопке инструмента для которого вы хотите создать мелодию, и в появившемся меню выберите '''Piano roll'''. В нашем случае надо нажать по инструменту '''FL Keys'''. Это окно где вы сейчас попробуете создать свою первую мелодию. | |||
Чтобы вызвать окно пианоролла нажмите по кнопке | |||
[[Файл:Fl_studio_viev_piano_roll.png|center]] | [[Файл:Fl_studio_viev_piano_roll.png|center]] | ||
Для того чтобы рисовать ноты, просто нажмите на нужном вам месте левой кнопкой мыши. Для того чтобы изменить длину ноты подведите к её краю курсор мыши чтобы он стал такого вида [[Файл:Fl studio note size.png]], после чего нажмите и ведите в сторону. Для перемещения ноты [[Файл:Fl studio note 2.png]]. Чтобы удалить ноту нажмите по ней правой кнопкой мыши. | Для того чтобы рисовать ноты выберите инструмент карандаш или кисть (без +), и просто нажмите на нужном вам месте левой кнопкой мыши. Для того чтобы изменить длину ноты подведите к её краю курсор мыши, чтобы он стал такого вида [[Файл:Fl studio note size.png]], после чего нажмите и ведите в сторону. Для перемещения ноты [[Файл:Fl studio note 2.png]]. Чтобы удалить ноту нажмите по ней правой кнопкой мыши. | ||
== Инструменты пианоролла == | |||
Посмотрите на верхнюю часть инструментов окна пианоролла: [[Файл:Fl_studio_Piano_roll_play.png]] | |||
*[[Файл:Fl_studio_bottom_Play.png]] '''Главное меню''' - различные команды которые мы с вами не будем рассматривать. | |||
*[[Файл:Fl_studio_bottom_misc.png]] '''Меню инструментов''' - различные инструменты для работы с нотами их также пропустим. | |||
*[[Файл:Fl studio piano roll snap.png]] '''Привязка пианоролла''' - привязка определят, как будут перемещаться ноты по отношению к фоновой сетке. Этот инструмент требует дельного рассмотрения, и мы это сделаем ниже. | |||
*[[Файл:Fl_studio_piano_roll_Stamp.png]] '''Инструмент печати''' - добавляет предопределённые [[аккорд]]ы, выбранные из меню. Полезный инструмент чтобы одним нажатием нарисовать все ноты определенного аккорда. | |||
*[[Файл:Fl_studio_draw_mode.png]] '''Карандаш''' - рисование нот по одиночке. | |||
*[[Файл:Fl_studio_paint_mode.png]] '''Кисть''' - рисует несколько нот когда вы перетаскиваете. | |||
*[[Файл:Fl_studio_paint_mode_poly.png]] '''Кисть для ударных''' - подобно инструменту «Кисть» выше. Добавляет несколько нот в строку при перетаскивании. Отличается тем, что если вы нажмете левой кнопкой мыши по существующей ноте она выключится. | |||
*[[Файл:Fl_studio_erace_mode.png]] '''Стирать''' - нажмите или нажмите-и-перетащите, чтобы удалить ноты. | |||
*[[Файл:Fl_Studio_Mute.png]] '''Заглушить''' - щёлкните левой кнопкой мыши по нотам, чтобы заглушить их. Щёлкните левой кнопкой мыши и перетащите, чтобы заглушить несколько нот. | |||
*[[Файл:Fl_studio_cut_mode.png]] '''Разрезать''' - щёлкните левой кнопкой мыши и перетащите вертикально, чтобы нарезать ноты. | |||
*[[Файл:Fl_studio_select_mode.png]] '''Выделить''' - нажмите по ноте или нажмите-и-перетащите, чтобы сделать выделение группы нот. | |||
*[[Файл:Fl studio zoom mode.png]] '''Масштабировать до выделенного''' - щёлкните левой кнопкой мыши и перетащите, чтобы увеличить до выделенного. | |||
*[[Файл:Fl_studio_play_mode.png]] '''Воспроизведение перемоткой'''- нажмите по нотам, которые вы хотите воспроизвести. Нажмите-и-перетащите через ноты чтобы воспроизвести их последовательно. | |||
Запомните и опробуйте все инструменты. | |||
[[Файл: | Давайте рассмотрим 1 из самых важных инструментов, это инструмент привязки [[Файл:Fl studio piano roll snap.png]]. Выберите 4-й пункт '''(None)''' и попробуйте нарисовать несколько нот в пиноролле, заметьте как они рисуются не по сетке "криво". Теперь попробуйте выбрать '''Line''' и также нарисовать несколько нот, все ноты будут выставятся ровно по сетке. Когда вы выбрали '''Line''' попробуйте удлинить ноту и вы увидите как нота удлиняется также по сетке, рывками. Опять выберите '''(None)''' и попробуйте удлинить ноту, нота будет удлинятся плавно. Также попробуйте перемещать ноту в режиме '''(None)''' и '''Line'''. | ||
{{Примечание}} ''Из всех режимов чаще всего используется '''Line''' останьтесь пока в нём и вы. Но для быстрого перехода в режим '''(None)''' используется клавиша {{Ярлык|Alt}}, попробуйте подвигать ноту в режиме '''Line''' нота будет перемещаться по сетке, после чего нажмите и удерживайте клавишу {{Ярлык|Alt}} и не отпуская клавишу попробуйте подвигать ноту, или удлинить.'' | |||
*'''Main''' - выбирает значение глобальной привязки, которое устанавливается в другом месте, просто на данном этапе | *'''Main''' - выбирает значение глобальной привязки, которое устанавливается в другом месте, просто на данном этапе пропустим это. | ||
*'''(None)'''[[Файл:Fl studio Piano roll Main.gif]] | *'''(None)'''[[Файл:Fl studio Piano roll Main.gif]] | ||
*'''Line''' [[Файл:Fl studio Piano roll Line.gif]] | *'''Line''' [[Файл:Fl studio Piano roll Line.gif]] | ||
*'''Cell''' | *'''Cell''' тоже самое, что и '''Line'''. | ||
*'''1/2 step''' - это половина 1/16 то есть 1/32. | *'''1/2 step''' - это половина 1/16 то есть 1/32. | ||
*'''1/3 step''' - это третья часть 1/16. | *'''1/3 step''' - это третья часть 1/16. | ||
| Строка 74: | Строка 51: | ||
*'''Events''' - попробуйте выбрать этот режим после чего нарисуйте несколько нот рядом друг с другом, после того как нарисуете попробуйте выбрать какую нибудь ноту и подвигать её вокруг других рядом стоящих, в результате вы увидите как рядом стоящие ноты будут окрашиваться в другой цвет. Данный режим позволяет увидеть рядом стоящие ноты (это полезно когда нот очень много). | *'''Events''' - попробуйте выбрать этот режим после чего нарисуйте несколько нот рядом друг с другом, после того как нарисуете попробуйте выбрать какую нибудь ноту и подвигать её вокруг других рядом стоящих, в результате вы увидите как рядом стоящие ноты будут окрашиваться в другой цвет. Данный режим позволяет увидеть рядом стоящие ноты (это полезно когда нот очень много). | ||
== Масштабирование содержимого == | |||
=== | |||
Для того чтобы масштабировать размеры содержимого окна пианоролла просто перетащите верхний скролл за его край (так как бы вы удлиняли ноту) см. картинку ниже, цифра '''1'''. Для того чтобы масштабировать окно по вертикали воспользуйтесь иконкой под цифрой '''2''' (нажмите и перетащите вверх/вниз): | |||
[[Файл:Fl_studio_Piano_roll_scroll_zoom.png|center]] | [[Файл:Fl_studio_Piano_roll_scroll_zoom.png|center]] | ||
== Копирование, перемещение, выделение нот == | == Копирование, перемещение, выделение нот == | ||
Для обведения сразу нескольких нот нажмите клавишу | *Для обведения сразу нескольких нот нажмите клавишу {{Ярлык|Ctrl}} и удерживая клавишу нажатой начните обведение. Выделенные ноты окрасятся в красный цвет. | ||
*Для копирования выделенных нот нажмите клавишу {{Ярлык|Shift}} и удерживая клавишу нажатой переместите эти ноты в нужное вам место. Все красные ноты будут скопированы в новое место. | |||
*После обведения нот им всем можно одновременно поменять длительность. | |||
*Если вы хотите выделить не все ноты, а только определённые нажмите {{Ярлык|Ctrl+Shift}} и начните обведение необходимых нот. Обведите одну ноту, отпустите кнопку мыши (всё делается не отпуская клавиш {{Ярлык|Ctrl+Shift}}), нажмите и обведите другую ноту. | |||
Также в пианоролле работают горячие клавиши: | |||
*{{Ярлык|Ctrl+A}} - выделить всё. | |||
*{{Ярлык|Ctrl+С}} - копировать выделенное. | |||
*{{Ярлык|Ctrl+V}} - вставить копированное. | |||
*{{Ярлык|Ctrl+B}} - клонировать выделенное. | |||
*{{Ярлык|Ctrl+X}} - вырезать. | |||
*{{Ярлык|Ctrl+D}} - отменить выделение. | |||
*{{Ярлык|Ctrl+Z}} - отменить/вернуть последнее действие. | |||
*{{Ярлык|Ctrl+Alt+Z}} - отменить множество действий. | |||
== Зацикливание отрезка == | |||
После | Для зацикливания определённого участка пианоролла нажмите на клавиатуре клавишу {{Ярлык|Ctrl}} (удерживайте нажатой), и нажмите-и-перетащите по временной шкале в верхней части пианоролла. Вы увидите красную область, этот участок зациклится (станет лупом) см. картинку ниже. После этого нажмите кнопку воспроизведения. | ||
[[Файл: | [[Файл:Fl_studio_piano_roll_loop.png|center]] | ||
Вы услышите и увидите, что у вас будет проигрываться только этот красный участок. Для отмены зацикливания просто щёлкните двойным щелчком по свободному месту (в этой же временной шкале). | |||
== Индивидуальные настройки ноты == | |||
Обратите внимание на нижнюю часть окна пианоролла (см. картинку ниже). Если у вас этого нет, то обратите внимание на ..... на картинке под цифрой '''1''', потяните за эти точки вверх и окно появится (также его можно спрятать). | |||
[[Файл:Fl_studio_vel.png|center]] | |||
Каждый столбик это 1 нота, а высота это громкость ноты (сила нажатия на клавишу). Попробуйте изменить их высоту (просто нажмите выбрав инструмент карандаша или кисти), воспроизведите, и вы услышите как меняется их громкость. Также громкость нот можно менять "Каскадом" для этого нажмите правую кнопку мыши и ведите в сторону. | |||
Посмотрите на левую часть окна пианоролла и найдите там надпись '''Control''' цифра '''2''' на картинке выше, нажмите и вы увидите выпадающий список. | |||
[[Файл: | [[Файл:Fl_studio_par.png|center]] | ||
По умолчанию выбрано '''Note velocity''' (''громкость или точнее сила нажатия клавиши'') выберите '''Note pan''' (''панорама'') и вы увидите как у вас поменяется внешний вид нижнего окна. Попробуйте поменять настройки нот и вы услышите как звук звучит в правой и в левой колонке/наушнике. Также попробуйте выбрать '''Note fine pitch''' (''тонкая подстройка высоты тона ноты''), попробуйте поменять настройки нот и вы услышите, что теперь ноты "расстроены", то есть таким образом вы можете немного сдвинуть тон ноты вверх/вниз (расстроенный инструмент). | |||
{{Примечание}} ''Немного отступим от темы и скажем, что вот это звучание звука то в правой, то в левой колонке правильнее будет сказать звучание в правом и левом '''канале'''. Запомните есть 2 канала правый и левый (правая и левая колонка/наушник), далее мы больше не будем писать '''сделайте так чтобы звук звучал в правой колонке''', а будем писать '''отправьте звук в правый канал'''''! | |||
'''Note release''', '''Unsupported parameter 1''' и '''Unsupported parameter 2''' пока пропустим (они так сейчас называются потому, что у плагина '''Keys''' который мы сейчас используем эти параметры не используются, на других плагинах они могут называться по разному). | |||
'''Channel volume''', '''Channel panning''' и '''Channel pitch''' также пока пропустим, они не имеют столь важного значения. | |||
== Внешний вид стойки инструментов для отображения пианоролла == | |||
Создайте партию ударных и мелодию (в 4 такта) как на картинке ниже. Такты обозначаются во временной шкале (под цифрой '''1''' на картинке). Обратите внимание, что вы видите все удары, но не видите всей мелодии, а только первый такт. Для того, чтобы поменять вариант отображения нот в стойке инструментов нажмите по переключателю '''2'''. Первый вид удобнее для написания ударных, а второй для просмотра мелодии. | |||
[[Файл: | [[Файл:Fl_studio_view_piano.png|center]] | ||
Текущая версия от 20:57, 16 октября 2023
Данная статья является частью цикла статей "Fl Studio"
Всё что мы с вами рассмотрели до этого относилось к созданию ударных инструментов. Это мы делали прямо в окне стойки инструментов. Тогда как для создания сложных мелодий разложенных по октавам и нотам необходимо использовать пианоролл. Чтобы вызвать окно пианоролла нажмите правой кнопкой мыши по кнопке инструмента для которого вы хотите создать мелодию, и в появившемся меню выберите Piano roll. В нашем случае надо нажать по инструменту FL Keys. Это окно где вы сейчас попробуете создать свою первую мелодию.

Для того чтобы рисовать ноты выберите инструмент карандаш или кисть (без +), и просто нажмите на нужном вам месте левой кнопкой мыши. Для того чтобы изменить длину ноты подведите к её краю курсор мыши, чтобы он стал такого вида ![]() , после чего нажмите и ведите в сторону. Для перемещения ноты
, после чего нажмите и ведите в сторону. Для перемещения ноты ![]() . Чтобы удалить ноту нажмите по ней правой кнопкой мыши.
. Чтобы удалить ноту нажмите по ней правой кнопкой мыши.
Инструменты пианоролла
Посмотрите на верхнюю часть инструментов окна пианоролла: ![]()
 Главное меню - различные команды которые мы с вами не будем рассматривать.
Главное меню - различные команды которые мы с вами не будем рассматривать. Меню инструментов - различные инструменты для работы с нотами их также пропустим.
Меню инструментов - различные инструменты для работы с нотами их также пропустим. Привязка пианоролла - привязка определят, как будут перемещаться ноты по отношению к фоновой сетке. Этот инструмент требует дельного рассмотрения, и мы это сделаем ниже.
Привязка пианоролла - привязка определят, как будут перемещаться ноты по отношению к фоновой сетке. Этот инструмент требует дельного рассмотрения, и мы это сделаем ниже. Инструмент печати - добавляет предопределённые аккорды, выбранные из меню. Полезный инструмент чтобы одним нажатием нарисовать все ноты определенного аккорда.
Инструмент печати - добавляет предопределённые аккорды, выбранные из меню. Полезный инструмент чтобы одним нажатием нарисовать все ноты определенного аккорда. Карандаш - рисование нот по одиночке.
Карандаш - рисование нот по одиночке. Кисть - рисует несколько нот когда вы перетаскиваете.
Кисть - рисует несколько нот когда вы перетаскиваете. Кисть для ударных - подобно инструменту «Кисть» выше. Добавляет несколько нот в строку при перетаскивании. Отличается тем, что если вы нажмете левой кнопкой мыши по существующей ноте она выключится.
Кисть для ударных - подобно инструменту «Кисть» выше. Добавляет несколько нот в строку при перетаскивании. Отличается тем, что если вы нажмете левой кнопкой мыши по существующей ноте она выключится. Стирать - нажмите или нажмите-и-перетащите, чтобы удалить ноты.
Стирать - нажмите или нажмите-и-перетащите, чтобы удалить ноты. Заглушить - щёлкните левой кнопкой мыши по нотам, чтобы заглушить их. Щёлкните левой кнопкой мыши и перетащите, чтобы заглушить несколько нот.
Заглушить - щёлкните левой кнопкой мыши по нотам, чтобы заглушить их. Щёлкните левой кнопкой мыши и перетащите, чтобы заглушить несколько нот. Разрезать - щёлкните левой кнопкой мыши и перетащите вертикально, чтобы нарезать ноты.
Разрезать - щёлкните левой кнопкой мыши и перетащите вертикально, чтобы нарезать ноты. Выделить - нажмите по ноте или нажмите-и-перетащите, чтобы сделать выделение группы нот.
Выделить - нажмите по ноте или нажмите-и-перетащите, чтобы сделать выделение группы нот. Масштабировать до выделенного - щёлкните левой кнопкой мыши и перетащите, чтобы увеличить до выделенного.
Масштабировать до выделенного - щёлкните левой кнопкой мыши и перетащите, чтобы увеличить до выделенного. Воспроизведение перемоткой- нажмите по нотам, которые вы хотите воспроизвести. Нажмите-и-перетащите через ноты чтобы воспроизвести их последовательно.
Воспроизведение перемоткой- нажмите по нотам, которые вы хотите воспроизвести. Нажмите-и-перетащите через ноты чтобы воспроизвести их последовательно.
Запомните и опробуйте все инструменты.
Давайте рассмотрим 1 из самых важных инструментов, это инструмент привязки ![]() . Выберите 4-й пункт (None) и попробуйте нарисовать несколько нот в пиноролле, заметьте как они рисуются не по сетке "криво". Теперь попробуйте выбрать Line и также нарисовать несколько нот, все ноты будут выставятся ровно по сетке. Когда вы выбрали Line попробуйте удлинить ноту и вы увидите как нота удлиняется также по сетке, рывками. Опять выберите (None) и попробуйте удлинить ноту, нота будет удлинятся плавно. Также попробуйте перемещать ноту в режиме (None) и Line.
. Выберите 4-й пункт (None) и попробуйте нарисовать несколько нот в пиноролле, заметьте как они рисуются не по сетке "криво". Теперь попробуйте выбрать Line и также нарисовать несколько нот, все ноты будут выставятся ровно по сетке. Когда вы выбрали Line попробуйте удлинить ноту и вы увидите как нота удлиняется также по сетке, рывками. Опять выберите (None) и попробуйте удлинить ноту, нота будет удлинятся плавно. Также попробуйте перемещать ноту в режиме (None) и Line.
Из всех режимов чаще всего используется Line останьтесь пока в нём и вы. Но для быстрого перехода в режим (None) используется клавиша Alt, попробуйте подвигать ноту в режиме Line нота будет перемещаться по сетке, после чего нажмите и удерживайте клавишу Alt и не отпуская клавишу попробуйте подвигать ноту, или удлинить.
- Main - выбирает значение глобальной привязки, которое устанавливается в другом месте, просто на данном этапе пропустим это.
- (None)

- Line

- Cell тоже самое, что и Line.
- 1/2 step - это половина 1/16 то есть 1/32.
- 1/3 step - это третья часть 1/16.
- 1/4 step - это четвертая 1/16.
- 1/6 step - это шестая 1/16.
В общем чем меньше число тем более точные настройки. Попробуйте все режимы (порисуйте по перемещайте, изменяйте размеры) и увидьте между ними разницу!
- Step - 1/16 доли.
- 1/2 beat - это половина 1/4 то есть 1/8.
- 1/3 beat - это третья часть 1/4.
- 1/4 beat - это четвертая 1/4.
- 1/6 beat - это шестая 1/4.
- Beat - это 1/4 такта.
- Bar - это 1 такт.
- Events - попробуйте выбрать этот режим после чего нарисуйте несколько нот рядом друг с другом, после того как нарисуете попробуйте выбрать какую нибудь ноту и подвигать её вокруг других рядом стоящих, в результате вы увидите как рядом стоящие ноты будут окрашиваться в другой цвет. Данный режим позволяет увидеть рядом стоящие ноты (это полезно когда нот очень много).
Масштабирование содержимого
Для того чтобы масштабировать размеры содержимого окна пианоролла просто перетащите верхний скролл за его край (так как бы вы удлиняли ноту) см. картинку ниже, цифра 1. Для того чтобы масштабировать окно по вертикали воспользуйтесь иконкой под цифрой 2 (нажмите и перетащите вверх/вниз):

Копирование, перемещение, выделение нот
- Для обведения сразу нескольких нот нажмите клавишу Ctrl и удерживая клавишу нажатой начните обведение. Выделенные ноты окрасятся в красный цвет.
- Для копирования выделенных нот нажмите клавишу Shift и удерживая клавишу нажатой переместите эти ноты в нужное вам место. Все красные ноты будут скопированы в новое место.
- После обведения нот им всем можно одновременно поменять длительность.
- Если вы хотите выделить не все ноты, а только определённые нажмите Ctrl+Shift и начните обведение необходимых нот. Обведите одну ноту, отпустите кнопку мыши (всё делается не отпуская клавиш Ctrl+Shift), нажмите и обведите другую ноту.
Также в пианоролле работают горячие клавиши:
- Ctrl+A - выделить всё.
- Ctrl+С - копировать выделенное.
- Ctrl+V - вставить копированное.
- Ctrl+B - клонировать выделенное.
- Ctrl+X - вырезать.
- Ctrl+D - отменить выделение.
- Ctrl+Z - отменить/вернуть последнее действие.
- Ctrl+Alt+Z - отменить множество действий.
Зацикливание отрезка
Для зацикливания определённого участка пианоролла нажмите на клавиатуре клавишу Ctrl (удерживайте нажатой), и нажмите-и-перетащите по временной шкале в верхней части пианоролла. Вы увидите красную область, этот участок зациклится (станет лупом) см. картинку ниже. После этого нажмите кнопку воспроизведения.

Вы услышите и увидите, что у вас будет проигрываться только этот красный участок. Для отмены зацикливания просто щёлкните двойным щелчком по свободному месту (в этой же временной шкале).
Индивидуальные настройки ноты
Обратите внимание на нижнюю часть окна пианоролла (см. картинку ниже). Если у вас этого нет, то обратите внимание на ..... на картинке под цифрой 1, потяните за эти точки вверх и окно появится (также его можно спрятать).

Каждый столбик это 1 нота, а высота это громкость ноты (сила нажатия на клавишу). Попробуйте изменить их высоту (просто нажмите выбрав инструмент карандаша или кисти), воспроизведите, и вы услышите как меняется их громкость. Также громкость нот можно менять "Каскадом" для этого нажмите правую кнопку мыши и ведите в сторону.
Посмотрите на левую часть окна пианоролла и найдите там надпись Control цифра 2 на картинке выше, нажмите и вы увидите выпадающий список.

По умолчанию выбрано Note velocity (громкость или точнее сила нажатия клавиши) выберите Note pan (панорама) и вы увидите как у вас поменяется внешний вид нижнего окна. Попробуйте поменять настройки нот и вы услышите как звук звучит в правой и в левой колонке/наушнике. Также попробуйте выбрать Note fine pitch (тонкая подстройка высоты тона ноты), попробуйте поменять настройки нот и вы услышите, что теперь ноты "расстроены", то есть таким образом вы можете немного сдвинуть тон ноты вверх/вниз (расстроенный инструмент).
Немного отступим от темы и скажем, что вот это звучание звука то в правой, то в левой колонке правильнее будет сказать звучание в правом и левом канале. Запомните есть 2 канала правый и левый (правая и левая колонка/наушник), далее мы больше не будем писать сделайте так чтобы звук звучал в правой колонке, а будем писать отправьте звук в правый канал!
Note release, Unsupported parameter 1 и Unsupported parameter 2 пока пропустим (они так сейчас называются потому, что у плагина Keys который мы сейчас используем эти параметры не используются, на других плагинах они могут называться по разному).
Channel volume, Channel panning и Channel pitch также пока пропустим, они не имеют столь важного значения.
Внешний вид стойки инструментов для отображения пианоролла
Создайте партию ударных и мелодию (в 4 такта) как на картинке ниже. Такты обозначаются во временной шкале (под цифрой 1 на картинке). Обратите внимание, что вы видите все удары, но не видите всей мелодии, а только первый такт. Для того, чтобы поменять вариант отображения нот в стойке инструментов нажмите по переключателю 2. Первый вид удобнее для написания ударных, а второй для просмотра мелодии.