(Новая страница: «{{Цикл статей Fl Studio}} Инструмент удаление шума построен на технологии '''iZotope RX''' и может не…») |
Нет описания правки |
||
| (не показаны 2 промежуточные версии 2 участников) | |||
| Строка 1: | Строка 1: | ||
{{Цикл статей Fl Studio}} | {{Цикл статей Fl Studio}} | ||
Инструмент | Инструмент удаления шума может удалить из [[сэмпл]]а фоновый шум (тональный или широкополосный), восстановить [[клиппирование]] и удаляить щелчки из сэмплов. Любые или все эти функции удаления шума могут быть выполнена за один проход. Модули активируются кнопками перед названием каждого раздела. | ||
[[Файл:Edison Noise Removal Tool.jpg|center]] | [[Файл:Edison Noise Removal Tool.jpg|center]] | ||
| Строка 9: | Строка 9: | ||
== Чтобы открыть инструмент удаления шума == | == Чтобы открыть инструмент удаления шума == | ||
Чтобы открыть инструмент шумоподавления щёлкните левой кнопкой мыши по кнопке щётке [[Файл: | Чтобы открыть инструмент шумоподавления щёлкните левой кнопкой мыши по кнопке щётке [[Файл:Edison_button_clean.png]] или используйте опцию '''Инструменты > Spectral > Clean up (denoise)'''. | ||
== Оставляемое в сравнении с удаляемым шумом == | == Оставляемое в сравнении с удаляемым шумом == | ||
| Строка 25: | Строка 25: | ||
== Огибающая эквализации == | == Огибающая эквализации == | ||
(Белая) огибающая эквализации позволяет применять к сэмплу кривую от +12 до -24 дБ. По вертикальной оси представлено время, а по горизонтальной частоты. | (Белая) огибающая эквализации позволяет применять к сэмплу кривую от +12 до -24 дБ. По вертикальной оси представлено время, а по горизонтальной частоты. Примените [[эквалайзер]] в дополнение к другим функциям подавления шума для тонкой настройки результатов. | ||
'''Чтобы изменить кривую эквалайзера''': Щёлкните правой кнопкой мыши в окне редактирования огибающей, чтобы добавить точки, щёлкните левой кнопкой мыши, чтобы переместить точки и маркеры | '''Чтобы изменить кривую эквалайзера''': Щёлкните правой кнопкой мыши в окне редактирования огибающей, чтобы добавить точки, щёлкните левой кнопкой мыши, чтобы переместить точки и маркеры натяжений. Щёлкните правой кнопкой мыши по точке, чтобы открыть контекстное меню, которое позволит вам удалить точки или изменить типы кривых. Средняя линия по умолчанию является "без изменений". Значения усиление/ослабление отображаются в панели подсказок '''FL Studio''' когда перемещаются точки и ручки натяжний. | ||
Если вам нужен отдельный эквалайзер используйте инструмент '''Equalize'''. | Если вам нужен отдельный эквалайзер используйте инструмент '''Equalize'''. | ||
| Строка 57: | Строка 57: | ||
'''Использование шумоподавления''': | '''Использование шумоподавления''': | ||
#'''Профиль шума''' - '''Denoiser''' должен услышать пример фонового шума, предпочтительно в изоляции от других звуков, так чтобы он смог сгенерировать точный "профиль шума". В главном окне сэмпла в '''Edison''', выделите раздел сэмпла, который содержит только шум (если это возможно). Изучите начало и конец сэмпла, где шумы, как правило находятся в одиночестве. Или же вам возможно потребуется выделить в сэмпле область, где есть паузы без полезных звуков (например паузы в речи или пении). Если не может быть найдена область "только шума", выберите тихую часть сэмпла, где шум является наиболее слышимым. После выделения длинной часть шума, который вы найдёте, щёлкните правой кнопкой мыши по кнопке в | #'''Профиль шума''' - '''Denoiser''' должен услышать пример фонового шума, предпочтительно в изоляции от других звуков, так чтобы он смог сгенерировать точный "профиль шума". В главном окне сэмпла в '''Edison''', выделите раздел сэмпла, который содержит только шум (если это возможно). Изучите начало и конец сэмпла, где шумы, как правило находятся в одиночестве. Или же вам возможно потребуется выделить в сэмпле область, где есть паузы без полезных звуков (например паузы в речи или пении). Если не может быть найдена область "только шума", выберите тихую часть сэмпла, где шум является наиболее слышимым. После выделения длинной часть шума, который вы найдёте, щёлкните правой кнопкой мыши по кнопке в виде щётки, чтобы создать профиль шума. Если открыт инструмент удаления шума, чтобы выделить образец шума, нажмите кнопку '''Acquire noise profile'''. | ||
#'''Выберите область которая | #'''Выберите область которая должна быть обработана''' - до возвращения к интерфейсу '''Denoiser''', убедитесь, что в главном окне сэмпла '''Edison''' выделена область в которой вы хотите подавить шум ('''Denoiser''' сохранит профиль шума в памяти, так что нажмите '''ОК''', чтобы закрыть '''Denoiser''' и выделить область для обработки). Если не будет выделено ничего то будет обработан весь сэмпл, это как правило желаемый результат, потому как обработка небольших участков сэмпла может привести к слышимым тональным изменениям на границах обрабатываемой области. | ||
#'''Проверьте ваши настройки''' - откройте инструмент '''Denoiser''' и просмотрите настройки по умолчанию, нажав на кнопку '''Preview'''. Обратите внимание профиль шума появится в '''Denoiser''' как зелёная частотная кривая (см. выше скриншот). | #'''Проверьте ваши настройки''' - откройте инструмент '''Denoiser''' и просмотрите настройки по умолчанию, нажав на кнопку '''Preview'''. Обратите внимание профиль шума появится в '''Denoiser''' как зелёная частотная кривая (см. выше скриншот). | ||
#'''Точно настройте параметры''' - иногда вы можете услышать "водные" артефакты процесса подавления шума, если это так, вы должны продолжить корректировать первым параметром '''Threshold''', а затем '''Amount'''. Вы должны применять только достаточно подавление ('''Amount'''), чтобы сделать шум едва или не заметным в контексте, для которого должен быть использован звук. Слишком высокие значения '''Amount''' гарантированно вызовет звуковые артефакты. Часто бывает полезно включить кнопку '''Output noise only''', чтобы более чётко услышать удаляемые части сэмпла. В идеале должен быть слышен только шум. | #'''Точно настройте параметры''' - иногда вы можете услышать "водные" артефакты процесса подавления шума, если это так, вы должны продолжить корректировать первым параметром '''Threshold''', а затем '''Amount'''. Вы должны применять только достаточно подавление ('''Amount'''), чтобы сделать шум едва или не заметным в контексте, для которого должен быть использован звук. Слишком высокие значения '''Amount''' гарантированно вызовет звуковые артефакты. Часто бывает полезно включить кнопку '''Output noise only''', чтобы более чётко услышать удаляемые части сэмпла. В идеале должен быть слышен только шум. | ||
#'''Примите результаты''' - если вы удовлетворены настройками. | #'''Примите результаты''' - если вы удовлетворены настройками. | ||
#'''Практика совершенствует''' - если вы хотите поэкспериментировать со | #'''Практика совершенствует''' - если вы хотите поэкспериментировать со звуком [http://www.freesound.org/people/digifishmusic/sounds/39912/ Maximus NoiseGate Tutorial 44kHz.wav], это вокальный микс с некоторым электрическим гулом, обнажённый в конце сэмпла. Чтобы скачать файл, который вы должны будете зарегестрироваться в [http://www.freesound.org/ Freesound]. Проект '''Freesound''' это инициативная [http://en.wikipedia.org/wiki/The_Freesound_Project музыкальная технологичная группа из Университета Помпеу Фабра] построившая библиотеку лицензированных звуков [http://creativecommons.org/ Creative Commons]. | ||
== Declipper (''удаление клиппирования'') == | == Declipper (''удаление клиппирования'') == | ||
Для активации нажмите кнопку '''Declipper'''. '''Declipper''' может восстановить цифровые и аналоговые артефакты [[Клиппирование|клиппирования]], которые получаются в результате перегрузки аналого-цифро преобразователя или перенасыщения магнитной ленты. '''Declipper''' может быть чрезвычайно полезным для спасения записей, которые не могут быть повторно | Для активации нажмите кнопку '''Declipper'''. '''Declipper''' может восстановить цифровые и аналоговые артефакты [[Клиппирование|клиппирования]], которые получаются в результате перегрузки аналого-цифро преобразователя или перенасыщения магнитной ленты. '''Declipper''' может быть чрезвычайно полезным для спасения записей, которые не могут быть повторно записаны, например, живые концерты, интервью или разовые звуковые события. | ||
*'''Threshold''' (''порог'') - выбирает уровень клиппирования, используемый для обнаружения клиппированных пиков. Идеальное значение это уровень чуть ниже фактического уровня | *'''Threshold''' (''порог'') - выбирает уровень клиппирования, используемый для обнаружения клиппированных пиков. Идеальное значение это уровень чуть ниже фактического уровня клиппирования, вы можете изучить сигнал в главном окне '''Edison''' и проверить уровень клиппирования, наведя курсор на клиппированый сигнал. | ||
{{Примечание}} '''''Declipper''' воссоздаёт пики выше клиппированного уровня, и следовательно уменьшает общую громкость записи, чтобы обеспечить запас для этого процесса. В свете этого, удаление клиппирования обычно должно быть применено ко всей записи, чтобы избежать внезапного падения громкости в обрабатываемой области''. | {{Примечание}} '''''Declipper''' воссоздаёт пики выше клиппированного уровня, и следовательно уменьшает общую громкость записи, чтобы обеспечить запас для этого процесса. В свете этого, удаление клиппирования обычно должно быть применено ко всей записи, чтобы избежать внезапного падения громкости в обрабатываемой области''. | ||
| Строка 74: | Строка 74: | ||
== Declicker (''удаление щелчков'') == | == Declicker (''удаление щелчков'') == | ||
Для активации нажмите кнопку '''Declicker'''. '''Declicker''' полезен для восстановления старого винила и других записей, которые имеют щелчки, треск и/или потрескивания. '''Declicker''' также можете удалять разнообразные короткие шума от других источников, в том числе некоторые щелчки вызываемые цифровыми ошибками или электрическими помехами. '''Declicker''' лучше всего работает на щелчках не более 10 мс. | Для активации нажмите кнопку '''Declicker'''. '''Declicker''' полезен для восстановления старого винила и других записей, которые имеют щелчки, треск и/или потрескивания. '''Declicker''' также можете удалять разнообразные короткие шума от других источников, включая щелчки от губ и чмоканья вокала, в том числе некоторые щелчки вызываемые цифровыми ошибками или электрическими помехами. '''Declicker''' лучше всего работает на щелчках не более 10 мс. | ||
*'''Sensitivity''' (''чувствительность'') - управляет агрессивностью алгоритма обнаружения щелчков. Низкие значения этого параметра удаляют меньше щелчков, в то время как высокие могут рассматривать музыкальные | *'''Sensitivity''' (''чувствительность'') - управляет агрессивностью алгоритма обнаружения щелчков. Низкие значения этого параметра удаляют меньше щелчков, в то время как высокие могут рассматривать музыкальные [[транзиент]]ы как щелчки, в результате создавая искажения. | ||
== Кнопки действий == | == Кнопки действий == | ||
*'''Reset''' (''сброс'') - отменяет все настройки. | *'''Reset''' (''сброс'') - отменяет все настройки. | ||
*'''Preview''' ('' | *'''Preview''' (''предпрослушка'') - прослушивание текущих настроек. | ||
*'''Accept''' (''принять'') - обрабатывает и вставляет (заменяет) оригинальное выделение. | *'''Accept''' (''принять'') - обрабатывает и вставляет (заменяет) оригинальное выделение. | ||
Текущая версия от 17:00, 10 октября 2015
Данная статья является частью цикла статей "Fl Studio"
Инструмент удаления шума может удалить из сэмпла фоновый шум (тональный или широкополосный), восстановить клиппирование и удаляить щелчки из сэмплов. Любые или все эти функции удаления шума могут быть выполнена за один проход. Модули активируются кнопками перед названием каждого раздела.
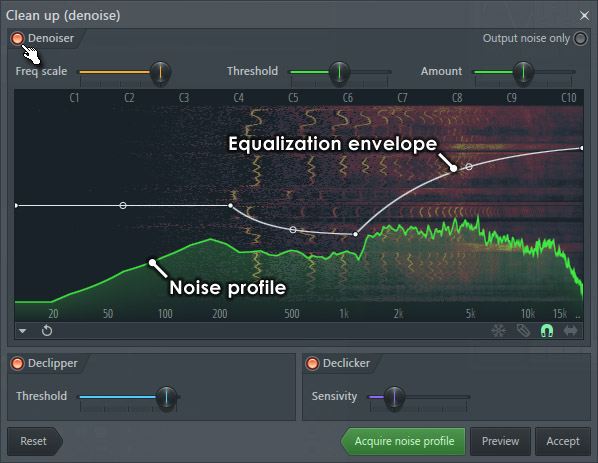
Denoiser, Declipper и Declicker имеют кнопки пред названиями разделов, это активизирует эти функции когда они включаются. На скриншоте выше Declipper и Declicker выключены.
Чтобы открыть инструмент удаления шума
Чтобы открыть инструмент шумоподавления щёлкните левой кнопкой мыши по кнопке щётке ![]() или используйте опцию Инструменты > Spectral > Clean up (denoise).
или используйте опцию Инструменты > Spectral > Clean up (denoise).
Оставляемое в сравнении с удаляемым шумом
Над главным дисплеем.
- Output noise only (выход только шум) - если включено, то часть сэмпла которая удаляется с помощью инструмента Denoiser (шум) была слышна. Включите эту кнопку, когда вам нужно тонко настроить параметры Threshold и Amount процесса Denoiser (с помощью функции предварительного прослушивания). Прислушайтесь к настройкам, которые звучат только с шумом, который должен быть удалён. Если в выходе шума вы слышите части звука, которые хотите сохранить, то настройки слишком агрессивные. Если эту кнопку отключить, то кнопки Preview и Accept будут обрабатывать звук в соответствии с настройками плагина.
Дисплей сэмпла
Главное окно показывает спектральный вид обрабатываемого сэмпла. Здесь частота представлена по горизонтальной оси, а время по вертикальной, в то время как цвет представляет собой интенсивность.
- Frequency scale (масштабирование частоты) - масштабирование частот для более или менее точного редактирования кривой эквализации или осматриваемых частот.
Огибающая эквализации
(Белая) огибающая эквализации позволяет применять к сэмплу кривую от +12 до -24 дБ. По вертикальной оси представлено время, а по горизонтальной частоты. Примените эквалайзер в дополнение к другим функциям подавления шума для тонкой настройки результатов.
Чтобы изменить кривую эквалайзера: Щёлкните правой кнопкой мыши в окне редактирования огибающей, чтобы добавить точки, щёлкните левой кнопкой мыши, чтобы переместить точки и маркеры натяжений. Щёлкните правой кнопкой мыши по точке, чтобы открыть контекстное меню, которое позволит вам удалить точки или изменить типы кривых. Средняя линия по умолчанию является "без изменений". Значения усиление/ослабление отображаются в панели подсказок FL Studio когда перемещаются точки и ручки натяжний.
Если вам нужен отдельный эквалайзер используйте инструмент Equalize.
Опции огибающей (маленькая стрелка под дисплеем эквалайзера):
- Open state file/Save state file (открыть файл состояния/сохранить файл состояния) – открывает/сохраняет состояние огибающей. Имеется несколько различных предопределенных файлов состояний.
- Copy state/Paste state (копировать состояние/вставить состояние) – используется для копирования и вставки огибающих, как правило между экземплярами редакторов открытых плагинов.
- Undo (отмена) - отменяет последние изменения огибающей.
- Undo history/Last reset (отменить историю/последний сброс) - показывает журнал изменений с момента последнего сброса.
- Flip vertically (перевернуть по вертикали) – инвертирует текущую огибающую.
- Scale levels (уровни шкалы) - открывает инструмент масштабирования уровня.
- Normalize levels (нормализация уровня) - самые нижние и высокие уровни огибающих достигают +/- 100%.
- Decimate points (уничтожить точки) - открывает простой инструмент, который позволяет манипуляции количеством контрольных точек в огибающей (полезно в сочетании с Analyze audio file).
- Filter (фильтр) - открывает инструмент фильтрации огибающей (полезно в сочетании с Analyze audio file).
- Smooth up (повышение гладкости) - открывает инструмент повышения гладкости, который позволяет сглаживать огибающую (полезно в сочетании с Analyze audio file).
- Smooth up abrupt changes (повышение гладкости резких изменений) - быстрое снятие "шипов" или внезапных изменений в огибающей.
- Turn all points smooth (сгладить все точки) - предустановки фильтра для быстрого отфильтрования огибающей.
- Create sequence (создать секвенции) - открывает инструмент секвенции огибающей.
- Analyze audio file (анализ аудио файла) - открывает, анализирует и копирует огибающую громкости входящего звукового файла. Перетащите аудио файлы непосредственно в редактор огибающей для автоматического анализа.
Denoiser (удаление шума)
Для активации нажмите кнопку Denoiser. Denoiser предназначен для уменьшения или устранения постоянных фоновых шумов из записей. Этот фоновый шум может быть шипением ленты, микрофонным гулом, гулом электросети, шумом двигателя камеры, гулом кондиционера и любым другим типом шума, который значительно не изменяется по громкости или по частотам во время всей записи.
- Threshold (порог) - управляет уровнями разделением шума и желательных сигналов. Более высокие значения подавляют больше шума, но также могут подавлять низкоуровневые желательные компоненты сигнала (включите Output noise only, чтобы слышать только удаляемый звук). Низкий порог сохраняет низкоуровневые детали сигнала, но может привести к модулируемому шуму сохраняя звуки. Хорошо подходит значение по умолчанию 0 дБ.
- Amount (количество) - управляет уровенем подавления шума в децибелах. Сильное подавление может привести к подавлению низкоуровневых звуков, поэтому рекомендуется применять только столько подавления, сколько необходимо для уменьшения шума до целевого уровня, который едва заметен (для прослушивания различных настроек до применения шумоподавления, нажмите кнопку Preview). Помните, если это звук который будет использоваться в миксе, то вполне вероятно, что будет необходимо меньшее подавление, чтобы сделать шум не слышным.
Использование шумоподавления:
- Профиль шума - Denoiser должен услышать пример фонового шума, предпочтительно в изоляции от других звуков, так чтобы он смог сгенерировать точный "профиль шума". В главном окне сэмпла в Edison, выделите раздел сэмпла, который содержит только шум (если это возможно). Изучите начало и конец сэмпла, где шумы, как правило находятся в одиночестве. Или же вам возможно потребуется выделить в сэмпле область, где есть паузы без полезных звуков (например паузы в речи или пении). Если не может быть найдена область "только шума", выберите тихую часть сэмпла, где шум является наиболее слышимым. После выделения длинной часть шума, который вы найдёте, щёлкните правой кнопкой мыши по кнопке в виде щётки, чтобы создать профиль шума. Если открыт инструмент удаления шума, чтобы выделить образец шума, нажмите кнопку Acquire noise profile.
- Выберите область которая должна быть обработана - до возвращения к интерфейсу Denoiser, убедитесь, что в главном окне сэмпла Edison выделена область в которой вы хотите подавить шум (Denoiser сохранит профиль шума в памяти, так что нажмите ОК, чтобы закрыть Denoiser и выделить область для обработки). Если не будет выделено ничего то будет обработан весь сэмпл, это как правило желаемый результат, потому как обработка небольших участков сэмпла может привести к слышимым тональным изменениям на границах обрабатываемой области.
- Проверьте ваши настройки - откройте инструмент Denoiser и просмотрите настройки по умолчанию, нажав на кнопку Preview. Обратите внимание профиль шума появится в Denoiser как зелёная частотная кривая (см. выше скриншот).
- Точно настройте параметры - иногда вы можете услышать "водные" артефакты процесса подавления шума, если это так, вы должны продолжить корректировать первым параметром Threshold, а затем Amount. Вы должны применять только достаточно подавление (Amount), чтобы сделать шум едва или не заметным в контексте, для которого должен быть использован звук. Слишком высокие значения Amount гарантированно вызовет звуковые артефакты. Часто бывает полезно включить кнопку Output noise only, чтобы более чётко услышать удаляемые части сэмпла. В идеале должен быть слышен только шум.
- Примите результаты - если вы удовлетворены настройками.
- Практика совершенствует - если вы хотите поэкспериментировать со звуком Maximus NoiseGate Tutorial 44kHz.wav, это вокальный микс с некоторым электрическим гулом, обнажённый в конце сэмпла. Чтобы скачать файл, который вы должны будете зарегестрироваться в Freesound. Проект Freesound это инициативная музыкальная технологичная группа из Университета Помпеу Фабра построившая библиотеку лицензированных звуков Creative Commons.
Declipper (удаление клиппирования)
Для активации нажмите кнопку Declipper. Declipper может восстановить цифровые и аналоговые артефакты клиппирования, которые получаются в результате перегрузки аналого-цифро преобразователя или перенасыщения магнитной ленты. Declipper может быть чрезвычайно полезным для спасения записей, которые не могут быть повторно записаны, например, живые концерты, интервью или разовые звуковые события.
- Threshold (порог) - выбирает уровень клиппирования, используемый для обнаружения клиппированных пиков. Идеальное значение это уровень чуть ниже фактического уровня клиппирования, вы можете изучить сигнал в главном окне Edison и проверить уровень клиппирования, наведя курсор на клиппированый сигнал.
Declipper воссоздаёт пики выше клиппированного уровня, и следовательно уменьшает общую громкость записи, чтобы обеспечить запас для этого процесса. В свете этого, удаление клиппирования обычно должно быть применено ко всей записи, чтобы избежать внезапного падения громкости в обрабатываемой области.
Declicker (удаление щелчков)
Для активации нажмите кнопку Declicker. Declicker полезен для восстановления старого винила и других записей, которые имеют щелчки, треск и/или потрескивания. Declicker также можете удалять разнообразные короткие шума от других источников, включая щелчки от губ и чмоканья вокала, в том числе некоторые щелчки вызываемые цифровыми ошибками или электрическими помехами. Declicker лучше всего работает на щелчках не более 10 мс.
- Sensitivity (чувствительность) - управляет агрессивностью алгоритма обнаружения щелчков. Низкие значения этого параметра удаляют меньше щелчков, в то время как высокие могут рассматривать музыкальные транзиенты как щелчки, в результате создавая искажения.
Кнопки действий
- Reset (сброс) - отменяет все настройки.
- Preview (предпрослушка) - прослушивание текущих настроек.
- Accept (принять) - обрабатывает и вставляет (заменяет) оригинальное выделение.

