(Новая страница: «{{Цикл статей Fl Studio}} == Связи данных == *'''Звук''' (''жёлтый'') - показывает звуковые связи (вхо…») |
Нет описания правки |
||
| (не показаны 2 промежуточные версии этого же участника) | |||
| Строка 1: | Строка 1: | ||
{{Цикл статей Fl Studio}} | {{Цикл статей Fl Studio}} | ||
== | == Фильтры связи данных == | ||
*''' | (Левый клик), чтобы включить или отключить группу фильтров. (Средний клик) для солирования/разсолирования группы. | ||
*''' | |||
*''' | *'''Audio''' (''звук - жёлтый'') - показывает звуковые связи (входы и или выходы в зависимости от плагина). | ||
*'''Parameters''' (''параметры - красный'') - показывает связи автоматизации внутренних параметров (параметры интерфейса/плагина). | |||
*'''Events''' (''события - зелёный'') - показывает связи нотные/событий (данные [[MIDI]] управления). | |||
{{Примечание}} ''Размещение курсора мыши над узлами связей покажет их названия в панели подсказок''. | {{Примечание}} ''Размещение курсора мыши над узлами связей покажет их названия в панели подсказок''. | ||
| Строка 19: | Строка 21: | ||
*'''Заглушение звука''' - щёлкните по связи правой кнопкой мыши. | *'''Заглушение звука''' - щёлкните по связи правой кнопкой мыши. | ||
*'''Щелкните правой кнопкой мыши по узлам''' (и модулям) - чтобы увидеть всплывающее окно с опциями, в том числе, чтобы активировать узлы, добавлять связи и т.д. | *'''Щелкните правой кнопкой мыши по узлам''' (и модулям) - чтобы увидеть всплывающее окно с опциями, в том числе, чтобы активировать узлы, добавлять связи и т.д. | ||
=== События или MIDI к плагинам эффектам === | |||
Если вам для '''Patcher''' который загружен в слот эффекта микшера нужно получить MIDI данные от плагина инструмента, то: | |||
#Загрузите '''[[Fl studio MIDI out|MIDI Out]]''' и установить его например на '''Port 5'''. | |||
#Нажмите правой кнопкой мыши по значку входа с надписью '''From FL Studio'''. | |||
#Выберите '''Patcher > Outputs > Events''' и активируйте '''MIDI Port 5'''. | |||
#Сделайте связь событий от '''FL Studio''' к плагину как обычно. | |||
== Сохранение/загрузка цепей == | == Сохранение/загрузка цепей == | ||
Чтобы сохранить цепь, используйте опцию '''Save preset as''' (''сохранить пресет как'') из меню оболочки. Вы также можете перетащить этот пункт меню в новый слота инструмента или эффекта для дублирования текущей цепочки. '''Patcher''' это отличный способ сохранить цепи ваши любимых инструментов и эффектов готовыми к использованию в новых проектах. | *Чтобы сохранить цепь, используйте опцию '''Save preset as''' (''сохранить пресет как'') из меню оболочки. Вы также можете перетащить этот пункт меню в новый слота инструмента или эффекта для дублирования текущей цепочки. '''Patcher''' это отличный способ сохранить цепи ваши любимых инструментов и эффектов готовыми к использованию в новых проектах. | ||
[[Файл:Patcher_Loading_Chains.png|center]] | [[Файл:Patcher_Loading_Chains.png|center]] | ||
*Заключение в патчер существующих плагинов - вы можете "патчеризовать" существующие плагины в стойке инструментов или слоте микшера, удерживайте нажатым '''SHIFT''' и перетащите '''Patcher''' на существующий плагин. Если вы не будете удерживать '''SHIFT''' плагин будет заменён, а не заключён. | |||
== Вкладки == | == Вкладки == | ||
| Строка 34: | Строка 47: | ||
Вкладка '''Map''' позволяет строить цепь плагинов и или эффектов. | Вкладка '''Map''' позволяет строить цепь плагинов и или эффектов. | ||
*'''Добавление плагинов и параметров''' - щёлкните правой кнопкой мыши по рабочей области и добавьте из всплывающего меню - плагины, эффекты или | *'''Добавление плагинов и параметров''' - щёлкните правой кнопкой мыши по рабочей области и добавьте из всплывающего меню - плагины, эффекты или управляющую поверхность. | ||
*'''Открытие плагинов''' - начиная с '''FL Studio 12''' плагины открываются в режиме "отдельных" окон вне Patcher интерфейса при двойном щелчке по ним (см ниже). '''Примечание''': ''Перед доступом к классическому меню вызываемого нажатием правой кнопки мыши по любому параметру, параметр нужно активировать, выбрав '''Activate'''. После того, как это будет сделано также на иконке плагина в закладке '''Map''' появятся узел параметра''. Есть два способа открыть плагины: | |||
**'''Открыть плагин и закрыть все другие''' - (двойной щелчок) по плагину. Это относится только к плагинам, открытых для этого экземпляра '''Patcher'''. | |||
**'''Открыть плагин оставить другие также открытыми''' - (Alt+щелчок) по плагину. Это относится только к плагинам, открытых для этого экземпляра '''Patcher'''. | |||
*'''Отображаемые типы данных''' - щёлкните правой кнопкой мыши по рабочей области и выберите из всплывающего меню типы данных которые будут показаны (в том числе задержки), либо используйте кнопки '''Audio''' (''звук''), '''Parameters''' (''параметры'') и '''Events''' (''события'') в верхней части плагина. | *'''Отображаемые типы данных''' - щёлкните правой кнопкой мыши по рабочей области и выберите из всплывающего меню типы данных которые будут показаны (в том числе задержки), либо используйте кнопки '''Audio''' (''звук''), '''Parameters''' (''параметры'') и '''Events''' (''события'') в верхней части плагина. | ||
*'''Переименование объектов''' - щёлкните правой кнопкой мыши по объект, и выберите из всплывающего меню '''Rename''' (''переименовать''). | *'''Переименование объектов''' - щёлкните правой кнопкой мыши по объект, и выберите из всплывающего меню '''Rename''' (''переименовать''). | ||
*'''Удаление объектов''' - щёлкните правой кнопкой мыши по объект, и выберите из всплывающего меню '''Delete''' (''удалить''). | *'''Удаление объектов''' - щёлкните правой кнопкой мыши по объект, и выберите из всплывающего меню '''Delete''' (''удалить''). | ||
*'''Чтобы добавить поверхности управления и плагины''' - используйте ('''Ctrl+F8''') или (среднюю кнопку мыши) по рабочему столу '''FL Studio''', чтобы открыть сборник плагинов или перетащите из '''браузер > Plugin database''' в окно закладки '''Map''' в '''Patcher'''. | *'''Чтобы добавить поверхности управления и плагины''' - используйте ('''Ctrl+F8''') или (среднюю кнопку мыши) по рабочему столу '''FL Studio''', чтобы открыть сборник плагинов или перетащите из '''браузер > Plugin database''' в окно закладки '''Map''' в '''Patcher'''. | ||
==== Меню «карты» которое вызывается щеляком правой кнопкой мыши ==== | |||
*'''Show plugin picker (F8)''' (''показать сборщик плагинов (F8)'') - открывает панель выбора плагинов. | |||
*'''Add plugin''' (''добавить плагин'') - показывает список избранных плагинов. Добавьте плагины в этот список, используя столбец «F» (любимый) в диспетчере плагинов. | |||
*'''View''' (''вид'') - управление видом: | |||
**'''Audio/Events/Parameters''' (''звук/события/параметры'') - Различные соединения данных между плагинами. | |||
**'''Activity''' (''активность'') - Анимация соединений, показывающим поток данных. | |||
**'''Labels''' (''ярлыки'') - Включение или выключение названий плагинов, находящихся ниже их картинок. | |||
**'''Latency''' (''задержка'') - показывает над плагином панель с задержкой обработки, показанной в мс. Задержка в '''Patcher''' компенсируется автоматически. | |||
*'''Auto-arrange modules''' (''автоматическое размещение модулей'') - Вы доверяете нам, чтобы организовать для вас модули? Нажмите, если вы посмеете. | |||
*'''Hide all plugin windows''' (''скрыть все окна плагинов'') - Скрывает все открытые интерфейсы плагинов на текущей карте. | |||
*'''Remember tab sizes''' (''помнить размеры вкладок'') - Отдельные размеры вкладок запоминаются при переключении между ними. | |||
*'''Link velocity''' (''связи велосити'') - связывает MIDI [[велосити]] с плагинами на карте, которая ее использует. | |||
*'''Multithread plugins on this map''' (''многопоточные плагины на этой карте'') - включает многопоточность для плагинов на текущей карте. | |||
*'''About''' (''о'') - Показывает информацию о версии Patcher, полезную для техподдержки. | |||
=== Control Surface (''поверхность управления параметрами'') === | === Control Surface (''поверхность управления параметрами'') === | ||
Вкладка(и) '''Surface''' позволяют добавлять параметры в режиме реального времени, которые можно связать с плагинами в цепи '''Map'''. Объекты параметры могут быть | Вкладка(и) '''Surface''' позволяют добавлять параметры в режиме реального времени, которые можно связать с плагинами в цепи '''Map'''. Объекты "параметры" могут быть связаны с плагинами, откройте плагин во вкладке '''MAP''' и активируйте параметр, щелкнув правой кнопкой мыши по нему. Щелкните правой кнопкой мыши по параметру, чтобы автоматизировать его из этой вкладки. Вы можете добавить столько вкладок '''Surface''', сколько необходимо для проекта. На изображении выше есть две контрольные поверхности, одна из которых была переименована в '''Wub this'''. | ||
{{Примечание}} ''Вы можете создать свои собственные элементы управления с помощью инструмента '''Control Creator'''. Щелкните правой кнопкой мыши по карте и выберите Control Creator, чтобы открыть его''. | |||
[[Файл:Patcher_Control_Surface.png|center]] | [[Файл:Patcher_Control_Surface.png|center]] | ||
| Строка 48: | Строка 82: | ||
'''Работа с параметрами вкладки''': | '''Работа с параметрами вкладки''': | ||
*'''Добавление Surface''' - по умолчанию '''Patcher''' загружается с одним '''Control Surface''', чтобы добавить дополнительные '''Control Surface''' перетащите из '''браузер > Plugin database > Visual > Control Surface''' на '''Patcher'''. | *'''Добавление Surface''' - по умолчанию '''Patcher''' загружается с одним '''Control Surface''', чтобы добавить дополнительные '''Control Surface''' перетащите из '''браузер > Plugin database > Visual > Control Surface''' на '''Patcher'''. '''Примечание''': ''Если ваша база данных плагинов отличается, просто найдите '''Control Surface'''''. | ||
*'''Загрузка/сохранение Control Surfaces''' - нажмите кнопку '''Presets''' (''пресеты''), как показано выше, и сохраните или загрузите '''Control Surfaces'''. | *'''Загрузка/сохранение Control Surfaces''' - нажмите кнопку '''Presets''' (''пресеты''), как показано выше, и сохраните или загрузите '''Control Surfaces'''. | ||
*'''Добавление параметров''' - нажмите кнопку '''+''' (''добавить''), как показано выше, и выберите из всплывающего меню параметры. | *'''Добавление параметров''' - нажмите кнопку '''+''' (''добавить''), как показано выше, и выберите из всплывающего меню параметры. | ||
*'''Редактирование параметров''' - нажмите кнопку ''' | *'''Редактирование параметров''' - нажмите кнопку '''гаечный ключ''' (''редактировать''), как показано выше (вокруг параметров отобразятся красные прямоугольники), затем вы можете нажать и перетащить их для перемещения или щёлкните по ним правой кнопкой мыши и выберите размер, стиль, цвет или переименуйте параметр. | ||
*'''Автоматизация родных параметров''' - во вкладке '''Editors''' щёлкните правой кнопкой мыши по параметру плагина и выберите '''Activate''' (''активировать'') из контекстного меню. По параметр можно снова щёлкнуть правой кнопкой мыши и автоматизировать с помощью обычных опций, таких как '''Create automation clip''' (''создать клип автоматизации'') или '''Link to controller''' (''привязать к контроллеру''). | *'''Автоматизация родных параметров''' - во вкладке '''Editors''' щёлкните правой кнопкой мыши по параметру плагина и выберите '''Activate''' (''активировать'') из контекстного меню. По параметр можно снова щёлкнуть правой кнопкой мыши и автоматизировать с помощью обычных опций, таких как '''Create automation clip''' (''создать клип автоматизации'') или '''Link to controller''' (''привязать к контроллеру''). | ||
*'''Привязка параметров плагина к параметрам Surface''': | *'''Привязка параметров плагина к параметрам Surface''': | ||
| Строка 62: | Строка 96: | ||
*#Щелкните правой кнопкой мыши по красному узлу параметра, который отображается на плагине и '''Create automation clip''', '''Link to controller''' или '''Edit events''', как обычно. | *#Щелкните правой кнопкой мыши по красному узлу параметра, который отображается на плагине и '''Create automation clip''', '''Link to controller''' или '''Edit events''', как обычно. | ||
*'''Переименование параметров''' - щёлкните правой кнопкой мыши по параметру и выберите из всплывающего меню '''Rename'''. | *'''Переименование параметров''' - щёлкните правой кнопкой мыши по параметру и выберите из всплывающего меню '''Rename'''. | ||
*'''Онлайн настройка''' - откройте вкладку параметров и используйте мышь на интересующем вас параметре. | *'''Онлайн настройка''' - откройте вкладку параметров и используйте мышь на интересующем вас параметре. Включите Multi-touch управление (иконка с пальцем) несколькими параметрами для сенсорных мониторов. | ||
== Плагины голосовых эффектов Patcher == | == Плагины голосовых эффектов Patcher == | ||
| Строка 87: | Строка 105: | ||
*'''[[VFX Color Mapper]]''' - управляет до 16 независимыми генераторами/инструментами (или группами генераторов), используя 16 цветов нот из пианоролла. | *'''[[VFX Color Mapper]]''' - управляет до 16 независимыми генераторами/инструментами (или группами генераторов), используя 16 цветов нот из пианоролла. | ||
*'''[[VFX Key Mapper]]''' - | *'''[[VFX Key Mapper]]''' - выходящие ноты могут быть перенесены, переделаны в [[аккорд]], изменён ключ или творчески переназначены. | ||
*'''[[VFX Keyboard Splitter]]''' - разделение пианоролла или клавиатуры на 16 отдельных выходов. | |||
*'''[[VFX Level Scaler]]''' - перемасштаюирование свойств нот, полученных из пианоролла. | |||
Текущая версия от 13:41, 16 июня 2018
Данная статья является частью цикла статей "Fl Studio"
Фильтры связи данных
(Левый клик), чтобы включить или отключить группу фильтров. (Средний клик) для солирования/разсолирования группы.
- Audio (звук - жёлтый) - показывает звуковые связи (входы и или выходы в зависимости от плагина).
- Parameters (параметры - красный) - показывает связи автоматизации внутренних параметров (параметры интерфейса/плагина).
- Events (события - зелёный) - показывает связи нотные/событий (данные MIDI управления).
Размещение курсора мыши над узлами связей покажет их названия в панели подсказок.
Работа со связями
- Выполнение подключения - объекты в Patcher имеют входы на левой стороне и или выходы на правой. Разъёмы отображаются в виде точек с цветами, которые относятся к типу данных параметра (см. выше). Нажмите по любому выходному или входному разъёму и перетащите к совместимому разъёму (отображаются зелёным).
- Перетаскивание на середину объекта - откроется всплывающий список совместимых целей для связи.
- Добавление/удаление разъёмов - щёлкните правой кнопкой мыши по иконке FL Studio, плагинам или параметрам и активируй/деактивируйте разъёмы.
- Разрыв одного соединения - щёлкните левой кнопкой мыши по разъёму входа. Перетащите от входа в свободное пространство и отпустите кнопку мыши.
- Изменение соединения - щёлкните левой кнопкой мыши по разъёму входа и перетащите на новый целевой разъём входа.
- Громкость звука - нажмите по центральной стрелке и перетащите вертикально. Значения громкости отображаются в панели подсказок.
- Заглушение звука - щёлкните по связи правой кнопкой мыши.
- Щелкните правой кнопкой мыши по узлам (и модулям) - чтобы увидеть всплывающее окно с опциями, в том числе, чтобы активировать узлы, добавлять связи и т.д.
События или MIDI к плагинам эффектам
Если вам для Patcher который загружен в слот эффекта микшера нужно получить MIDI данные от плагина инструмента, то:
- Загрузите MIDI Out и установить его например на Port 5.
- Нажмите правой кнопкой мыши по значку входа с надписью From FL Studio.
- Выберите Patcher > Outputs > Events и активируйте MIDI Port 5.
- Сделайте связь событий от FL Studio к плагину как обычно.
Сохранение/загрузка цепей
- Чтобы сохранить цепь, используйте опцию Save preset as (сохранить пресет как) из меню оболочки. Вы также можете перетащить этот пункт меню в новый слота инструмента или эффекта для дублирования текущей цепочки. Patcher это отличный способ сохранить цепи ваши любимых инструментов и эффектов готовыми к использованию в новых проектах.
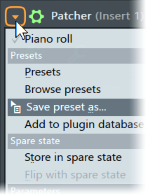
- Заключение в патчер существующих плагинов - вы можете "патчеризовать" существующие плагины в стойке инструментов или слоте микшера, удерживайте нажатым SHIFT и перетащите Patcher на существующий плагин. Если вы не будете удерживать SHIFT плагин будет заменён, а не заключён.
Вкладки
Есть три типа вкладок. Map (карта), которая является основным рабочим местом и окном плана проекта Patcher. Вкладка Editors (редакторы) показывает интерфейсы плагинов и, вкладка Surfaces (поверхностей управления) содержат внутренние параметры проекта. Они могут быть переименованы (щёлкните правой кнопкой мыши по значкам внешних параметров во вкладке Map), чтобы лучше отразить их использование, потому как значение Surface не всегда может показать суть. Вы можете добавить столько Surfaces, сколько вам нужно для проекта.
Map (карта)
Вкладка Map позволяет строить цепь плагинов и или эффектов.
- Добавление плагинов и параметров - щёлкните правой кнопкой мыши по рабочей области и добавьте из всплывающего меню - плагины, эффекты или управляющую поверхность.
- Открытие плагинов - начиная с FL Studio 12 плагины открываются в режиме "отдельных" окон вне Patcher интерфейса при двойном щелчке по ним (см ниже). Примечание: Перед доступом к классическому меню вызываемого нажатием правой кнопки мыши по любому параметру, параметр нужно активировать, выбрав Activate. После того, как это будет сделано также на иконке плагина в закладке Map появятся узел параметра. Есть два способа открыть плагины:
- Открыть плагин и закрыть все другие - (двойной щелчок) по плагину. Это относится только к плагинам, открытых для этого экземпляра Patcher.
- Открыть плагин оставить другие также открытыми - (Alt+щелчок) по плагину. Это относится только к плагинам, открытых для этого экземпляра Patcher.
- Отображаемые типы данных - щёлкните правой кнопкой мыши по рабочей области и выберите из всплывающего меню типы данных которые будут показаны (в том числе задержки), либо используйте кнопки Audio (звук), Parameters (параметры) и Events (события) в верхней части плагина.
- Переименование объектов - щёлкните правой кнопкой мыши по объект, и выберите из всплывающего меню Rename (переименовать).
- Удаление объектов - щёлкните правой кнопкой мыши по объект, и выберите из всплывающего меню Delete (удалить).
- Чтобы добавить поверхности управления и плагины - используйте (Ctrl+F8) или (среднюю кнопку мыши) по рабочему столу FL Studio, чтобы открыть сборник плагинов или перетащите из браузер > Plugin database в окно закладки Map в Patcher.
Меню «карты» которое вызывается щеляком правой кнопкой мыши
- Show plugin picker (F8) (показать сборщик плагинов (F8)) - открывает панель выбора плагинов.
- Add plugin (добавить плагин) - показывает список избранных плагинов. Добавьте плагины в этот список, используя столбец «F» (любимый) в диспетчере плагинов.
- View (вид) - управление видом:
- Audio/Events/Parameters (звук/события/параметры) - Различные соединения данных между плагинами.
- Activity (активность) - Анимация соединений, показывающим поток данных.
- Labels (ярлыки) - Включение или выключение названий плагинов, находящихся ниже их картинок.
- Latency (задержка) - показывает над плагином панель с задержкой обработки, показанной в мс. Задержка в Patcher компенсируется автоматически.
- Auto-arrange modules (автоматическое размещение модулей) - Вы доверяете нам, чтобы организовать для вас модули? Нажмите, если вы посмеете.
- Hide all plugin windows (скрыть все окна плагинов) - Скрывает все открытые интерфейсы плагинов на текущей карте.
- Remember tab sizes (помнить размеры вкладок) - Отдельные размеры вкладок запоминаются при переключении между ними.
- Link velocity (связи велосити) - связывает MIDI велосити с плагинами на карте, которая ее использует.
- Multithread plugins on this map (многопоточные плагины на этой карте) - включает многопоточность для плагинов на текущей карте.
- About (о) - Показывает информацию о версии Patcher, полезную для техподдержки.
Control Surface (поверхность управления параметрами)
Вкладка(и) Surface позволяют добавлять параметры в режиме реального времени, которые можно связать с плагинами в цепи Map. Объекты "параметры" могут быть связаны с плагинами, откройте плагин во вкладке MAP и активируйте параметр, щелкнув правой кнопкой мыши по нему. Щелкните правой кнопкой мыши по параметру, чтобы автоматизировать его из этой вкладки. Вы можете добавить столько вкладок Surface, сколько необходимо для проекта. На изображении выше есть две контрольные поверхности, одна из которых была переименована в Wub this.
Вы можете создать свои собственные элементы управления с помощью инструмента Control Creator. Щелкните правой кнопкой мыши по карте и выберите Control Creator, чтобы открыть его.
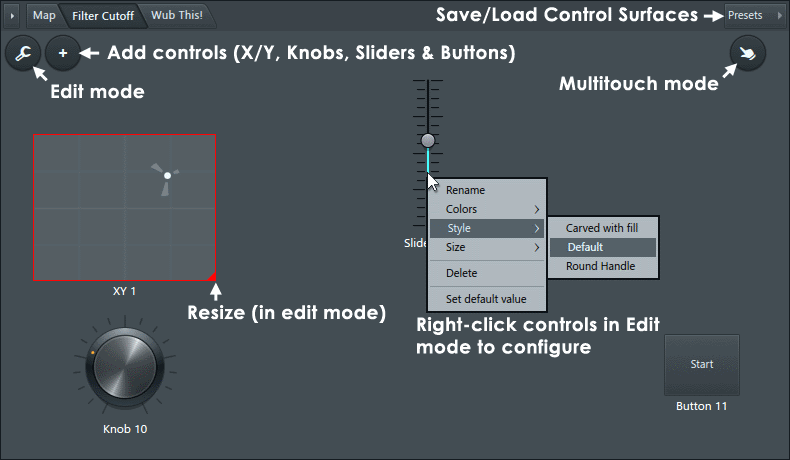
Работа с параметрами вкладки:
- Добавление Surface - по умолчанию Patcher загружается с одним Control Surface, чтобы добавить дополнительные Control Surface перетащите из браузер > Plugin database > Visual > Control Surface на Patcher. Примечание: Если ваша база данных плагинов отличается, просто найдите Control Surface.
- Загрузка/сохранение Control Surfaces - нажмите кнопку Presets (пресеты), как показано выше, и сохраните или загрузите Control Surfaces.
- Добавление параметров - нажмите кнопку + (добавить), как показано выше, и выберите из всплывающего меню параметры.
- Редактирование параметров - нажмите кнопку гаечный ключ (редактировать), как показано выше (вокруг параметров отобразятся красные прямоугольники), затем вы можете нажать и перетащить их для перемещения или щёлкните по ним правой кнопкой мыши и выберите размер, стиль, цвет или переименуйте параметр.
- Автоматизация родных параметров - во вкладке Editors щёлкните правой кнопкой мыши по параметру плагина и выберите Activate (активировать) из контекстного меню. По параметр можно снова щёлкнуть правой кнопкой мыши и автоматизировать с помощью обычных опций, таких как Create automation clip (создать клип автоматизации) или Link to controller (привязать к контроллеру).
- Привязка параметров плагина к параметрам Surface:
- Добавьте параметр в Surface с помощью кнопки + или вы можете использовать существующий параметр.
- Откройте вкладку Map и перетащите связуемый параметр от правой стороны иконки Surface на середину иконки целевого плагина и отпустите.
- Из всплывающего списка выберите нужный графический интерфейс или целевой параметр плагина.
- Автоматизация параметров VST плагинов:
- Щёлкните правой кнопкой мыши по плагину во вкладке Map и выберите:
- Inputs > Parameter и выберите из всплывающего списка целевой параметр для автоматизации.
- Щелкните правой кнопкой мыши по красному узлу параметра, который отображается на плагине и Create automation clip, Link to controller или Edit events, как обычно.
- Переименование параметров - щёлкните правой кнопкой мыши по параметру и выберите из всплывающего меню Rename.
- Онлайн настройка - откройте вкладку параметров и используйте мышь на интересующем вас параметре. Включите Multi-touch управление (иконка с пальцем) несколькими параметрами для сенсорных мониторов.
Плагины голосовых эффектов Patcher
Чтобы добавить VFX Note Mapper к проекту Patcher, перетащите из браузер > Effects > Voice во вкладку Map в Patcher. Для быстрой привязки перетащите на связываемые события в плагине которым вы хотели бы управлять. VFX (голосовые эффекты) не могут быть использованы в FL Studio как инструмент или эффект поэтому они обычно не видны в списке плагинов. Плагины VFX включают:
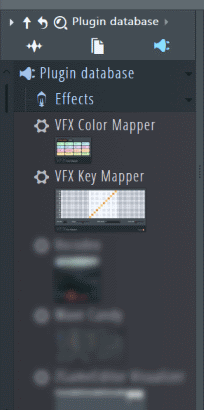
- VFX Color Mapper - управляет до 16 независимыми генераторами/инструментами (или группами генераторов), используя 16 цветов нот из пианоролла.
- VFX Key Mapper - выходящие ноты могут быть перенесены, переделаны в аккорд, изменён ключ или творчески переназначены.
- VFX Keyboard Splitter - разделение пианоролла или клавиатуры на 16 отдельных выходов.
- VFX Level Scaler - перемасштаюирование свойств нот, полученных из пианоролла.

