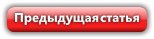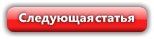Нет описания правки |
Нет описания правки |
||
| Строка 1: | Строка 1: | ||
{{Цикл статей Ableton Live}} | {{Цикл статей Ableton Live}} | ||
{{Youtube|J7KeJPV5KRA}} | |||
[[Файл:Ableton_Live_The_Spectrum_Device.png|center]] | [[Файл:Ableton_Live_The_Spectrum_Device.png|center]] | ||
<center>''Устройство '''Spectrum'''''</center> | <center>''Устройство '''Spectrum'''''</center> | ||
{{Примечание}} ''Устройство '''Spectrum''' не поставляется в версиях '''Intro''' и '''Lite'''''. | {{Примечание}} ''Устройство '''Spectrum''' не поставляется в версиях '''Intro''' и '''Lite'''''. | ||
Текущая версия от 12:14, 4 января 2016
Данная статья является частью цикла статей "Ableton Live"
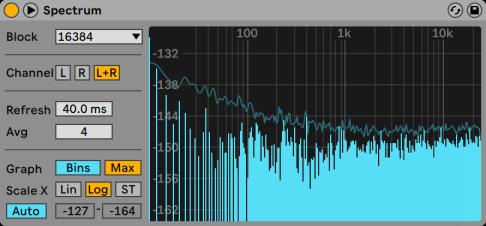
Устройство Spectrum не поставляется в версиях Intro и Lite.
Spectrum в реальном времени выполняет анализ частоты входящих звуковых сигналов. Результаты представляются на графике, с дБ по вертикальной оси и частотой/высотой тона по горизонтальной оси. На графике сохраняются пиковые уровни, пока песня не будет перезапущена. Обратите внимание, что Spectrum это не звуковой эффект, а скорее измеряющий инструмент - он никак не изменяет входящий сигнал.
Меню Block (блок) выбирает количество сэмплов, которые будут проанализированы в каждом измерении. Более высокие значения приводят к более высокой точности, но за счёт повышения нагрузки на процессор.
Переключатель Channel (канал) определяет, какой канал анализируется - левый, правый или оба.
Ползунок Refresh (обновление) определяет, как часто Spectrum должен выполнять анализ. Как и в Block, это позволяет определить компромисс между точностью и нагрузкой на процессор. Малое время отклика более точно, но и больше нагружает процессор.
Слайдер Avg (средний) позволяет указать, количество блоков сэмплов которые будут усреднены при каждом обновлении дисплея. При установке одного, показывается каждый блок. Это приводит к гораздо большей активности на дисплее, что может быть полезно для нахождении в спектре коротких пиков. При увеличении значения Avg, дисплей обновляется более плавно, обеспечивая с течением времени усреднённый спектр. Это больше соответствует тому как мы на самом деле слышим.
Кнопка Graph (график) переключает между отображением спектра в виде одной интерполированной линии и в виде дискретных частотных столбов.
Max (максимум) включает на дисплее накопление максимальной амплитуды. При включенном Max, значения максимальной амплитуды сбрасываются, нажатием по дисплею.
Кнопки Scale X (шкала X) позволяют переключать отображаемое масштабирование частот между линейным, логарифмическим и полутоновым. Отметим, что логарифмическое и полутоновое масштабирования на самом деле одинаковые масштабирования, но переключают подписи в верхней части дисплея между герцами и названиями нот. Линейное масштабирование особенно полезно для детального анализа высоких частот.
Когда вы наведёте курсор мыши на дисплей спектра, появится окно которое показывает амплитуду, частоту и название ноты в позиции курсора. Кнопка Range/Auto (диапазон/автоматически) в левом нижнем углу интерфейса Spectrum, переключает между ручной и автоматической настройкой динамического диапазона дисплея. При выборе Range, вы можете масштабировать и прокручивать амплитуду, перемещая курсор мыши на амплитудную шкалу находящуюся на левой стороне дисплея. Перетащите вертикально для прокрутки и горизонтально, чтобы увеличить. Вы также можете использовать ползунки диапазона (справа от кнопки), чтобы установить минимально и максимально отображаемые значения. При выборе Auto, дисплей масштабируется автоматически на основе уровня входящего звука. Обратите внимание, что при автоматическом режиме, ползунки диапазона и масштабирования отключены.
Чтобы получить ещё лучшее отображение, вы можете переключать расположение дисплея между цепью устройств и главным окном Live, делается это с помощью нажатия кнопки ![]() в заголовке окна Spectrum или двойным щелчком мыши по дисплею.
в заголовке окна Spectrum или двойным щелчком мыши по дисплею.