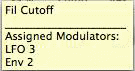(Новая страница: «{{Рамка|Serum}} == Шаг 1: Добавьте Serum == Serum должен быть добавлена на инструментальный (MIDI) тре…») |
|||
| Строка 3: | Строка 3: | ||
== Шаг 1: Добавьте Serum == | == Шаг 1: Добавьте Serum == | ||
Serum должен быть | Serum должен быть добавлен на инструментальный (MIDI) трек. Это та же самая процедура, которую вы бы сделали для добавления какого-либо другого инструмента в вашем хосте. Если вы не знаете, как это сделать, обратитесь к документации хоста или свяжитесь с нами через веб-сайт, и мы постараемся помочь вам. | ||
На данный момент, отправляя MIDI ноты в Serum он должен выдавать звук по умолчанию, пилообразный. То есть, если вы щёлкните мышью по фортепианным клавишам в нижней части пользовательского интерфейса Serum, вы должны услышать пилообразный выход Serum. | На данный момент, отправляя MIDI ноты в Serum он должен выдавать звук по умолчанию, пилообразный. То есть, если вы щёлкните мышью по фортепианным клавишам в нижней части пользовательского интерфейса Serum, вы должны услышать пилообразный выход Serum. | ||
Текущая версия от 15:58, 21 апреля 2017
Данная статья является частью цикла статей Serum
Шаг 1: Добавьте Serum
Serum должен быть добавлен на инструментальный (MIDI) трек. Это та же самая процедура, которую вы бы сделали для добавления какого-либо другого инструмента в вашем хосте. Если вы не знаете, как это сделать, обратитесь к документации хоста или свяжитесь с нами через веб-сайт, и мы постараемся помочь вам.
На данный момент, отправляя MIDI ноты в Serum он должен выдавать звук по умолчанию, пилообразный. То есть, если вы щёлкните мышью по фортепианным клавишам в нижней части пользовательского интерфейса Serum, вы должны услышать пилообразный выход Serum.
Шаг 2: Загрузите пресет
Меню пресетов

Предположим, что вы не хотите создавать свой звук с нуля, хорошей мыслью будет начать с загрузки какого либо пресета. Выберите пресет, нажав по слову - Init -, появится всплывающее меню отображающее доступные пресеты. После того, как вы выбрали пресет, вы можете нажать по стрелкам <> справа от дисплея названия пресета, чтобы перемещаться по папке пресетов без необходимости повторно открывать меню пресетов.
Значок дискеты слева от заголовка пресета позволяет сохранить собственные пресеты. В нижней части, под дисплеем названия пресета находятся примечания и автор. Дважды щёлкните здесь, чтобы ввести свой собственный текст, который будет сохранён, вместе с пресетом.
Текстовые поля автора и примечаний
Здесь вы можете ввести очень краткое описание вас и вашего звука. В описании, рекомендуется отметить важные назначения и модуляции.
Шаг 3: Подсказки при наведении мыши (всплывающие)
Если навести курсор мыши на любой параметр (ручку и т.д.) и не перемещать мышь в течение нескольких секунд отобразится подсказка, которая может дать вам больше информации о конкретном элементе управления/функции без необходимости посещать данное руководство!
Это также полезно в тех случаях, когда вы назначили модуляции, например, если вы модулировали частоту среза фильтра и хотите посмотреть, какие источники управляют ручкой, просто наведите курсор на ручку среза фильтра, и они будут отображаться, как показано на рисунке ниже.