Markvader (обсуждение | вклад) Нет описания правки |
Нет описания правки |
||
| Строка 4: | Строка 4: | ||
<center>''Раздел '''Clip'''''</center> | <center>''Раздел '''Clip'''''</center> | ||
== Переключатель активирования клипа == | == Переключатель активирования клипа == | ||
| Строка 17: | Строка 15: | ||
Вы также можете переименовать клип, выбрав его в сетке сессии или в аранжировке, и использовать команду '''Rename''' из меню '''Edit''' или нажав по клипу '''правой кнопки мыши''' (PC)/'''Ctrl+левая кнопка мыши''' (Mac) и выбрав эту команду из контекстного меню. Этот метод также позволяет вам создавать свой собственный информационный текст для клипа с помощью команды '''Edit Info Text'''. | Вы также можете переименовать клип, выбрав его в сетке сессии или в аранжировке, и использовать команду '''Rename''' из меню '''Edit''' или нажав по клипу '''правой кнопки мыши''' (PC)/'''Ctrl+левая кнопка мыши''' (Mac) и выбрав эту команду из контекстного меню. Этот метод также позволяет вам создавать свой собственный информационный текст для клипа с помощью команды '''Edit Info Text'''. | ||
Переименование аудио клипа не переименовывает файл сэмпла на который он ссылается. Чтобы переименовать файл, выберите его в браузере файлов Live, а затем выберите команду '''Rename''' из меню '''Edit'''. | |||
Вновь созданные клипы приобретают тот же цвет, что и трек, на котором они создаются, но переключатель выбора цвета клипа позволяет выбрать цвет клипа вручную. | |||
Вы можете быстро применить цвет трека к каждому его клипу, используя команду '''Assign Track Color to Clips''' (''назначить цвет трека для клипов'') из контекстного меню заголовка трека '''[щелчок правой кнопкой мыши]''' (ПК) / '''[щелчок с нажатой клавишей CTRL]''' (Mac). | |||
Чтобы применить цвет [[Ableton Live группа треков|группового трека]] ко всем внутренним трекам и клипам, вы можете использовать команду '''Assign Track Color to Grouped Tracks and Clips''' (''назначить цвет дорожки для сгруппированных дорожек и клипов'') из контекстного меню заголовка группового трека '''[щелкните правой кнопкой мыши]''' (ПК) / '''[CTRL- щелкните]''' (Mac). | |||
''' | Обратите внимание, что использование команд '''Assign Track Color to Clips''' или '''Assign Track Color to Grouped Tracks and Clips''' в окне сессии изменение цвета повлияет только на клипы сессии. Аналогично, использование любой из команд в окне аранжировки изменит цвет только клипов аранжировки. | ||
== Тактовый размер клипа == | == Тактовый размер клипа == | ||
| Строка 54: | Строка 57: | ||
Со значением квантования менее одного такта можно легко сместить воспроизведение клипа от главных часов Live путём запуска клипа, с помощью кнопки '''Nudge''' или с помощью перемотки в клипе. | Со значением квантования менее одного такта можно легко сместить воспроизведение клипа от главных часов Live путём запуска клипа, с помощью кнопки '''Nudge''' или с помощью перемотки в клипе. | ||
Версия от 18:01, 20 марта 2021
Данная статья является частью цикла статей "Ableton Live"
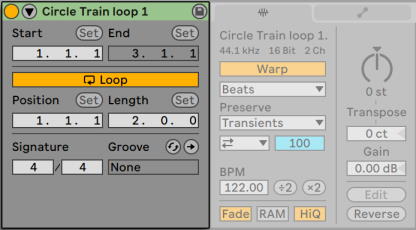
Переключатель активирования клипа
Используя этот переключатель (![]() ), вы можете отключить клип, так что он не будет воспроизводится, когда он будет запущен в сессии или во время воспроизведения аранжировки. Также клипы можно включать/выключать прямо из сессии или аранжировки с помощью нажатия по ним правой кнопки мыши (PC)/Ctrl+левая кнопка мыши (Mac) и выбрав из контекстного меню команду Deactivate Clip/Activate Clip.
), вы можете отключить клип, так что он не будет воспроизводится, когда он будет запущен в сессии или во время воспроизведения аранжировки. Также клипы можно включать/выключать прямо из сессии или аранжировки с помощью нажатия по ним правой кнопки мыши (PC)/Ctrl+левая кнопка мыши (Mac) и выбрав из контекстного меню команду Deactivate Clip/Activate Clip.
Название клипа и цвет
Поле Clip Name позволяет изменить название клипа. По умолчанию название клипа совпадает с названием файла на который он ссылается, но название клипа не зависит от названия файла.
Вы также можете переименовать клип, выбрав его в сетке сессии или в аранжировке, и использовать команду Rename из меню Edit или нажав по клипу правой кнопки мыши (PC)/Ctrl+левая кнопка мыши (Mac) и выбрав эту команду из контекстного меню. Этот метод также позволяет вам создавать свой собственный информационный текст для клипа с помощью команды Edit Info Text.
Переименование аудио клипа не переименовывает файл сэмпла на который он ссылается. Чтобы переименовать файл, выберите его в браузере файлов Live, а затем выберите команду Rename из меню Edit.
Вновь созданные клипы приобретают тот же цвет, что и трек, на котором они создаются, но переключатель выбора цвета клипа позволяет выбрать цвет клипа вручную. Вы можете быстро применить цвет трека к каждому его клипу, используя команду Assign Track Color to Clips (назначить цвет трека для клипов) из контекстного меню заголовка трека [щелчок правой кнопкой мыши] (ПК) / [щелчок с нажатой клавишей CTRL] (Mac).
Чтобы применить цвет группового трека ко всем внутренним трекам и клипам, вы можете использовать команду Assign Track Color to Grouped Tracks and Clips (назначить цвет дорожки для сгруппированных дорожек и клипов) из контекстного меню заголовка группового трека [щелкните правой кнопкой мыши] (ПК) / [CTRL- щелкните] (Mac).
Обратите внимание, что использование команд Assign Track Color to Clips или Assign Track Color to Grouped Tracks and Clips в окне сессии изменение цвета повлияет только на клипы сессии. Аналогично, использование любой из команд в окне аранжировки изменит цвет только клипов аранжировки.
Тактовый размер клипа
Используя поле Clip Signature клипа, вы можете указать тактовый размер MIDI или аудио клипа. Этот параметр имеет значение только для отображения, он не влияет на воспроизведение. Обратите внимание, что Clip Signature полностью отделено от тактового размера проекта, и может быть установлено независимо для каждого клипа. Это позволяет легко создавать сложные многомерные текстуры, путём одновременного запуска клипов с разными размерами и/или длинами зацикливаний.
Выбор грува клипа
В Clip Groove выбирается грув используемый в клипе, выбирается он из доступных грувов в Groove Pool.
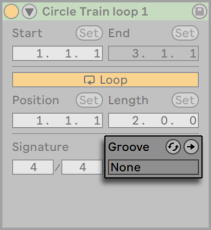
Команда Open Groove Pool из выпадающего меню может быть использована для открытия Groove Pool, если он закрыт. Если вы хотите быстро попробовать различные грувы, вы можете включить кнопку горячей замены при выборе, а затем пошагово выбирать различные грувы в браузере во время воспроизведения клипа.
Кнопка Commit под выпадающем меню "записывает" текущие настройки грува в клип и отключает назначенный грув. Если грув использует параметр Velocity (скорость нажатия клавиши), то применение кнопки Commit к аудио клипу, будет создавать в клипе огибающую громкости для того, чтобы конвертировать информацию о велосити грува в изменяющуюся громкость звука. Обратите внимание, что это приведёт к перезаписи всех огибающих громкости которые уже были в клипе.
Смещение и сдвиг клипа
Контроллеры доступны только в окне сессии.
Чтобы воспроизведение проигрываемого клипа перепрыгнуло с шагом в размере глобального периода квантования, вы можете использовать кнопки Nudge (сдвиг) в окне клипа.
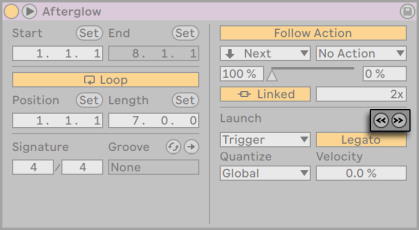
Эти кнопки также могут быть назначены на клавиши или MIDI контроллеры. В режиме MIDI Map (назначение миди), между кнопками Nudge появится контроллер перемотки, который может быть назначен на поворачивающиеся колёса для постоянной перемотки.
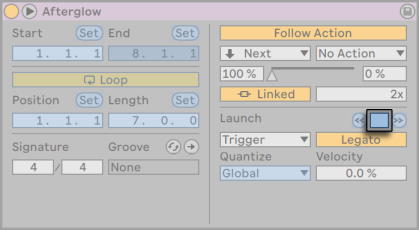
Со значением квантования менее одного такта можно легко сместить воспроизведение клипа от главных часов Live путём запуска клипа, с помощью кнопки Nudge или с помощью перемотки в клипе.

