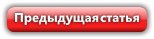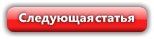Markvader (обсуждение | вклад) Нет описания правки |
|||
| Строка 15: | Строка 15: | ||
Чтобы убедиться в этом, обратите внимание, что скорость варпленного сэмпла следует за темпом, который вы изменяете в поле темпа в панели управления. | Чтобы убедиться в этом, обратите внимание, что скорость варпленного сэмпла следует за темпом, который вы изменяете в поле темпа в панели управления. | ||
Live предлагает ряд элементов управления для настройки временного [[ | Live предлагает ряд элементов управления для настройки временного [[варпинг]]а, что позволяет получать оптимальное качество растяжения. Для точного варпинга, Live необходимо знать размерную структуру сэмпла. Для надлежащей подготовки [[луп]]а, [[темп]] и продолжительность рассчитываются автоматически, в большинстве случаев это достаточно точно, чтобы сэмпл сразу был готов к работе в Live. Для других сэмплов, возможно вам придётся предоставить некоторые намёки. Мы тщательно рассмотрим эти вопросы в статьях позже. | ||
== Сэмпл луп/регион и дисплей == | == Сэмпл луп/регион и дисплей == | ||
Версия от 13:02, 4 августа 2015
Данная статья является частью цикла статей "Ableton Live"
Параметры управления варпингом
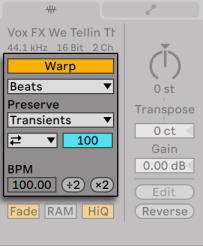
При выключении переключателя Warp, Live проигрывает сэмпл в своём первоначальном, "нормальном" темпе, независящим от текущего темпа Live сета. Это полезно для сэмплов, которым не присуща ритмическая структура: перкуссионные хэты, атмосферные звуки, эффекты, слова и тому подобное. Включение переключателя Warp, воспроизводит сэмплы ритмично структурированными (например сэмплы лупов, музыкальные записи, полные музыкальные произведения и т.д.) в синхронизации с текущим темпом песни.

Чтобы убедиться в этом, обратите внимание, что скорость варпленного сэмпла следует за темпом, который вы изменяете в поле темпа в панели управления.
Live предлагает ряд элементов управления для настройки временного варпинга, что позволяет получать оптимальное качество растяжения. Для точного варпинга, Live необходимо знать размерную структуру сэмпла. Для надлежащей подготовки лупа, темп и продолжительность рассчитываются автоматически, в большинстве случаев это достаточно точно, чтобы сэмпл сразу был готов к работе в Live. Для других сэмплов, возможно вам придётся предоставить некоторые намёки. Мы тщательно рассмотрим эти вопросы в статьях позже.
Сэмпл луп/регион и дисплей
Масштабирование и прокрутка
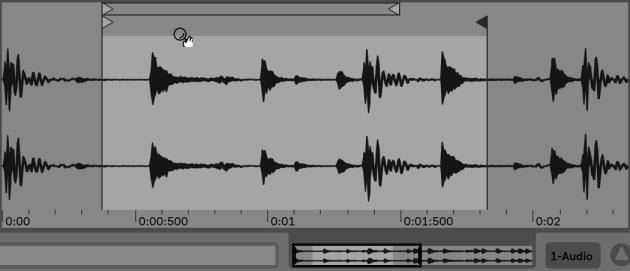
Масштабирование и прокрутка дисплея сэмпла работает так же, как и в аранжировке. При отключенном варпинге, масштабирование и прокрутка могут быть сделаны в любой точке дисплея сэмпла. Однако при включенном варпинге, прокрутка происходит только во временной тактовой шкале и нижней части волны.
Перетащите вертикально в этих областях, чтобы плавно изменять масштаб, и горизонтально для прокрутки экрана.

Обзор клипа предоставляет дополнительную функциональность масштабирования/прокрутки. Это место всегда показывает полный клип, от начала и до конца. Чёрный прямоугольный контур представляет собой часть клипа, которая отображается на данный момент. Вы можете щёлкнуть внутри контура и перетащить горизонтально или вертикально для прокрутки или масштабирования.
Чтобы дисплей сэмпла следовал позиции воспроизведения и прокручивался автоматически, включите переключатель Follow (следование) или используйте команду Follow из меню Options.

Воспроизведение и перемотка клипов
Проигрываемый раздел сэмпла, который воспроизводится при запуске клипа, устанавливается с помощью региона клипа и элементов управления зацикливанием. Не зацикленный клип будет проигрываться от начального маркера до конечного или пока он не будет остановлен.
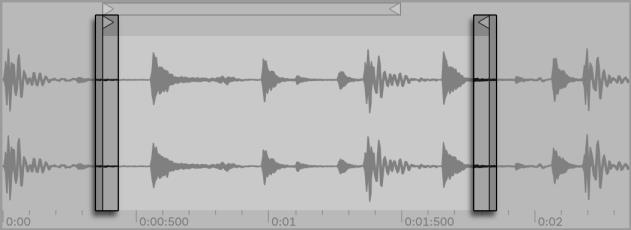
На эти маркеры можно нажать и перетащить их в новые позиции дисплея сэмпла, или же они могут быть перемещены с помощью клавиш стрелка влево и стрелка вправо. Чтобы переместить всю область клипа (то есть, как начальный маркер так и конечный), выберите начальный маркер и удерживая нажатой клавишу Alt, воспользуйтесь клавишами со стрелками.
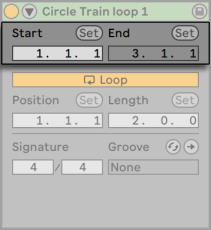
Вы также можете настроить начало и окончание клипа численно с помощью использования соответствующих полей со значениями, поля находятся слева от дисплея сэмпла. Для варппленых клипов, значения этих полей отображаются как такты-четвёртые-шестнадцатые, для не варпленных как минуты-секунды-миллисекунды. Обратите внимание, что здесь вы можете использовать кнопки Set (установить), чтобы перемещать маркеры во время воспроизведения (кнопки работают только в окне сессии). Таким образом установленные маркеры квантуется в соответствии с глобальным квантованием.
Если в настройках Look/Feel включена опция Permanent Scrub Areas (постоянная перемотка в регионе), нажатие в нижней части волны или во временной тактовой шкале сделает переход воспроизведения клипа к этой точке.

Размер этого скачка квантуется с помощью глобального параметра квантования, который может быть быстро изменён с помощью сочетаний клавиш Ctrl+6 (PC)/Command+6 (Mac), 7, 8, 9 и 0. В то время как мышь удерживается нажатой над областью перемотки, часть клипа выбранного размера квантования будут неоднократно проигрываться. При небольших значениях квантования, или значении None, это позволяет скользить по музыке.
При выключенной опции Permanent Scrub Areas, вы всё равно можете перематывать с помощью нажатия клавиши Shift+нажатие кнопкой мыши в любом месте области перемотки или в тактовой временной шкале.
Зацикливание клипов
Для того, чтобы клип проигрывался как луп (потенциально бесконечно), включите переключатель Loop. Обратите внимание, что переключатель Warp должен быть активирован до переключателя Loop иначе он недоступен, потому как не варпленные клипы не могут быть зациленны.
В дисплее сэмпла вы можете перетаскивать скобки лупа для изменения позиции и длительности зацикливания, или же вы можете ввести точные значения в поля Length (продолжительность) и Position (позиция) в левой части дисплея.
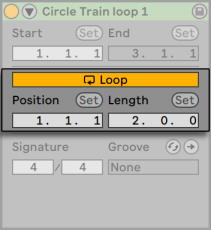
Скобки лупа можно выбрать с помощью мыши и перетащить их, а также изменить их позиции с помощью команд клавиатуры компьютера:
- Стрелка влево и стрелка вправо перемещает скобки лупа влево/вправо в соответствии с текущими настройками сетки.
- Стрелка вверх и стрелка вниз перемещает скобки лупа влево/вправо с шагом в размер его длины.
- Ctrl+стрелка влево, стрелка вправо (PC)/Command+стрелка влево, стрелка вправо (Mac) сокращает или удлиняет скобки лупа в соответствии с текущими настройками сетки.
- Ctrl+стрелка вверх, стрелка вниз (PC)/Command+стрелка вверх, стрелка вниз (Mac) в два раза или вдвое уменьшает или увеличивает длительность лупа.
- (Только MIDI клипы) Длина лупа и его содержимое может быть дублировано с помощью команды Duplicate Loop (дублировать луп) из меню Edit. Все ноты начиная с правой стороны лупа будут перемещены, таким образом что они сохранят свои позиции по отношению к концу лупа.
Независимо от положения скобок лупа, воспроизведение клипа начнётся в положении начального маркера, это означает, что вы можете настроить клип переходящий через некоторое время в зацикливание.
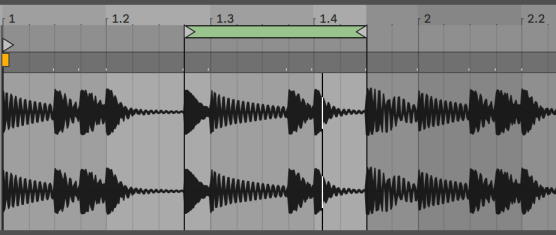
Поля Length и Position оснащены кнопками Set (установить), которые могут быть использованы для создания лупа спонтанно во время воспроизведения (кнопки работают только в сессии):
- Запустите воспроизведение клипа, а затем нажмите на кнопку Set у Position, это переместит начальную скобку лупа в текущую позицию воспроизведения (с округлением до глобального параметра квантования) и включит луп. Затем, нажмите на кнопку Set у Length, что переместит конечную скобку лупа в текущую позицию воспроизведения. Это позволяет захватывать музыку в лупы на лету.
- Пока луп выключен, вы можете нажать кнопку Set у Length для установки конечной скобки лупа в текущую позицию воспроизведения без изменения заданной длительности. Это одновременно активизирует луп.
Кнопки Set, переключатель Loop, скобки лупа и начальный/конечный маркеры могут быть назначены на MIDI контроллер. Можно например, использовать вращающийся регулятор для перемещения лупа по сэмплу с размером шага который выбран в квантовании.
Высота тона и усиление клипа
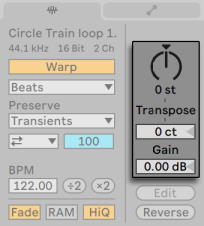
- Параметр Transpose сдвигает высоту тона клипа в полутонах.
- Поле Detune точно подстраивает клип в центах (100 центов = полутон).
- Ползунок Clip Gain, калибрует в дБ, изменяя усиление клипа.
Разрушительное редактирование сэмпла
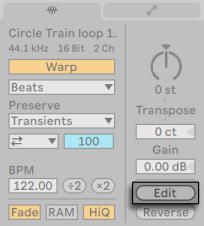
Кнопка Edit открывает сэмпл во внешней программе для редактирования сэмплов, внешнюю программу можно указать в настройках File/Folder. Для обработки сэмплов во внешней программе, вы должны остановить воспроизведение Live. Когда вы вернётесь в Live, то будет воспроизводиться отредактированная версия сэмпла. Текущий набор варпинг маркеров сохранится, только если длина сэмпла остаётся такой же, как это было до редактирования. Помните, что изменения внесённые в один сэмпл, могут повлиять на другие клипы, которые воспроизводят этот же сэмпл.
Сохранение настроек клипа с сэмплом для их использования по умолчанию
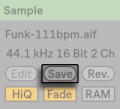
Кнопка Save Default Clip сохраняет настройки текущего клипа с сэмплом. Когда выбрано несколько клипов, эта кнопка будет сохранять их все одновременно. После сохранения, Live будет восстановить текущие настройки клипа, когда вы перетащите его в Live сет. Это особенно полезно в отношении варпинг маркеров, которые должны быть установлены правильно для проигрывания длинных файлов в синхронизации. Обратите внимание, что вы можете использовать кнопку Save, не затрагивая существующих клипов; кнопка Save сохраняет настройки по умолчанию только для будущих клипов, которые будут использовать этот сэмпл.
Данные клипа становится частью файла анализа, который сопровождает сэмпл.
Следует отметить, что сохранение с сэмплом настроек клипа для их использования по умолчанию отличается от сохранения Live клипа, который также сохраняет устройства и настройки.
Высокое качество интерполяции
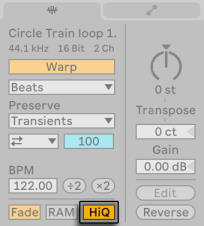
Если включен переключатель High Quality, Live использует продвинутый алгоритм преобразования частоты сэмплирования, который обеспечивает лучшее качество звука за счёт более высокой нагрузки на процессор. Сэмплы обработанные алгоритмом высокого качества производят меньше искажений, особенно на высоких частотах, когда сэмпл транспонируется и/или согласуется частота дискретизации импортируемого сэмпла с частотой дискретизации системы. При включенном режиме High Quality, сэмплы могут быть перенесены на 19 полутонов в любом направлении до слышимого алиасинга.
По состоянию на версию Live 7, режим Hi-Q использует алгоритм, который даёт ещё меньше, звуковых артефактов, чем в предыдущих версиях. Хотя мы считаем, что это позволило значительно улучшить качество звука, любые сеты сделанные в более ранних версиях, которые использовали режим Hi-Q теперь могут звучат по-разному. По этой причине мы предоставляем режим Legacy Hi-Q Mode, который включен по умолчанию в меню Options, когда вы загружаете старый сет, который имеет включенные Hi-Q в каком либо клипе. Просто отключите эту опцию, если вы хотите использовать новый режим.
Начальный и конечный фэйды клипа
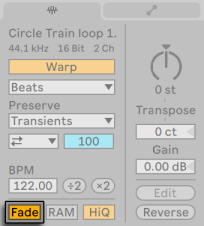
Когда включен переключатель Clip Fade, применяются короткие начальный и конечный фэйды клипа, чтобы избежать щелчков на краях клипа. Длина фэйда сигнала является зависимой, и колеблется от 0 до 4 миллисекунд.
Этот параметр доступен только для клипов в сессии. В аранжировке фэйды клипа корректируются с помощью огибающих.
Переключатель Clip Fade включен по умолчанию для всех новых клипов, когда включена опция Create Fades on Clip Edges (создать фэйды на краях клипа) в настройках Record/Warp/Launch.
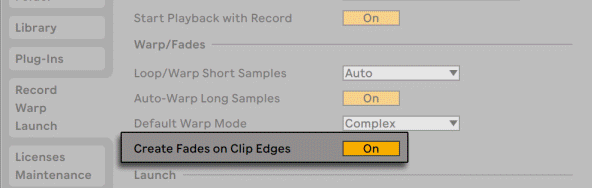
Режим оперативной памяти клипа
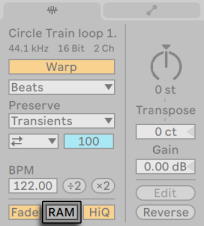
Если включен переключатель RAM Mode, то Live загружает звук на который ссылается клип в память компьютера, а не читает его с диска в режиме реального времени. RAM Mode может помочь с ниже перечисленными проблемами:
- Жёсткий диск вашего компьютера слишком медленный, чтобы подавать звук на несколько треков в режиме реального времени.
- Вы испытываете прерывания звука при воспроизведении клипов в режиме Legato.
- Используйте RAM Mode с осторожностью, потому как оперативная память, как правило дефицитный ресурс. Компьютер использует жёсткий диск для выгрузки из оперативной памяти содержимого, которое не используется длительное время. Чем большее количество клипов работаете в RAM Mode, тем выше для них вероятность быть выгруженными. Live может обрабатывать перегрузку диска более изящно, чем выгруженные звуки поступающие обратно в память с опозданием: Перегрузка диска приводит к нежелательному пропаданию звука, в то время как перегрузка оперативной памяти приводит как к пропаданию звука так и к ритмическим сбоям.
Реверсирование сэмплов
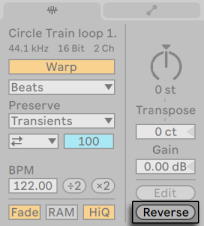
Эта функция создаёт новый сэмпл путём реверсирования сэмпла, на который ссылается текущий клип. Затем повторно применяются параметры старого клипа (по некоторым правилам, которые мы объясним чуть позже), и заменяется оригинальный сэмпл с изменением в окне клипа. Новый сэмпл может быть найден, после сохранения Live сета, в папке проекта Samples/Processed/Reverse. До сохранения сета, новые сэмплы остаются в месте где расположена временная папка Temporary Folder.
Есть несколько правил процесса реверсирования. Во-первых, любые варпинг маркеры остаются фиксированными на их позиции в сэмпле. Это означает, что любой варпинг маркер установленный на второй такт клипа после реверсирования будет на втором такте с конца. Настройки лупа/региона клипа переворачивается аналогичным образом. Во-вторых, огибающие клипа остаются неизменным в своей временной позиции. Таким образом, огибающая громкости микшера, которая снижает уровень первой половины клипа будет продолжать делать тоже самое после реверсирования.
Процесс реверсирования довольно быстрый (примерно так же быстр, как копирование), но для очень длинных сэмплов это может занять некоторое время. Если это так, то в строке состояния в нижней части экрана Live отобразится дисплей прогресса, и дальнейшие действия в рамках программы будут временно заблокированы (хотя запущенный клип будет продолжать проигрываться). Вы сможете воспроизводить реверсированный клип и выполнять другие действия в программе, после того как Live начнёт прорисовывать новую форму волны в дисплее сэмпла. После того как сэмпл будет реверсирован, ссылка на обработанный сэмпл будет поддерживаться до выхода из программы, и реверсирование обратно того же клип ещё раз (или копии) будет мгновенным.
Не рекомендуется реверсировать клипы в ситуации живого выступления, потому как может возникать небольшой сбой при повторном применении настроек варпинга и лупа.
Обрезка аудио клипов
Контекстное меню дисплея сэмпла вызываемое нажатием правой кнопки мыши (PC)/Ctrl+левая кнопка мыши (Mac) включает в себя команду Crop Sample (обрезать сэмпл). Эта функция по аналогии с функцией реверсии, создаёт новый сэмпл путём копирования материала из текущего сэмпла - но копируется только фактически используемый отрывок, плюс 50 мс запаса на обоих концах. Новый сэмпл может быть найден, после сохранения Live сета, в папке проекта Samples/Processed/Crop. До сохранения сета, новые сэмплы остаются в месте где расположена временная папка Temporary Folder.
Замена и редактирование сэмпла
Для замены сэмпла на который ссылается клип другим, перетащите новый сэмпл непосредственно из браузера в окно клипа. Такие параметры клипа как высота тона и громкость будут сохранены. Варпинг маркеры будут сохранены только если новый сэмпл имеет точно такую же длительность, что и старый.
Контекстное меню дисплея сэмпла вызываемое нажатием правой кнопки мыши (PC)/Ctrl+левая кнопка мыши (Mac) включает в себя команду Manage Sample File (менеджер файлов сэмплов). Эта команда открывает менеджер файлов для текущего сета с сэмплом, на который ссылается выбранный клип. Отсюда вы можете заменить и разрушающе отредактировать сэмпл, таким образом будут затронуты все клипы и инструменты ссылающиеся на данный сэмпл. Из этого контекстного меню вы также можете использовать команду Show in Browser (показать в браузере), чтобы показать файл в браузере.