Нет описания правки |
|||
| Строка 21: | Строка 21: | ||
#После выделения участка шума, выберите '''Effects > Noise Reduction/Restoration > Capture Noise Print''' (Ctrl+Shift+P) (снять профиль шума). | #После выделения участка шума, выберите '''Effects > Noise Reduction/Restoration > Capture Noise Print''' (Ctrl+Shift+P) (снять профиль шума). | ||
#В панели редактирования выберите диапазон из которого вы хотите удалить шум. | #В панели редактирования выберите диапазон из которого вы хотите удалить шум. | ||
#Выберите | #Выберите '''Effects > Noise Reduction/Restoration > Noise Reduction'''. | ||
#Установите нужные параметры. | #Установите нужные параметры. | ||
Текущая версия от 12:58, 11 ноября 2019
Данная статья является частью цикла статей "Adobe Audition"
Эффект значительно снижает уровень фоновых и широкополосных шумов, с минимальным снижением качества сигнала. Этот эффект может удалить комбинированные шума, в том числе шипение ленты, фоновый шум микрофона, гул электросети или любой шум который постоянно присутствуют на протяжении всего сигнала.
Количество удаляемого шума зависит от типа фонового шума и приемлемости потери качества для остального сигнала. В общем, вы можете увеличить отношение сигнал-шум от 5 до 20 дБ и сохранить высокое качество звука.
Для достижения наилучших результатов при использовании эффекта Noise Reduction, примените его к звуку, без постоянного смещения. При наличии постоянного смещения, этот эффект может добавить в эти места щелчки. (Для удаления постоянного смещения, используйте Favorites > Repair DC Offset).
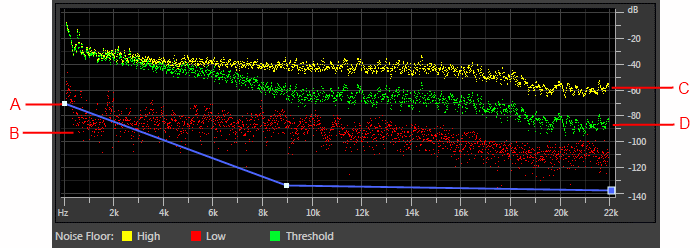
- А - перетащите контрольные точки для изменения подавления в различных диапазонах.
- B - нижняя амплитуда шума.
- C - верхняя амплитуда шума.
- D - порог, ниже которого происходит подавление шума.
Применение эффекта шумоподавления
- В окне редактора сигнала, выберите диапазон который содержит только шум, длительностью не менее половины секунды.
- Чтобы выбрать шум в определенном частотном диапазоне, используйте инструмент Marquee Selection.
- После выделения участка шума, выберите Effects > Noise Reduction/Restoration > Capture Noise Print (Ctrl+Shift+P) (снять профиль шума).
- В панели редактирования выберите диапазон из которого вы хотите удалить шум.
- Выберите Effects > Noise Reduction/Restoration > Noise Reduction.
- Установите нужные параметры.
При записи в шумной обстановке, запишите несколько секунд для образца фонового шума, который может быть использован позже в качестве профиля шума.
Параметры Noise Reduction
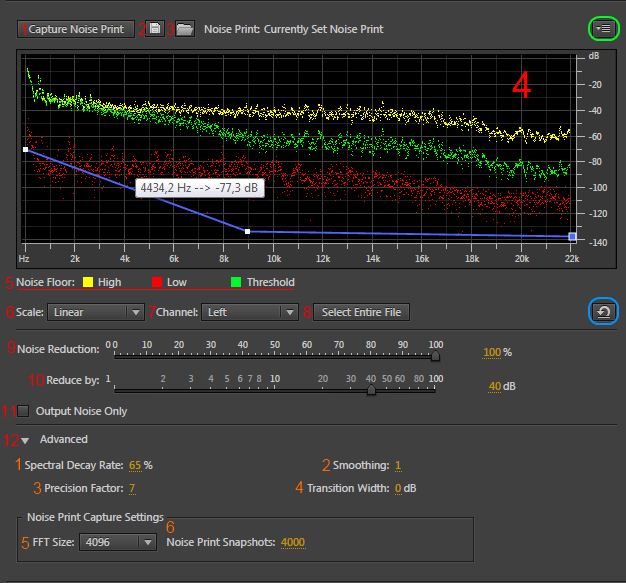
- Capture Profile (захват профиля) - извлекает профиль шума из выбранного диапазона, содержащего только фоновый шум. Adobe Audition собирает статистическую информацию о фоновом шуме, чтобы он мог удалить его из остальной части сигнала.
- Если выбранный диапазон слишком короткий, захват профиля шума отключен. Уменьшите FFT Size или выберите более длинный шум. Если вы не можете найти шум большей дальности, скопируйте и вставьте выбранный диапазон для его создания. (Позже вы сможете удалить вставленный шум с помощью команды Edit> Delete).
- Сохранение текущего профиля шума - сохраняет профиль шума в виде *.fft файла, который содержит информацию о сэмпле тип, FFT (быстрое преобразование Фурье), размер и три набора FFT коэффициентов: один для наименьшего количества найденного шума, по одному на максимальную сумму и один для средней мощности.
- Загрузка профиля шума с диска - открывает любой ранее сохраненный в Adobe Audition профиль шума, в FFT формате. Однако, вы можете применить профили шумов только к одинаковым типам сэмплов. (Например, вы не сможете применить профиль шума 22 кГц моно, к сэмплу 44 кГц стерео).
- Из-за сильной специфичности акустики шумов, профиль одного шума не даст хороших результатов с другими видами шумов. Однако если вы регулярно удаляете подобные шумы, то сохраненный профиль может значительно повысить эффективность.
- График - отображает частоты вдоль оси Х (горизонтальная) и подавление шума по оси Y (по вертикали).
- Синяя кривая устанавливает величину снижения уровня шума в различных частотных диапазонах. Например, если вам нужно подавить шум только на высоких частотах, настройте кривую вниз справа на графике.
- Если вы нажмёте на кнопку сброса (обведена синим цветом), чтобы выровнять кривую, количество уменьшаемого шума основывается исключительно на профиле шума.
- Для того чтобы лучше сосредоточиться на уровне шума, нажмите кнопку меню в верхнем правом углу графика (обведена зелёным цветом), и снимите флажок Show Control Curve и Show Tooltip Over Graph.
- Noise Floor (уровень шума) - High показывает верхнюю амплитуду обнаруженного шума на каждой частоте; Low показывает нижнюю амплитуду. Threshold показывает амплитуду, ниже которой происходит подавление шума.
- Три элемента уровней шума могут накладываться на графике. Чтобы лучше их различать, нажмите кнопку меню (обведена зелёным цветом), и выберите опцию Show Noise Floor.
- Scale (масштаб) - определяет как расположены частоты вдоль горизонтальной оси Х:
- Для более точного управления низкими частотами, выберите Logarithmic. Логарифмическая шкала напоминает больше то, как люди слышат звук.
- Для детальной высокочастотной работы с равно распределенными интервалами частот, выберите Linear.
- Channel (канал) - отображает выбранный канал на графике. Подавление шума всегда одинаков для всех каналов.
- Select Enter File (выбрать весь файл) - позволяет применить захваченный профиль шума ко всему файлу.
- Noise Reduction (подавление шума) - контролирует процент подавления уровня шума в выходящем сигнале. Точно настройте этот параметр при предпрослушке звука для достижения максимального подавления шума с минимальными артефактами. (Чрезмерно высокий уровень подавления шума иногда может привести к звучанию флэнжера или сдвинутому по фазе звуку).
- Reduce By (сократить на) - определяет амплитуду сокращения обнаруженного шума. Хорошо работают значения между 6 и 30 дБ. Чтобы снизить эффект "пузырчатого" фона, введите более низкие значения.
- Output Noise Only (на выходе только шум) - предпрослушка только шума, для того чтобы вы определили, удаляет ли эффект какой либо желаемый звук.
- Advanced (расширить) - нажмите треугольник для отображения следующих параметров:
- Spectral Decay Rate (скорость спектрального распада) - задаёт процент обрабатывающихся частот, когда звук падает ниже уровня шумов. Тонкая настройка позволяет подавить больше шума с меньшим количеством артефактов. Лучше всего работают значения между 40% - 75%. Ниже этих значений, становятся слышны булькающие артефакты, а при значениях выше, сильный шум обычно остается.
- Smoothing (сглаживание) - принимает во внимание дисперсии шумового сигнала в каждом частотном диапазоне. Полосы которые различаются сильно (например, белый шум) при анализе будет сглаживаться иначе, чем постоянные полосы (например, гул в 60 Гц). В целом, увеличение сглаживания (до 2 или около того) уменьшает артефакты булькающего фона за счет повышения общего уровня фонового широкополосного шума.
- Precision Factor (фактор точности) - управляет изменениями в амплитуде. Лучше всего работают значения 5-10, нечетные числа идеально подходят для симметричной обработки. При значениях 3 или меньше, быстрое преобразование Фурье выполняется в гигантских блоках, в результате этого между блоками возможны резкие падения или всплески уровня. Значения более 10, не вызывают никаких заметных изменений в качестве, но увеличивают время обработки.
- Transition Width (ширина перехода) - определяет диапазон амплитуды между шумом и желательным звуком. Например, ширина = 0 применяет резкий, шумовой гейт для каждого диапазона частот. Звук чуть выше порога остаётся; звук чуть ниже срезается до тишины. Кроме того, вы можете задать диапазон, в котором звук затухает до тишины, основываясь на уровне входного сигнала. Например, если ширина перехода составляет 10 дБ, а уровень шума в полосе -60 дБ, то звук при - 60 дБ остаётся прежним, а звук в - 62 дБ незначительно снижается, а при -70 дБ удаляется полностью.
- FFT Size (размер быстрого преобразования Фурье) - определяет количество отдельных частотных полос анализа. Эта опция приводит к наиболее радикальным изменениям в качестве. Шум в каждой частотной полосе рассматривается отдельно, так что чем больше полос, тем более точно удаляется шум. Хорошие значения варьируются от 4096 до 8192.
- Размер быстрого преобразования Фурье определяет компромисс между частотой и временной точностью. Высокие значения FFT Size можгут привести к артефактам эха или реверберации, но они очень аккуратно удаляю частоты шума. Низкие значения FFT Size приводят к улучшению времени отклика (меньше эха перед тарелками, хэтами), но они могут привести к обеднению частот, создания полые или флэнжер звуки.
- Noise Print Snapshots (снимки профиля шума) - определяет сколько снимков шума включено в захваченный профиль. Оптимальное значение для получения точных данных 4000.
- Очень малые значения существенно влияют на качество различных уровней подавления шума. С большим количеством снимков и уровнем подавления шума в 100, скорее всего вырежется больше шума, но вырежется и больше оригинального сигнала. Тем не менее, низкий уровень шумоподавления с большим количеством снимков будет также вырезать больше шума, но возможно сохранит нужный сигнал.

