м (Sergey Live переименовал страницу Fl Studio Главная панель в Fl Studio Окно заголовка и подсказок без оставления перенаправления) |
Нет описания правки |
||
| Строка 1: | Строка 1: | ||
{{Цикл статей Fl Studio}} | {{Цикл статей Fl Studio}} | ||
[[Файл:Fl studio Main panel.png|center]] | [[Файл:Fl studio Main panel.png|center]] | ||
*'''Title Bar''' (''строка заголовка'') - показывает название песни, открытой в '''FL Studio'''. | |||
*'''Hint Bar''' (''панель подсказок'') - если вы поместите курсор мыши на любой параметр программы здесь появится краткое описание. Панели подсказок также будет отображать значение ручки или ползунка во время его настройки. Существует дополнительная расширенная панель подсказок, которая показывает эту же информацию в расширенном формате. Чтобы выбрать её используйте опцию из меню '''View > Toolbars > Hint bar'''.<br>'''Панели подсказок особенно полезна'''. Поместите указатель мыши на любой параметр и здесь появится краткое описание. Если вы нажмете и передвинете параметр, то здесь будет отображено его значение (щёлкните правой кнопкой мыши и скопируйте значение желаемого параметра). Точно так же наведите курсор на пиковый измеритель в микшере, и здесь будет показано точное значение в позиции курсора. Справа вы найдёте различные поясняющие значки относящиеся к элементу на который вы навели курсор:<br>'''Отображаемые иконки''' - время от времени, вы увидите различные иконки: | |||
*''' | |||
*''' | |||
**[[Файл:Fl Studio botton Recording.png]] '''Запись''' - параметр может быть автоматизирован, записан, реагировать на управление огибающей. | **[[Файл:Fl Studio botton Recording.png]] '''Запись''' - параметр может быть автоматизирован, записан, реагировать на управление огибающей. | ||
**[[Файл:Fl_Studio_botton_MIDI_plug.png]] '''MIDI разъем''' - параметр может быть связан с чем либо ([[MIDI контроллер]]ом, внутренним контроллером и т.д.). | **[[Файл:Fl_Studio_botton_MIDI_plug.png]] '''MIDI разъем''' - параметр может быть связан с чем либо ([[MIDI контроллер]]ом, внутренним контроллером и т.д.). | ||
| Строка 33: | Строка 17: | ||
**[[Файл:Fl_Studio_botton_Group.png]] '''Цепь''' - отображается для 2х событий, которые связываются вместе (группируются). | **[[Файл:Fl_Studio_botton_Group.png]] '''Цепь''' - отображается для 2х событий, которые связываются вместе (группируются). | ||
**{{Примечание}} ''Существует дополнительная, более крупная, плавающая панель подсказок открываемая в меню '''View > Toolbars > Hint bar'''''. | **{{Примечание}} ''Существует дополнительная, более крупная, плавающая панель подсказок открываемая в меню '''View > Toolbars > Hint bar'''''. | ||
*''' | *'''MIDI Sync indicator''' (''индикатор синхронизации'') - используется для индикации активности различных контроллеров и MIDI.*'''Индикатор активности MIDI''' - мигает, когда от устройства ввода MIDI данных поступают MIDI данные см. в ("'''[[Fl Studio Привязка USB/MIDI контроллеров|Привязка контроллеров]]'''"). '''Цвета''': | ||
**'''Оранжевый''' - входящие MIDI данные обработаны. Входящий сигнал был получен и передан на уровне проекта к связанной цели. | |||
**'''Синий''' - входящие MIDI были получен и переданы на общем уровне к связанной цели. | |||
**'''Зелёный''' - входящие MIDI данные не обработаны. Входящие MIDI данные получены, но нигде не используются (бесполезны!). | |||
**'''Серый''' - входящих MIDI данных не обнаружено. | |||
*'''MIDI синхронизация''' - мигает в начале каждой доли и синеет в начале каждого [[такт]]а. '''Примечание''': ''Светодиод синхронизации работает только тогда, когда включена опция '''Enable MIDI Output''' (включить MIDI выход) в меню '''Options'''''. | |||
== Расширенная панель подсказок == | |||
*''' | |||
Расширенная панель подсказок появляется в левом нижнем углу рабочего стола '''FL Studio'''. В ней отображается та же самая информация, что и в главной панели подсказок в том числе значения ручек/ползунков, когда вы ими манипулируете, и помогающие-подсказки для объектов, когда вы наводите на них курсор мыши. Расширенная панель подсказок является прозрачной для щелчков мыши, таким образом, вы можете управлять объектами находящимися под этой расширенной панелью подсказок. | |||
[[Файл:Fl_Studio_Extended_Hint_Panel.png|center]] | |||
'''Параметры''' | |||
*'''Информация''' - если вы поместите курсор мыши на любой элемент управления, в области подсказок появится краткое описание. Когда элемент управления перемещается, то здесь будет отображаться его значение. | |||
*Чтобы '''открыть/скрыть''' панель подсказок, выберите опцию в меню '''View Menu > Toolbars > Hint bar'''. | |||
*'''Чтобы переместить''' - вначале не забудьте выбрать '''View > Toolbars''' и снимите флажок '''Lock'''. Затем переместите курсор мыши в центр круга '''Progress''' (панель подсказок при наведении на неё курсора станет слегка прозрачной). Затем, щёлкните удерживайте и перетащите расширенную панель подсказок на новое место. На больших мониторах популярное место для этой панели находится в пустом области панели инструментов вдоль верха. | |||
Текущая версия от 12:36, 25 сентября 2018
Данная статья является частью цикла статей "Fl Studio"

- Title Bar (строка заголовка) - показывает название песни, открытой в FL Studio.
- Hint Bar (панель подсказок) - если вы поместите курсор мыши на любой параметр программы здесь появится краткое описание. Панели подсказок также будет отображать значение ручки или ползунка во время его настройки. Существует дополнительная расширенная панель подсказок, которая показывает эту же информацию в расширенном формате. Чтобы выбрать её используйте опцию из меню View > Toolbars > Hint bar.
Панели подсказок особенно полезна. Поместите указатель мыши на любой параметр и здесь появится краткое описание. Если вы нажмете и передвинете параметр, то здесь будет отображено его значение (щёлкните правой кнопкой мыши и скопируйте значение желаемого параметра). Точно так же наведите курсор на пиковый измеритель в микшере, и здесь будет показано точное значение в позиции курсора. Справа вы найдёте различные поясняющие значки относящиеся к элементу на который вы навели курсор:
Отображаемые иконки - время от времени, вы увидите различные иконки: Запись - параметр может быть автоматизирован, записан, реагировать на управление огибающей.
Запись - параметр может быть автоматизирован, записан, реагировать на управление огибающей. MIDI разъем - параметр может быть связан с чем либо (MIDI контроллером, внутренним контроллером и т.д.).
MIDI разъем - параметр может быть связан с чем либо (MIDI контроллером, внутренним контроллером и т.д.). Правая кнопка мыши - всякий раз, когда вы видите эту иконку, это означает, что вы можете щелкнуть правой кнопкой мыши по параметру, чтобы получить доступ к всплывающему меню или другим функциям. Тем не менее, отсутствие этого значка не обязательно означает, что нет никакой опций которые вызываются щелчком правой кнопкой мыши. Всегда попробуйте нажать по параметру каждой кнопкой мыши.
Правая кнопка мыши - всякий раз, когда вы видите эту иконку, это означает, что вы можете щелкнуть правой кнопкой мыши по параметру, чтобы получить доступ к всплывающему меню или другим функциям. Тем не менее, отсутствие этого значка не обязательно означает, что нет никакой опций которые вызываются щелчком правой кнопкой мыши. Всегда попробуйте нажать по параметру каждой кнопкой мыши. Счастливое лицо - отображается, когда всё прошло хорошо (например, успешный поиск в браузере).
Счастливое лицо - отображается, когда всё прошло хорошо (например, успешный поиск в браузере). Грустное лицо - отображается тогда, когда всё пошло неправильно. Появляется редко.
Грустное лицо - отображается тогда, когда всё пошло неправильно. Появляется редко. Внимание/предупреждение - отображается, если имеется важная подсказка, и вы не должны пропустить её.
Внимание/предупреждение - отображается, если имеется важная подсказка, и вы не должны пропустить её. Часы - отображается для длительных операций. Обычно используется, когда курсор мыши имеет вид песочных часов.
Часы - отображается для длительных операций. Обычно используется, когда курсор мыши имеет вид песочных часов. Быстрая перемотка вперёд - отображается при удержании кнопки быстрой перемотки вперёд (плейлист, Edison).
Быстрая перемотка вперёд - отображается при удержании кнопки быстрой перемотки вперёд (плейлист, Edison). Быстрая перемотка назад - отображается при удержании кнопки быстрой перемотки назад (плейлист, Edison).
Быстрая перемотка назад - отображается при удержании кнопки быстрой перемотки назад (плейлист, Edison). Стрелка влево - откровенно говоря, мы не можем вспомнить, где мы это использовали или было это когда либо использовано. Сообщите нам, если вы увидите эту иконку, и скажите что вы делали в этот момент, мы хотим знать.
Стрелка влево - откровенно говоря, мы не можем вспомнить, где мы это использовали или было это когда либо использовано. Сообщите нам, если вы увидите эту иконку, и скажите что вы делали в этот момент, мы хотим знать. Цепь - отображается для 2х событий, которые связываются вместе (группируются).
Цепь - отображается для 2х событий, которые связываются вместе (группируются).- Существует дополнительная, более крупная, плавающая панель подсказок открываемая в меню View > Toolbars > Hint bar.
- MIDI Sync indicator (индикатор синхронизации) - используется для индикации активности различных контроллеров и MIDI.*Индикатор активности MIDI - мигает, когда от устройства ввода MIDI данных поступают MIDI данные см. в ("Привязка контроллеров"). Цвета:
- Оранжевый - входящие MIDI данные обработаны. Входящий сигнал был получен и передан на уровне проекта к связанной цели.
- Синий - входящие MIDI были получен и переданы на общем уровне к связанной цели.
- Зелёный - входящие MIDI данные не обработаны. Входящие MIDI данные получены, но нигде не используются (бесполезны!).
- Серый - входящих MIDI данных не обнаружено.
- MIDI синхронизация - мигает в начале каждой доли и синеет в начале каждого такта. Примечание: Светодиод синхронизации работает только тогда, когда включена опция Enable MIDI Output (включить MIDI выход) в меню Options.
Расширенная панель подсказок
Расширенная панель подсказок появляется в левом нижнем углу рабочего стола FL Studio. В ней отображается та же самая информация, что и в главной панели подсказок в том числе значения ручек/ползунков, когда вы ими манипулируете, и помогающие-подсказки для объектов, когда вы наводите на них курсор мыши. Расширенная панель подсказок является прозрачной для щелчков мыши, таким образом, вы можете управлять объектами находящимися под этой расширенной панелью подсказок.
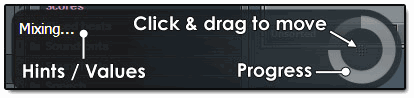
Параметры
- Информация - если вы поместите курсор мыши на любой элемент управления, в области подсказок появится краткое описание. Когда элемент управления перемещается, то здесь будет отображаться его значение.
- Чтобы открыть/скрыть панель подсказок, выберите опцию в меню View Menu > Toolbars > Hint bar.
- Чтобы переместить - вначале не забудьте выбрать View > Toolbars и снимите флажок Lock. Затем переместите курсор мыши в центр круга Progress (панель подсказок при наведении на неё курсора станет слегка прозрачной). Затем, щёлкните удерживайте и перетащите расширенную панель подсказок на новое место. На больших мониторах популярное место для этой панели находится в пустом области панели инструментов вдоль верха.

