Markvader (обсуждение | вклад) Нет описания правки |
Нет описания правки |
||
| Строка 8: | Строка 8: | ||
*Нажатие по фону аранжировки выделяет момент во времени, который отображается мигающим вставляемым маркером. Вставляемый маркер может быть перемещен во времени с помощью клавиш '''стрелка влево''' и '''стрелка вправо''', или между треками с помощью клавиш '''стрелка вверх''' и '''стрелка вниз'''. Если удерживать нажатой клавишу '''Ctrl''' (PC)/'''Alt''' (Mac), и нажимать на клавиши '''стрелка влево''' и '''стрелка вправо''', то вставляемый маркер будет привязываться к локаторам и краям клипов на выбранном треке или треках. | *Нажатие по фону аранжировки выделяет момент во времени, который отображается мигающим вставляемым маркером. Вставляемый маркер может быть перемещен во времени с помощью клавиш '''стрелка влево''' и '''стрелка вправо''', или между треками с помощью клавиш '''стрелка вверх''' и '''стрелка вниз'''. Если удерживать нажатой клавишу '''Ctrl''' (PC)/'''Alt''' (Mac), и нажимать на клавиши '''стрелка влево''' и '''стрелка вправо''', то вставляемый маркер будет привязываться к локаторам и краям клипов на выбранном треке или треках. | ||
*Нажатие и перетаскивание выделяет отрезок времени. | *Нажатие и перетаскивание выделяет отрезок времени. | ||
*Чтобы получить доступ к редактированию клипа "разверните" трек на котором он находится, нажав на круглую кнопку с треугольником рядом с названием трека. [[Файл:Ableton_Live_Adjusting_an_Unfolded.jpg|center]] <center>''Регулировка высоты развёрнутого трека''</center> Щелчок и перетаскивание по сигналу, ниже горизонтальной полосы клипа, позволяет выделить временной диапазон клипа. | *Чтобы получить доступ к редактированию клипа "разверните" трек на котором он находится, нажав на круглую кнопку с треугольником рядом с названием трека. Обратите внимание, что выбранные треки также можно развернуть, нажав клавишу '''[U]'''. [[Файл:Ableton_Live_Adjusting_an_Unfolded.jpg|center]] <center>''Регулировка высоты развёрнутого трека''</center> | ||
*Щелчок и перетаскивание по сигналу, ниже горизонтальной полосы клипа, позволяет выделить временной диапазон клипа. Вы можете настроить высоту развёрнутого трека путём перетаскивания разделяющей ниже кнопки разворачивания трека или используя сочетания клавиш '''[ALT] [+]''' и '''[ALT] [-]'''. Вы также можете изменить размер трека, нажав '''[ALT]''' при использовании жеста сжатия на поддерживаемом трекпаде или сенсорном экране. Чтобы изменить размер всех треков в окне аранжировки одновременно, удерживайте '''[ALT]''' при изменении размера одного трека. Вы также можете развернуть все треки одновременно, удерживая клавишу '''[ALT]''' при нажатии кнопки или используя сочетание клавиш '''[ALT] [U]'''. | |||
*Нажатие на скобки зацикливания выполняет команду '''Select Loop''' (''выделить луп'') находящеюся в меню '''Edit''', которая выделяет весь материал находящийся в области зацикливания. | *Нажатие на скобки зацикливания выполняет команду '''Select Loop''' (''выделить луп'') находящеюся в меню '''Edit''', которая выделяет весь материал находящийся в области зацикливания. | ||
*Нажатие на скобу лупа - это ярлык для выполнения команды '''Select Loop''' (''выделить петлю'') меню '''Edit''', которая выбирает весь материал, включенный в луп. [[Файл:Ableton_Live_Clicking_the_Loop_Brace.jpg|center]] <center>''Нажатие по скобка зацикливания выделит луп для редактирования''</center> | |||
*Удерживание клавиши '''Shift''' во время нажатия мышью в другое место, расширяет существующее выделение. Для управления выделением вы также можете использовать комбинацию клавиш '''Shift+стрелка влево''' и '''стрелка вправо'''. | *Удерживание клавиши '''Shift''' во время нажатия мышью в другое место, расширяет существующее выделение. Для управления выделением вы также можете использовать комбинацию клавиш '''Shift+стрелка влево''' и '''стрелка вправо'''. | ||
*Нажатие клавиши '''[0]''' деактивирует выбранный материал, даже если он содержит несколько клипов. Обратите внимание, что нажатие клавиши '''[0]''', когда выбран заголовок трека, деактивирует этот трек. | |||
[[ | *Можно перевернуть выделенный аудиоматериала, даже если он содержит несколько аудиоклипов. Для этого выберите диапазон времени, который вы хотите перевернуть, и выберите команду '''Reverse Clip(s)''' (''обратить клип(ы)'') из контекстного меню клипа '''[щелчок правой кнопкой мыши]''' (ПК) / '''[щелчок с нажатой клавишей CTRL]''' (Mac) или нажмите клавишу '''[R]'''. (Обратите внимание, что невозможно перевернуть выделение, содержащее MIDI клипы). | ||
*Вы можете использовать клавиши со стрелками влево и вправо, чтобы переместить выделенный материал в любом направлении. | |||
Версия от 14:35, 10 марта 2021
Данная статья является частью цикла статей "Ableton Live"
За исключением перемещения и изменения размеров клипов, редактирование аранжировки в Live основывается на выделении: Вы выделяете что-либо с помощью мыши, а затем выполняете команду из меню (например, Cut (вырезать), Copy (копировать), Paste (вставить), Duplicate (дублировать)) на выбор. Этот метод редактирования основывается на эффективном разделении труда между двумя руками: Одна рука работает с мышью или трекпадом, а другая использует сочетания клавиш для команд меню. Меню в конечном счёте используется только в качестве ориентира для поиска комбинации клавиш.
Вот как работает выделение:
- Нажатие по клипу выделяет его.
- Нажатие по фону аранжировки выделяет момент во времени, который отображается мигающим вставляемым маркером. Вставляемый маркер может быть перемещен во времени с помощью клавиш стрелка влево и стрелка вправо, или между треками с помощью клавиш стрелка вверх и стрелка вниз. Если удерживать нажатой клавишу Ctrl (PC)/Alt (Mac), и нажимать на клавиши стрелка влево и стрелка вправо, то вставляемый маркер будет привязываться к локаторам и краям клипов на выбранном треке или треках.
- Нажатие и перетаскивание выделяет отрезок времени.
- Чтобы получить доступ к редактированию клипа "разверните" трек на котором он находится, нажав на круглую кнопку с треугольником рядом с названием трека. Обратите внимание, что выбранные треки также можно развернуть, нажав клавишу [U].
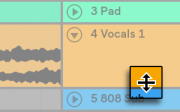
Регулировка высоты развёрнутого трека - Щелчок и перетаскивание по сигналу, ниже горизонтальной полосы клипа, позволяет выделить временной диапазон клипа. Вы можете настроить высоту развёрнутого трека путём перетаскивания разделяющей ниже кнопки разворачивания трека или используя сочетания клавиш [ALT] [+] и [ALT] [-]. Вы также можете изменить размер трека, нажав [ALT] при использовании жеста сжатия на поддерживаемом трекпаде или сенсорном экране. Чтобы изменить размер всех треков в окне аранжировки одновременно, удерживайте [ALT] при изменении размера одного трека. Вы также можете развернуть все треки одновременно, удерживая клавишу [ALT] при нажатии кнопки или используя сочетание клавиш [ALT] [U].
- Нажатие на скобки зацикливания выполняет команду Select Loop (выделить луп) находящеюся в меню Edit, которая выделяет весь материал находящийся в области зацикливания.
- Нажатие на скобу лупа - это ярлык для выполнения команды Select Loop (выделить петлю) меню Edit, которая выбирает весь материал, включенный в луп.
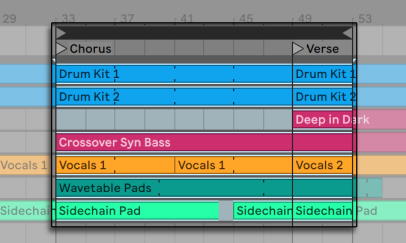
Нажатие по скобка зацикливания выделит луп для редактирования - Удерживание клавиши Shift во время нажатия мышью в другое место, расширяет существующее выделение. Для управления выделением вы также можете использовать комбинацию клавиш Shift+стрелка влево и стрелка вправо.
- Нажатие клавиши [0] деактивирует выбранный материал, даже если он содержит несколько клипов. Обратите внимание, что нажатие клавиши [0], когда выбран заголовок трека, деактивирует этот трек.
- Можно перевернуть выделенный аудиоматериала, даже если он содержит несколько аудиоклипов. Для этого выберите диапазон времени, который вы хотите перевернуть, и выберите команду Reverse Clip(s) (обратить клип(ы)) из контекстного меню клипа [щелчок правой кнопкой мыши] (ПК) / [щелчок с нажатой клавишей CTRL] (Mac) или нажмите клавишу [R]. (Обратите внимание, что невозможно перевернуть выделение, содержащее MIDI клипы).
- Вы можете использовать клавиши со стрелками влево и вправо, чтобы переместить выделенный материал в любом направлении.

