м (Sergey Live переименовал страницу Fl Studio Пользовательский интерфейс и управление в Fl Studio Пользовательский интерфейс без оставления перен…) |
Нет описания правки |
||
| Строка 20: | Строка 20: | ||
*'''Общие характеристики''' - все ручки (колёса) и ползунки в '''FL Studio''' ведут себя аналогично. Чтобы изменить значение ручки или ползунка щёлкните левой кнопкой мыши по изображению и перетащите вверх/вниз (влево/вправо для горизонтальных ползунков). | *'''Общие характеристики''' - все ручки (колёса) и ползунки в '''FL Studio''' ведут себя аналогично. Чтобы изменить значение ручки или ползунка щёлкните левой кнопкой мыши по изображению и перетащите вверх/вниз (влево/вправо для горизонтальных ползунков). | ||
*'''Тонка настройка''' - для тонкой настройки значения параметра, удерживайте клавишу {{Ярлык| | *'''Тонка настройка''' - для тонкой настройки значения параметра, удерживайте клавишу {{Ярлык|Ctrl}} при перетаскивании или, удерживайте обе кнопки мыши и перетащите параметр. | ||
*'''Привязка''' - некоторые элементы управления (ручки и ползунки) могут приостанавливаться в различных полезных местах, помогая вам настроить их. Если вы хотите избежать такого поведения, удерживайте нажатой клавишу {{Ярлык| | *'''Привязка''' - некоторые элементы управления (ручки и ползунки) могут приостанавливаться в различных полезных местах, помогая вам настроить их. Если вы хотите избежать такого поведения, удерживайте нажатой клавишу {{Ярлык|Shift}} при использовании параметра. | ||
*'''Быстрый сброс''' - удерживайте клавишу {{Ярлык| | *'''Быстрый сброс''' - удерживайте клавишу {{Ярлык|Alt}} и щёлкните левой кнопкой мыши по параметру, это сбрасывает его в значение по умолчанию или если вы имеете третью кнопку мыши (колёсико на ней часто является кнопкой, нажмите её и посмотрите, нажимается ли она... «кликните», а не ломайте!), щелкнув по средней кнопки мыши, вы можете быстро сбросить любую ручку или ползунок в значение по умолчанию, в отличие от стандартного способа, щелкая правой кнопкой мыши по параметру и выбирая в меню '''Reset''' (''сброс''). | ||
*'''Автоматизация''' - большинство ручек и ползунков могут быть связаны с внешними или внутренними контроллерами. Щёлкните правой кнопкой мыши по ручке которую вы хотите автоматизировать и переместите ручку на физический контроллере или выберите опцию привязки из меню. | *'''Автоматизация''' - большинство ручек и ползунков могут быть связаны с внешними или внутренними контроллерами. Щёлкните правой кнопкой мыши по ручке которую вы хотите автоматизировать и переместите ручку на физический контроллере или выберите опцию привязки из меню. | ||
| Строка 29: | Строка 29: | ||
[[Файл:Fl_studio_Number_Displays.png|center]] | [[Файл:Fl_studio_Number_Displays.png|center]] | ||
Значения параметров на дисплеях обычно устанавливаются путём перетаскивания по дисплею с помощью левой кнопки мыши вверх и вниз (точно так же, как колесо). Вы также можете увеличить или уменьшить значение на один шаг: наведите указатель мыши на верхний край дисплея параметра (для увеличения) или нижний (для уменьшения) - | Значения параметров на дисплеях обычно устанавливаются путём перетаскивания по дисплею с помощью левой кнопки мыши вверх и вниз (точно так же, как колесо). Вы также можете увеличить или уменьшить значение на один шаг: наведите указатель мыши на верхний край дисплея параметра (для увеличения) или нижний (для уменьшения) - курсор изменится, чтобы отобразить прибавление или убавление соответственно ([[Файл:Basics_interface_pnt.gif]]). Нажмите, чтобы увеличить/уменьшить значение на дисплее. Для управления красным дисплеем вы также можете щёлкнуть левой кнопкой мыши и удерживать элемент управления, а затем ввести числовое значение с помощью клавиатуры. | ||
[[Файл:Basics_interface_lcd_red.png|center]] | |||
== Меню == | == Меню == | ||
| Строка 51: | Строка 53: | ||
Плейлист и пианоролл имеют области масштабирования. Где возможно произвести вертикальное масштабирование, вы заметите, прямоугольную коробку в правом верхнем углу. Нажмите по ней с помощью мыши и перемещения вверх/вниз, чтобы изменить уровень масштабирования. | Плейлист и пианоролл имеют области масштабирования. Где возможно произвести вертикальное масштабирование, вы заметите, прямоугольную коробку в правом верхнем углу. Нажмите по ней с помощью мыши и перемещения вверх/вниз, чтобы изменить уровень масштабирования. | ||
Максимальное разрешение масштабирования зависит от настройки параметра '''Timebase''' (PPQ) в общих настройках проекта ( | Максимальное разрешение масштабирования зависит от настройки параметра '''Timebase''' (PPQ) в общих настройках проекта ({{Ярлык|F11}}). Чем выше '''PPQ''' тем больше разрешение, хотя вы найдёте значение по умолчанию 96 PPQ достаточным для большинства ситуаций. | ||
== Пресеты == | == Пресеты == | ||
| Строка 103: | Строка 105: | ||
***'''X/Y контроллер послекосания''' - после нажатия по клипу, перемещайтесь вокруг для перемещения собственного X/Y контроллера трека плейлиста. '''Чтобы назначить''' - выберите переключатель '''Multi-link controllers''', подвигайте один или два целевых параметра, затем нажмите по клипу на целевом треке (на один трек доступен только один X/Y контроллер). | ***'''X/Y контроллер послекосания''' - после нажатия по клипу, перемещайтесь вокруг для перемещения собственного X/Y контроллера трека плейлиста. '''Чтобы назначить''' - выберите переключатель '''Multi-link controllers''', подвигайте один или два целевых параметра, затем нажмите по клипу на целевом треке (на один трек доступен только один X/Y контроллер). | ||
***'''Остановка трека''' - нажмите по заголовку трека (область названия). | ***'''Остановка трека''' - нажмите по заголовку трека (область названия). | ||
На следующем рисунке показаны различные жесты, поддерживаемые в Windows 7 и выше. | |||
[[Файл:MultiTouch.png|center]] | |||
== Избранные папки == | == Избранные папки == | ||
Версия от 13:43, 14 октября 2018
Данная статья является частью цикла статей "Fl Studio"
Управление и интерфейсы
Этот раздел содержит информацию о элементах управления интерфейсом FL Studio. Удерживайте указатель мыши над всеми из них и в это время смотрите на панель подсказок. Различные иконки объясняют, какие действия можно делать с помощью этого элемента управления.
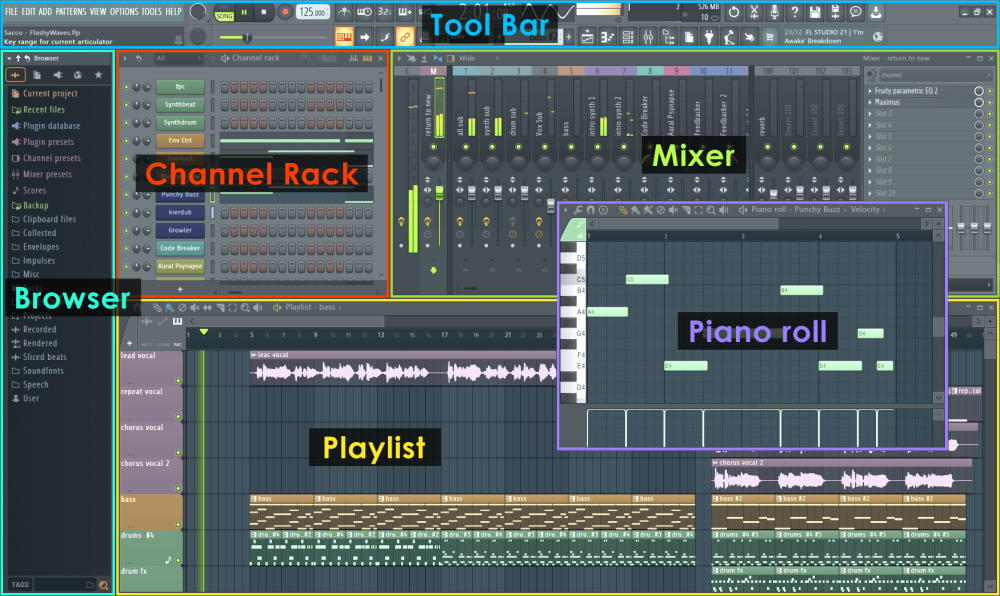
Окна будут привязываться друг к другу, если их подтаскивать близко друг к другу. Переопределите это поведение, удерживая клавишу Alt во время перетаскивания.
Панель подсказок

Панель подсказок (Hint Panel) показывает помощь и советы относительно параметров, когда вы помещаете курсор мыши над ними. На скриншоте выше отображается объект «Уровень смешивания», на который наведен указатель мыши, а значки справа - какие действия возможны. Существует опция включения большой плавающей панели подсказок View > Toolbars > Hint bar. Нет лучшего способа, чтобы изучить функции FL Studio.
Ручки и ползунки
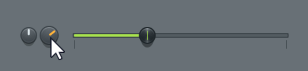
- Общие характеристики - все ручки (колёса) и ползунки в FL Studio ведут себя аналогично. Чтобы изменить значение ручки или ползунка щёлкните левой кнопкой мыши по изображению и перетащите вверх/вниз (влево/вправо для горизонтальных ползунков).
- Тонка настройка - для тонкой настройки значения параметра, удерживайте клавишу Ctrl при перетаскивании или, удерживайте обе кнопки мыши и перетащите параметр.
- Привязка - некоторые элементы управления (ручки и ползунки) могут приостанавливаться в различных полезных местах, помогая вам настроить их. Если вы хотите избежать такого поведения, удерживайте нажатой клавишу Shift при использовании параметра.
- Быстрый сброс - удерживайте клавишу Alt и щёлкните левой кнопкой мыши по параметру, это сбрасывает его в значение по умолчанию или если вы имеете третью кнопку мыши (колёсико на ней часто является кнопкой, нажмите её и посмотрите, нажимается ли она... «кликните», а не ломайте!), щелкнув по средней кнопки мыши, вы можете быстро сбросить любую ручку или ползунок в значение по умолчанию, в отличие от стандартного способа, щелкая правой кнопкой мыши по параметру и выбирая в меню Reset (сброс).
- Автоматизация - большинство ручек и ползунков могут быть связаны с внешними или внутренними контроллерами. Щёлкните правой кнопкой мыши по ручке которую вы хотите автоматизировать и переместите ручку на физический контроллере или выберите опцию привязки из меню.
Числовые дисплеи
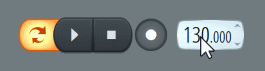
Значения параметров на дисплеях обычно устанавливаются путём перетаскивания по дисплею с помощью левой кнопки мыши вверх и вниз (точно так же, как колесо). Вы также можете увеличить или уменьшить значение на один шаг: наведите указатель мыши на верхний край дисплея параметра (для увеличения) или нижний (для уменьшения) - курсор изменится, чтобы отобразить прибавление или убавление соответственно (![]() ). Нажмите, чтобы увеличить/уменьшить значение на дисплее. Для управления красным дисплеем вы также можете щёлкнуть левой кнопкой мыши и удерживать элемент управления, а затем ввести числовое значение с помощью клавиатуры.
). Нажмите, чтобы увеличить/уменьшить значение на дисплее. Для управления красным дисплеем вы также можете щёлкнуть левой кнопкой мыши и удерживать элемент управления, а затем ввести числовое значение с помощью клавиатуры.
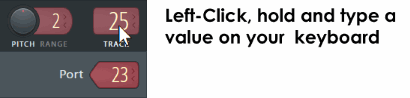
Меню
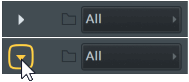
![]() Существуют иконки меню, расположенные в верхнем левом углу плейлиста, настроек инструментов, стойке инструментов, пианололле, микшере и во многих других местах, иногда они крошечные. Щелчок левой кнопкой мыши открывает соответствующее меню.
Существуют иконки меню, расположенные в верхнем левом углу плейлиста, настроек инструментов, стойке инструментов, пианололле, микшере и во многих других местах, иногда они крошечные. Щелчок левой кнопкой мыши открывает соответствующее меню.
Пункты меню
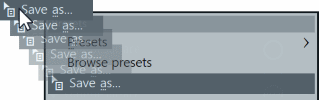
![]() Там где вы видите значок перетаскиваемого сохранения, связанный с сохранением элемента, вы можете нажать по иконке и перетащить этот файл на совместимое место в FL Studio (например, другой пианоролл, браузер и т.д.). Примечание: Чтобы отключить эффект анимации перетаскивания установите General Settings > Animations в значение Keep it sober или Don't distract me.
Там где вы видите значок перетаскиваемого сохранения, связанный с сохранением элемента, вы можете нажать по иконке и перетащить этот файл на совместимое место в FL Studio (например, другой пианоролл, браузер и т.д.). Примечание: Чтобы отключить эффект анимации перетаскивания установите General Settings > Animations в значение Keep it sober или Don't distract me.
Горизонтальная полоса прокрутки-масштабирования и вертикальное масштабирование
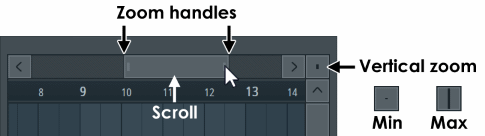
Некоторые полосы прокрутки (плейлиста и пианоролла) имеют "двумерную прокрутку" - перетащите их с правой кнопкой мыши (вместо левой, как обычно), чтобы одновременно переместить точку зрения по горизонтали и масштабирование.
Плейлист и пианоролл имеют области масштабирования. Где возможно произвести вертикальное масштабирование, вы заметите, прямоугольную коробку в правом верхнем углу. Нажмите по ней с помощью мыши и перемещения вверх/вниз, чтобы изменить уровень масштабирования.
Максимальное разрешение масштабирования зависит от настройки параметра Timebase (PPQ) в общих настройках проекта (F11). Чем выше PPQ тем больше разрешение, хотя вы найдёте значение по умолчанию 96 PPQ достаточным для большинства ситуаций.
Пресеты
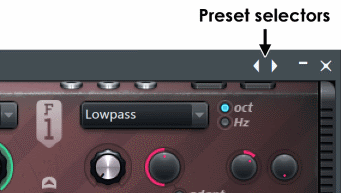
Щёлкните правой кнопкой мыши по двойной стрелке в верхнем правом углу оболочки инструмента или эффекта, чтобы открыть меню пресетов. Выберите пресет из списка, чтобы загрузить его. Щёлкните левой кнопкой мыши по правой стрелке, чтобы перейти на шаг вперёд и по левой стрелке, чтобы перейти на шаг назад, по списку пресетов последовательно. Примечание: Не все плагины могут отобразить здесь свои пресеты, вам возможно, потребуется использовать переключатели пресетов, встроенные в пользовательский интерфейс плагинов.
Дисплеи сигналов
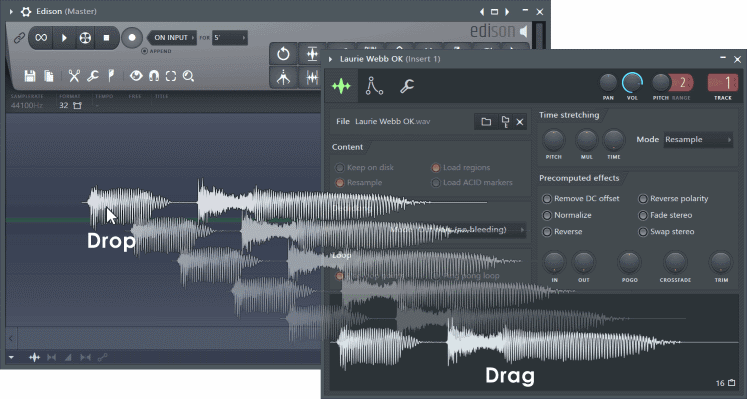
Если вы видите сэмпл, отображаемый в FL Studio, он вероятно может быть перетащен левой кнопкой мыши и в другое место, например в сэмплер или другой плагин, который использует .wav файлы.
Чтобы отключить эффект анимации перетаскивания установите General Settings > Animations в значение Keep it sober или Don't distract me.
Мультимедийные клавиатуры
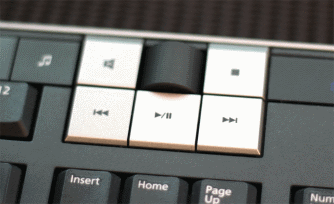
Если у вас есть мультимедийная клавиатура, вы можете использовать кнопки Play/Pause и Start/Pause в FL Studio, кнопка Stop остановит FL Studio и вернёт маркер позиции воспроизведения песни в начале плейлиста. Кнопки FF/RW будут перепрыгивать временными маркерами в плейлисте если они имеются.
Поддержка мультитач (сенсорных прикосновений)
Установите Options > General Settings > Optimize for в значение "Multi-touch monitor". Windows Touch позволяет использовать несколько жестов, которые поддерживают одиночные и множественные контакты.
- Multi-Touch управление в сравнении с Multi-Touch жестами:
 Multi-Touch контроллер - там где вы видите этот значок это говорит о том, что есть возможность переключаться между Multi-Touch жестами и Multi-Touch управлением. Выключите использовать мультитач жестов, как показано ниже. Режимы Multi-Touch жестов и управления обязательно независимы, прикосновения двумя пальцами следует отличать от управление двумя пальцами, например для управления двумя параметрами (к примеру фейдерами микшера).
Multi-Touch контроллер - там где вы видите этот значок это говорит о том, что есть возможность переключаться между Multi-Touch жестами и Multi-Touch управлением. Выключите использовать мультитач жестов, как показано ниже. Режимы Multi-Touch жестов и управления обязательно независимы, прикосновения двумя пальцами следует отличать от управление двумя пальцами, например для управления двумя параметрами (к примеру фейдерами микшера).
- Multi-Touch управление всеми окнами (стойка инструментов, плейлист, пианоролл, микшер и т.д.)
- Перемещение/перетаскивание окон - нажмите двумя пальцами и перетащите за стоку с названием (пальцы вместе). Это также будет работать при большом количестве окон, любые инструменты и меню будут проигнорированы.
- Сворачивание/разворачивание - нажмите двумя пальцами по стоке с названием.
- Закрыть - нажмите двумя разделёнными пальцами.
- Изменение размера - верхнее левое и верхнее правое места на краях, предназначены для нажатия и перетаскивания, чтобы изменить размер.
- Multi-Touch особенности окон:
- Микшер - при отключенном мультитач управлении:
- Прокрутка каналов - нажмите двумя пальцами и перетащите по горизонтали.
- Выбор нескольких каналов - нажмите двумя пальцами по каналам.
- Браузер - вертикальный удар одним пальцем для прокручивания.
- Шаг последовательности - 1 - активирует кнопку, устанавливается в Options > General settings. Вертикальный удар двумя пальцами для прокручивания по вертикали.
- Пианоролл/плейлист- используйте следующие действия:
- Добавление ноты - двойное нажатие.
- Прокрутка - удар двумя пальцами. Вы можете освободить один палец после начала прокрутки.
- Выделение региона - определите прямоугольник нажав-и-удерживая в нижней-левой первой точке и сверху-справа во второй точке.
- Вертикальное масштабирование - двумя пальцами вращайте вокруг точки.
- Полное отдаление - нажмите 2 пальцами.
- Приближение до выделенного - определите прямоугольник нажав-и-удерживая в сверху-справа в первой точке и в низу-слева во второй точке.
- Масштабирование - ущепните.
- Плейлист в режиме выступления - включите низко-уровневый мультитач, так чтобы вы могли запускать несколько клипов одновременно. Мы не можем предохранить Windows от перевода курсора в этом низко-уровневом режиме.
- Перезапуск с выключенной привязкой - нажмите по клипу двумя пальцами.
- Перезапуск группы - быстрый вертикальный удар (требуется включить click & hold в настройках General).
- X/Y контроллер послекосания - после нажатия по клипу, перемещайтесь вокруг для перемещения собственного X/Y контроллера трека плейлиста. Чтобы назначить - выберите переключатель Multi-link controllers, подвигайте один или два целевых параметра, затем нажмите по клипу на целевом треке (на один трек доступен только один X/Y контроллер).
- Остановка трека - нажмите по заголовку трека (область названия).
- Микшер - при отключенном мультитач управлении:
На следующем рисунке показаны различные жесты, поддерживаемые в Windows 7 и выше.
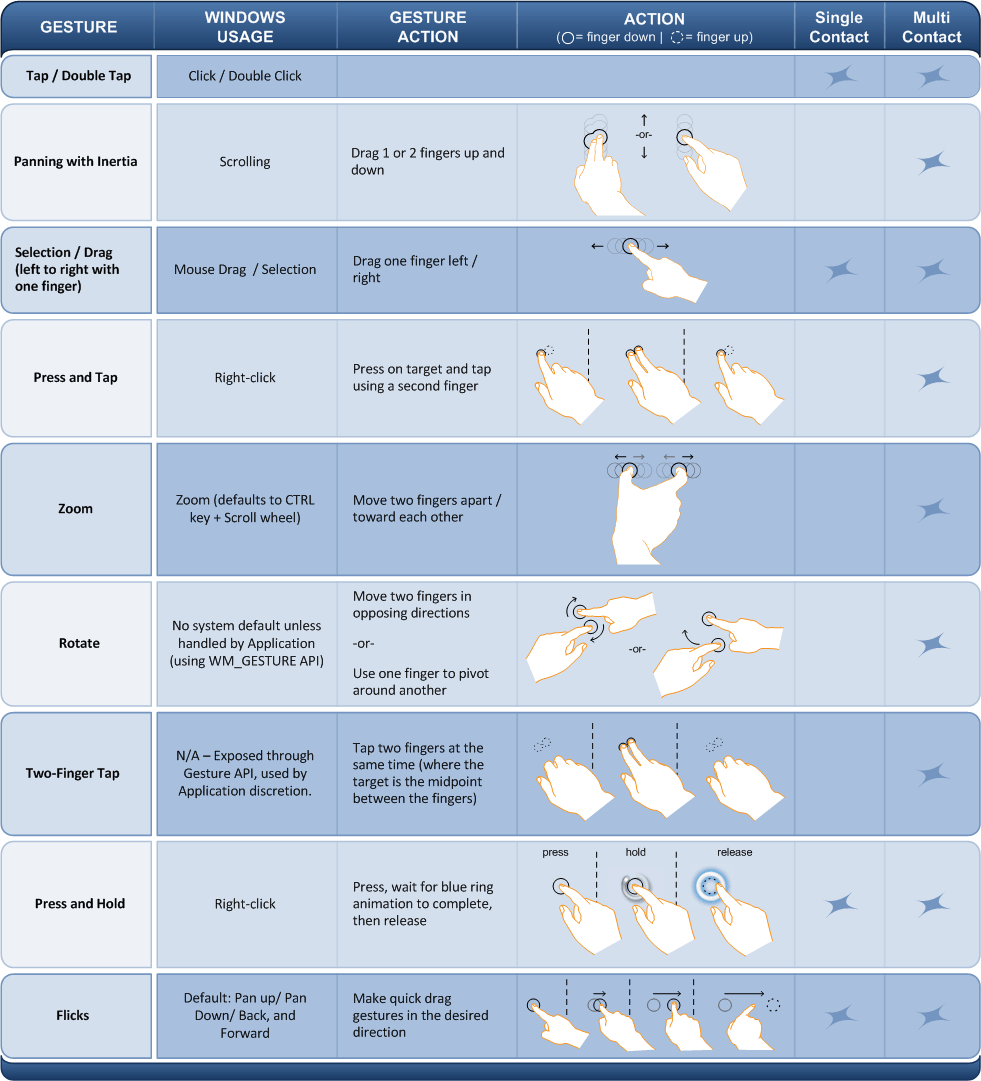
Избранные папки
Все диалоговые окна открытия/импорта и сохранения/экспорта в FL Studio имеют функцию Favorites (избранное) для быстрого перехода к часто используемым папкам.
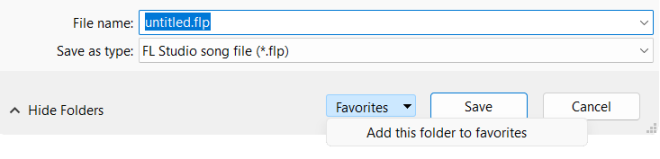
- Поле со списком избранного - содержит список с ярлыками для всех избранных папок которые вы установите.
- Установить как избранную - добавляет текущую папку в избранное.
- Удалить из избранного - удаляет отображаемую в настоящее время папку в поле со списком, из списка избранного.
Поддержка множества мониторов
FL Studio позволяет использовать два (или более) мониторов. В конфигурации показанной ниже, лежащий экран имеет мультитач управление. Как правило, вы хотите изменять размеры оконных компонентов FL Studio (стойки, плейлист, пианиноролл и т.д.), чтобы разместить их внутри каждого монитора.

Чтобы использовать несколько мониторов есть 2 варианта:
- Открепление окон - в меню окна (в левом верхнем углу, пианоролла, плейлиста, редактора событий, плагинов и т.д.,) включите Detached (открепить).
- Развернуть рабочий стол - кликните правой кнопкой по кнопке закрытия [X] и выберите Maximize for all monitors (развернуть на все мониторы) или нажмите кнопку сворачивания/разворачивания (между кнопками сворачивания и закрытия) и растяните рабочую зону на несколько мониторов.

