(Запятая) |
Нет описания правки |
||
| Строка 1: | Строка 1: | ||
{{Цикл_статей_Fl_Studio}} | {{Цикл_статей_Fl_Studio}} | ||
Кроме собственных инструментов/эффектов FL Studio вы также можете использовать сторонние плагины от других производителей. Плагин это точно такой же инструмент/эффект как и родные инструменты/эффекты Fl Studio, предназначены они для расширения списка инструментов/эффектов и их возможностей. Попробуйте поискать их в поиске, они есть как платные так и бесплатные. | |||
*[https://yandex.ru/yandsearch?text=Vst%20плагины%20инструменты Vst плагины инструменты] | |||
*[https://yandex.ru/yandsearch?text=Vst%20плагины%20эффекты Vst плагины эффекты] | |||
Когда вы найдёте заинтересовавший вас плагин, установите его в вашу папку с плагинами (папку где у вас будут находятся плагины вы указывали при [[Fl Studio Установка|установке FL Studio]]. Если вы забыли какой путь вы указывали или хотите его поменять, то откройте меню '''Options > Manage plugins''' (см. картинку ниже). | |||
[[Файл:Fl_studio_File_settings.png|center]] | [[Файл:Fl_studio_File_settings.png|center]] | ||
На картинке выше (цифрой '''1''') обозначены пути которые были выбраны при установке FL Studio, они имеют жёлтый цвет (белые пути выше, это стандартные пути и их менять нельзя). Вы также можете добавить ещё пути где FL Studio будет искать плагины. Для этого надо нажать по значку папки с + ('''2'''), для удаления пути по значку папки с х ('''3'''). Это всё что нам надо сделать в этом окне. | |||
== Установка и добавление в FL Studio == | |||
=== Установка и добавление инструмента === | |||
В установке плагинов нет ничего сложного. Попробуйте установить к примеру синтезатор [https://yandex.ru/search/?text=Reveal%20Sound%20-%20Spire Reveal Sound - '''Spire'''] (он платный - но может работать в демо режиме), при его установке укажите путь к вашей папке с VST плагинами. Если ваша система 64 бит (крайне желательно чтобы так и было), установите 64 битную версию плагина (в папку '''E:\VST Plugins\VST x64'''). После установки в этой папке появится папка самого синтезатора и файл '''Spire.dll'''. Этот '''*.dll''' файл и будет искать '''FL Studio'''. | |||
{{Примечание}} ''Существует 2 версии плагинов: '''VST 2''' и '''VST 3'''. Путь вы можете указывать только для '''VST 2''' версии плагина, '''VST 3''' использует автоматический путь (менять нельзя). Можно устанавливать обе версии одновременно, на самом деле это не так важно''. | |||
{{Примечание}} ''Также некоторые бесплатные плагины распространяются без установки, а просто одним '''*.dll''' файлом (если это так, то это плагин '''VST 2'''). Для того, чтобы '''FL Studio''' нашёл его, просто поместите этот '''*.dll''' файл в папку с плагинами ('''E:\VST Plugins\VST x64''' или '''E:\VST Plugins\VST x32''')''. | |||
После установки плагинов вам надо обновить список плагинов FL Studio. Для этого откройте '''браузер > базу данных плагинов''', затем нажмите правой кнопкой мыши по папке '''Plugin database''', и в появившийся меню выберите '''Refresh plugin list (fast scan)''' (см. картинку ниже). После нажатия, дождитесь окончания сканирования. | |||
[[Файл:Fl_studio_Plugin_database.png|center]] | |||
Следующим шагом надо добавить плагин в список избранных плагинов. Для этого откройте '''браузер > базу данных плагинов > Instaled > Generators (''поскольку мы установили инструмент'') > VST''' (см. картинку ниже). И в этом списке надо найти '''Spire'''. Затем просто перетащите '''Spire''' в стойку инструментов, таким образом плагин уже будет добавлен к вашему проекту, и его уже можно использовать (так можно добавить любой новый плагин, но это неудобно). | |||
[[Файл:Fl_studio_Plugin_database_2.png|center]] | |||
{{Примечание}} ''Мы добавили с вами '''VST 2''' версию плагина. Если же вы устанавливали '''VST 3''', то он будет находится в '''браузер > база данных плагинов > Instaled > Generators > VST3'''''. | |||
Чтобы добавить плагин в список избранного выполните следующие шаги: | |||
#Его надо сначала загрузить в стойку инструментов (что мы только что с вами сделали). | |||
#Следующим шагом в браузере надо выбрать в какой список избранного вы хотите добавить этот плагин. Давайте добавим его в '''браузер > базу данных плагинов > Generators > Synth classic''' (см. картинку ниже). Просто откройте этот путь в браузере и всё (см. картинку ниже). | |||
#Открыть инструмент '''Spire''' из стойки инструментов. | |||
#Открыть меню инструмента и выбрать пункт '''Add to plugin database (flag as fovorite)'''. | |||
[[Файл: | [[Файл:Fl_studio_Plugin_database_add_br.png|center]] | ||
СТАТЬЯ редактируется, на новую версию!!!!!! | |||
Выберите '''Generators''' потому как наш плагин генерирует звук, далее '''Synth classic''' потому как это классический синтезатор. После нажатия по '''Synth classic''' больше ничего в браузере не нажимайте. | Выберите '''Generators''' потому как наш плагин генерирует звук, далее '''Synth classic''' потому как это классический синтезатор. После нажатия по '''Synth classic''' больше ничего в браузере не нажимайте. | ||
Версия от 20:07, 5 ноября 2018
Данная статья является частью цикла статей "Fl Studio"
Кроме собственных инструментов/эффектов FL Studio вы также можете использовать сторонние плагины от других производителей. Плагин это точно такой же инструмент/эффект как и родные инструменты/эффекты Fl Studio, предназначены они для расширения списка инструментов/эффектов и их возможностей. Попробуйте поискать их в поиске, они есть как платные так и бесплатные.
Когда вы найдёте заинтересовавший вас плагин, установите его в вашу папку с плагинами (папку где у вас будут находятся плагины вы указывали при установке FL Studio. Если вы забыли какой путь вы указывали или хотите его поменять, то откройте меню Options > Manage plugins (см. картинку ниже).
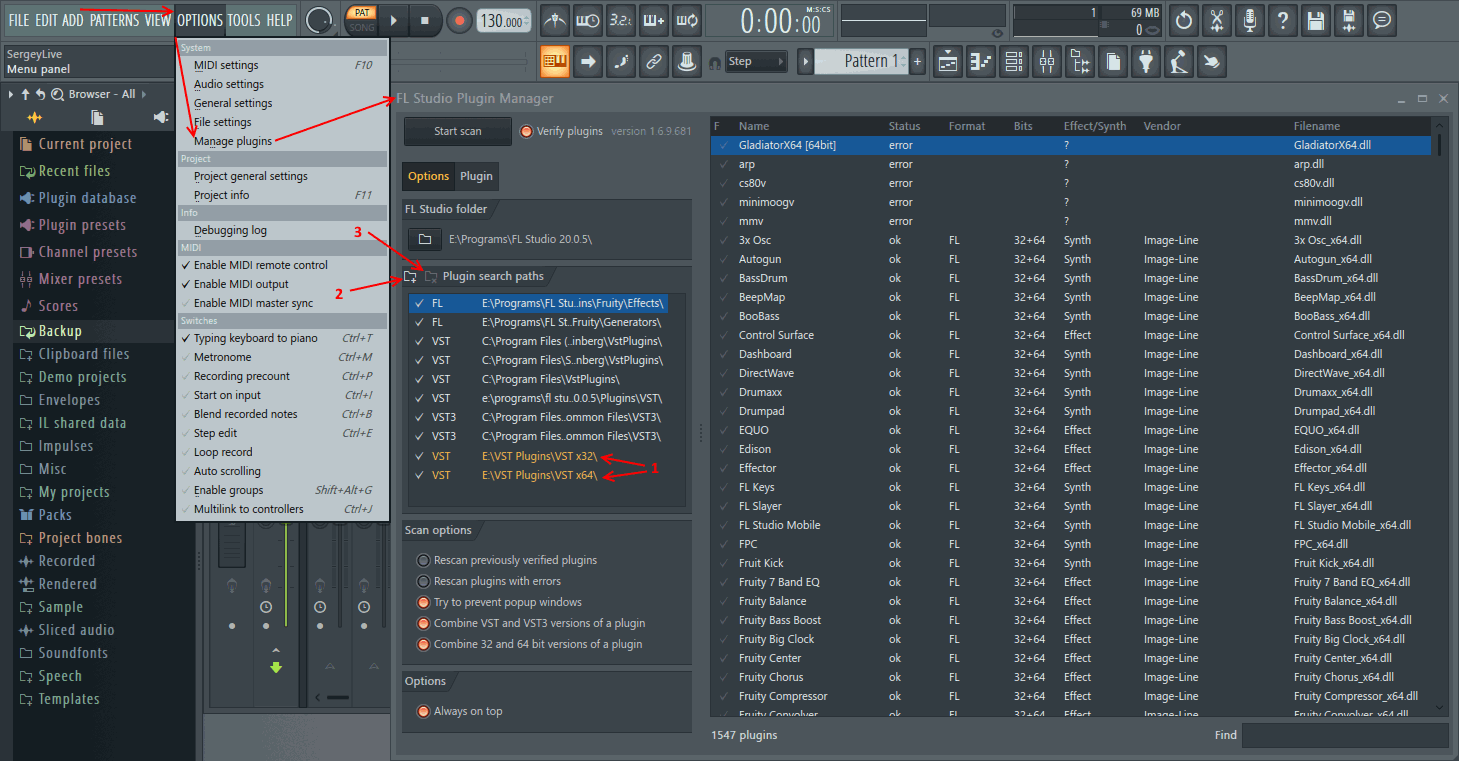
На картинке выше (цифрой 1) обозначены пути которые были выбраны при установке FL Studio, они имеют жёлтый цвет (белые пути выше, это стандартные пути и их менять нельзя). Вы также можете добавить ещё пути где FL Studio будет искать плагины. Для этого надо нажать по значку папки с + (2), для удаления пути по значку папки с х (3). Это всё что нам надо сделать в этом окне.
Установка и добавление в FL Studio
Установка и добавление инструмента
В установке плагинов нет ничего сложного. Попробуйте установить к примеру синтезатор Reveal Sound - Spire (он платный - но может работать в демо режиме), при его установке укажите путь к вашей папке с VST плагинами. Если ваша система 64 бит (крайне желательно чтобы так и было), установите 64 битную версию плагина (в папку E:\VST Plugins\VST x64). После установки в этой папке появится папка самого синтезатора и файл Spire.dll. Этот *.dll файл и будет искать FL Studio.
Существует 2 версии плагинов: VST 2 и VST 3. Путь вы можете указывать только для VST 2 версии плагина, VST 3 использует автоматический путь (менять нельзя). Можно устанавливать обе версии одновременно, на самом деле это не так важно.
Также некоторые бесплатные плагины распространяются без установки, а просто одним *.dll файлом (если это так, то это плагин VST 2). Для того, чтобы FL Studio нашёл его, просто поместите этот *.dll файл в папку с плагинами (E:\VST Plugins\VST x64 или E:\VST Plugins\VST x32).
После установки плагинов вам надо обновить список плагинов FL Studio. Для этого откройте браузер > базу данных плагинов, затем нажмите правой кнопкой мыши по папке Plugin database, и в появившийся меню выберите Refresh plugin list (fast scan) (см. картинку ниже). После нажатия, дождитесь окончания сканирования.
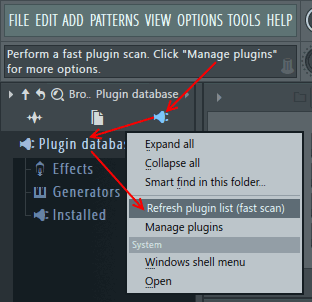
Следующим шагом надо добавить плагин в список избранных плагинов. Для этого откройте браузер > базу данных плагинов > Instaled > Generators (поскольку мы установили инструмент) > VST (см. картинку ниже). И в этом списке надо найти Spire. Затем просто перетащите Spire в стойку инструментов, таким образом плагин уже будет добавлен к вашему проекту, и его уже можно использовать (так можно добавить любой новый плагин, но это неудобно).
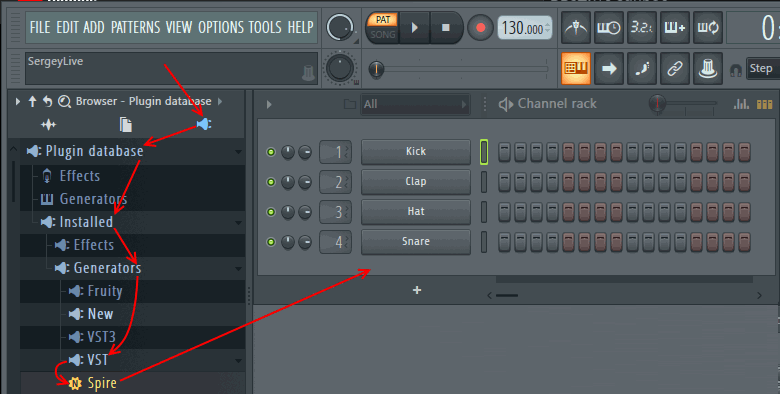
Мы добавили с вами VST 2 версию плагина. Если же вы устанавливали VST 3, то он будет находится в браузер > база данных плагинов > Instaled > Generators > VST3.
Чтобы добавить плагин в список избранного выполните следующие шаги:
- Его надо сначала загрузить в стойку инструментов (что мы только что с вами сделали).
- Следующим шагом в браузере надо выбрать в какой список избранного вы хотите добавить этот плагин. Давайте добавим его в браузер > базу данных плагинов > Generators > Synth classic (см. картинку ниже). Просто откройте этот путь в браузере и всё (см. картинку ниже).
- Открыть инструмент Spire из стойки инструментов.
- Открыть меню инструмента и выбрать пункт Add to plugin database (flag as fovorite).
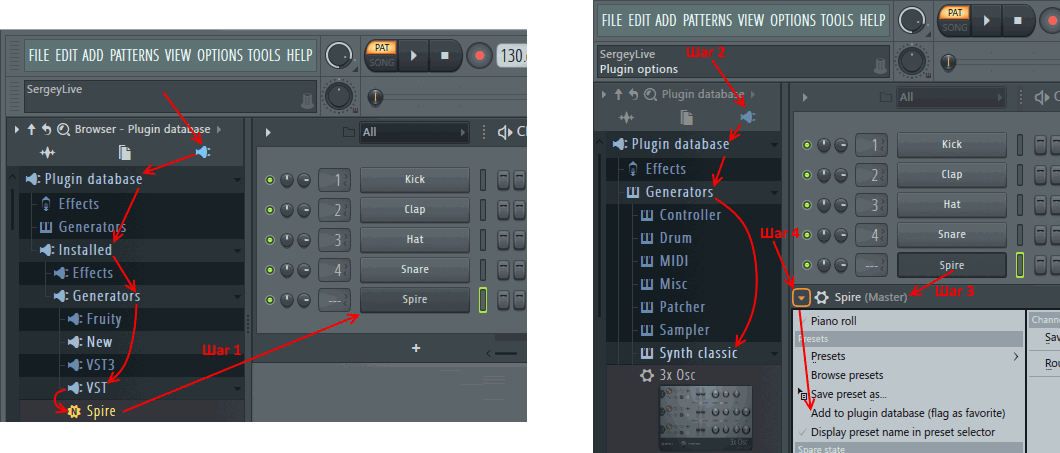
СТАТЬЯ редактируется, на новую версию!!!!!!
Выберите Generators потому как наш плагин генерирует звук, далее Synth classic потому как это классический синтезатор. После нажатия по Synth classic больше ничего в браузере не нажимайте.
Теперь надо открыть синтезатор из стойки инструментов:
И из меню оболочки выбрать Add to plugin database (flag as fovarite), нажмите Ок. Теперь плагин добавлен в список избранного, откройте в браузере папку Synth classic и найдите Spire (посмотрите внимательно, по алфавиту):
Теперь вы можете добавлять Spire отсюда. Но есть и другое место, нажмите по "+" в стойке инструментов:
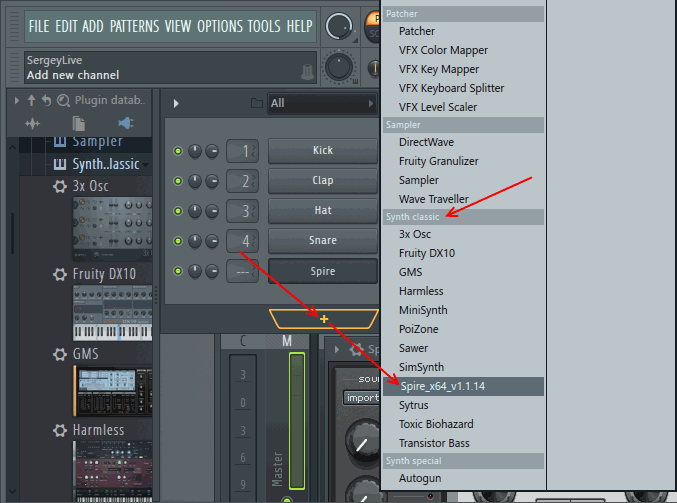
Так это работает с инструментами. Если вы хотите удалить какой либо плагин из списка избранного, просто щёлкните по нему правой кнопкой мыши в браузере и выберите Delete:
Добавление плагина эффекта
Процесс схож с добавление инструмента. Установите какой либо плагин эффект, например эквалайзер Voxengo GlissEQ. Установить необходимо в туже папку что и Spire. После установки плагина вам надо обновить список, запустите Fl Studio нажмите Options, выберите File settings:
Нажмите Refresh plugin list для обновления списка плагинов. После нажатия подождите некоторое время пока программа просканирует папку с плагинами.
Теперь давайте добавим наш плагин в список избранных плагинов. Для этого откройте базу данных плагинов в браузере:
Обратите внимание на картинку выше, в отличии от случая добавления добавления инструмента, в случае добавления эффекта надо открыть папку Effects.
И просто перетащите GlissEQ в любой слот эффектов на любом канале микшера. Таким образом можно добавить любой новый плагин, но это неудобно. Чтобы добавить плагин в список избранного, его надо сначала загрузить в любой слот эффектов на любом канале микшера, что мы с вами только что и сделали. Далее в браузере надо выбрать в какой список избранного вы хотите добавить этот плагин. Для этого надо воспользоваться этой же базой данных плагинов:
Выберите Effects потому как наш плагин это эффект, далее Filter потому как эквалайзер это набор фильтров. После нажатия по Filter больше ничего в браузере не нажимайте.
Теперь надо открыть эквалайзер из слота эффекта на канале микшера:
И из меню оболочки выбрать Add to plugin database (flag as fovarite), нажмите Ок. Теперь плагин добавлен в список избранного, откройте в браузере папку Filter и найдите GlissEQ (посмотрите внимательно, по алфавиту).
Теперь вы можете добавлять GlissEQ отсюда. Но есть и другое место, нажмите по любому пустому слоту в микшере:
Если вы хотите удалить какой либо плагин из списка избранного, просто щёлкните по нему правой кнопкой мыши в браузере и выберите Delete.
Шум в звуке
При использовании плагинов может появляться шум в виде прибоя морской волны, шума ветра, шипения, писка или же звук будет периодически пропадать. Это говорит о том, что данный плагин работает в Demo режиме, для того чтобы избавится от него необходимо купить этот плагин.
Автоматизация сторонних плагинов
Для автоматизации какого либо параметра плагина:
- Передвиньте/пошевелите тот параметр который вы хотите автоматизировать. Больше ничего, нигде не трогайте!
- Нажмите по ручке привязки правой кнопкой мыши в панели инструментов Fl Studio.
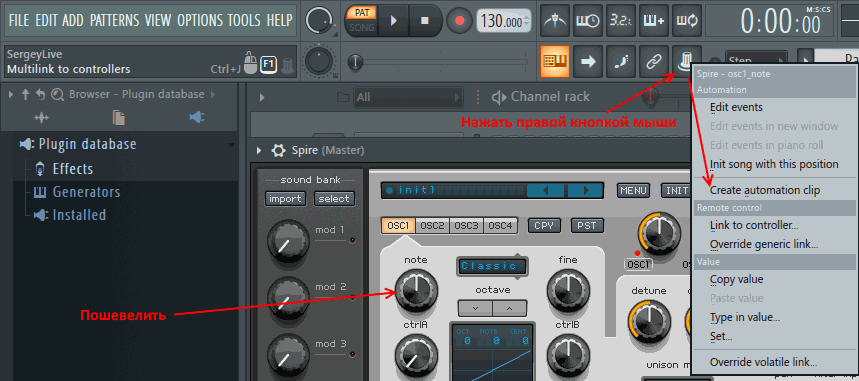
- В появившемся меню выберите Create automation clip.
- В плейлисте появится новый клип автоматизации, для этого параметра.

