Markvader (обсуждение | вклад) Нет описания правки |
Нет описания правки |
||
| Строка 1: | Строка 1: | ||
{{Цикл статей Ableton Live}} | {{Цикл статей Ableton Live}} | ||
В начале и в конце аудио клипов аранжировки имеются регулируемые [[ | В начале и в конце аудио клипов аранжировки имеются регулируемые [[фэйд]]ы громкости. Кроме того, рядом стоящие клипы одного аудио трека можно [[кроссфэйд]]ить. | ||
Элементы управления фэйдами всегда доступны для аудиоклипов при условии, что треки, содержащие эти клипы, имеют высоту не менее трёх единиц. {{Примечание}} ''Если трек клипа слишком мал, вы можете просто отрегулировать высоту трека, пока не появятся элементы управления фэйдами''. | |||
Чтобы получить доступ к элементам управления фэйдами в аудиоклипе, просто наведите на него указатель мыши. Если включен режим автоматизации, вы можете на мгновение включить элементы управления фэйдами, удерживая клавишу '''[F]''' при наведении курсора на полосу автоматизации. | |||
# | |||
Вот что вы можете сделать с элементами управления фэйдами: | |||
# | |||
#Щёлкните и перетащите ручки постепенного появления и исчезновения (фэйды), чтобы изменить длину перехода. Ручки '''Fade In Start''' и '''Fade Out End''' позволяют вам изменять длительность постепенного появления или исчезновения, не влияя на пики плавного перехода. Однако края затухания не могут выходить за пределы пиков затухания. | |||
#Щелкните и перетащите маркер кривой затухания, чтобы изменить форму кривой затухания. | |||
[[Файл:Ableton_Live_Fades_in_the.jpg|center]] | [[Файл:Ableton_Live_Fades_in_the.jpg|center]] | ||
| Строка 14: | Строка 16: | ||
<center>''Фэйды в аранжировке''</center> | <center>''Фэйды в аранжировке''</center> | ||
Вы также можете установить длину фэйда, выделив небольшой временной диапазон в начале или конце клипа, и использовать команду '''Create Fade''' (''создать фэйд'') из | Вы также можете установить длину фэйда, [[Ableton Live выделение клипов и временных интервалов|выделив небольшой временной диапазон в начале или конце клипа]], и использовать команду '''Create Fade In/Out''' (''создать фэйд начало/конец'') из меню '''Create'''. | ||
Прилегающие аудио клипы можно кроссфэйдить. Создание и редактирование кроссфэйдов похожа на создание и редактирование начального и конечного фэйдов: | Прилегающие аудио клипы можно кроссфэйдить. Создание и редактирование кроссфэйдов похожа на создание и редактирование начального и конечного фэйдов: | ||
| Строка 20: | Строка 22: | ||
*Нажмите и перетащите ручки фэйда на край противоположного клипа для создания [[кроссфэйд]]а. | *Нажмите и перетащите ручки фэйда на край противоположного клипа для создания [[кроссфэйд]]а. | ||
*Нажмите и перетащите ручку наклона для регулировки формы кривой кроссфэйда. | *Нажмите и перетащите ручку наклона для регулировки формы кривой кроссфэйда. | ||
*Выделите временной диапазон, который включает в себя границы между соседними клипами и выполнить команду '''Create Crossfade''' (''создать кроссфэйд'') из | *Выделите временной диапазон, который включает в себя границы между соседними клипами и выполнить команду '''Create Crossfade''' (''создать кроссфэйд'') из меню '''Create'''. | ||
[[Файл:Ableton_Live_Crossfaded_Clips.jpg|center]] | [[Файл:Ableton_Live_Crossfaded_Clips.jpg|center]] | ||
| Строка 42: | Строка 44: | ||
Обратите внимание, что фэйды это части клипов, а не треков которые их содержат, и фэйды не зависят от [[огибающая|огибающих]] [[автоматизация|автоматизации]]. | Обратите внимание, что фэйды это части клипов, а не треков которые их содержат, и фэйды не зависят от [[огибающая|огибающих]] [[автоматизация|автоматизации]]. | ||
Текущая версия от 14:16, 10 марта 2021
Данная статья является частью цикла статей "Ableton Live"
В начале и в конце аудио клипов аранжировки имеются регулируемые фэйды громкости. Кроме того, рядом стоящие клипы одного аудио трека можно кроссфэйдить.
Элементы управления фэйдами всегда доступны для аудиоклипов при условии, что треки, содержащие эти клипы, имеют высоту не менее трёх единиц.
Если трек клипа слишком мал, вы можете просто отрегулировать высоту трека, пока не появятся элементы управления фэйдами.
Чтобы получить доступ к элементам управления фэйдами в аудиоклипе, просто наведите на него указатель мыши. Если включен режим автоматизации, вы можете на мгновение включить элементы управления фэйдами, удерживая клавишу [F] при наведении курсора на полосу автоматизации.
Вот что вы можете сделать с элементами управления фэйдами:
- Щёлкните и перетащите ручки постепенного появления и исчезновения (фэйды), чтобы изменить длину перехода. Ручки Fade In Start и Fade Out End позволяют вам изменять длительность постепенного появления или исчезновения, не влияя на пики плавного перехода. Однако края затухания не могут выходить за пределы пиков затухания.
- Щелкните и перетащите маркер кривой затухания, чтобы изменить форму кривой затухания.
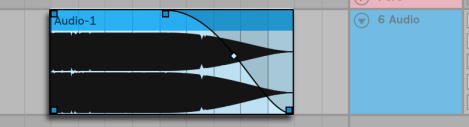
Вы также можете установить длину фэйда, выделив небольшой временной диапазон в начале или конце клипа, и использовать команду Create Fade In/Out (создать фэйд начало/конец) из меню Create.
Прилегающие аудио клипы можно кроссфэйдить. Создание и редактирование кроссфэйдов похожа на создание и редактирование начального и конечного фэйдов:
- Нажмите и перетащите ручки фэйда на край противоположного клипа для создания кроссфэйда.
- Нажмите и перетащите ручку наклона для регулировки формы кривой кроссфэйда.
- Выделите временной диапазон, который включает в себя границы между соседними клипами и выполнить команду Create Crossfade (создать кроссфэйд) из меню Create.
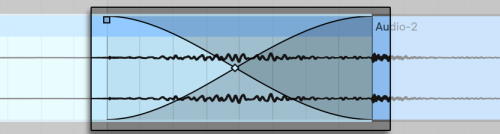
Выбор ручки фэйда и нажатие клавиши Delete на клавиатуре удаляет фэйд, но это только если выключена опция Create Fades on Clip Edges (создавать фэйды на краях клипов) в настройках Record/Warp/Launch. Если опция включена, то нажатие Delete возвращает ручку фэйда в значение по умолчанию, длиной 4 мс. Если эта опция включена, новые клипы в аранжировке по умолчанию будут иметь короткие "удаляющие щелчки" фэйды.
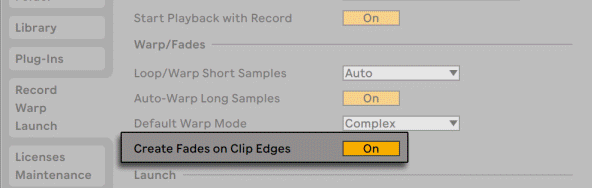
Другим результатом включения опции Create Fades on Clip Edges является то, что рядом стоящие аудио клипы получают автоматические 4 мс кроссфэйды. Они могут быть отредактированы ручным созданием кроссфейдов.
Есть некоторые ограничения длины фэйдов и кроссфейдов:
- Фэйд не может пересечь границы зацикленного клипа.
- Начальный и конечный фэйды клипа не могут пересекать друг друга.
Когда выбрана ручка фэйда, на соответствующем клипе появится красная пунктирная линия указывающая предельное положение для этой ручки фэйда. Это особенно полезно при редактировании кроссфейдов, потому как граница цикла одного клипа может быть "скрыта" другим клипом.
Обратите внимание, что фэйды это части клипов, а не треков которые их содержат, и фэйды не зависят от огибающих автоматизации.

