(Пунктуация (причастные/деепричастные обороты, лишние запятые)) |
Нет описания правки |
||
| Строка 7: | Строка 7: | ||
<center>''Уменьшенные треки сессии''</center> | <center>''Уменьшенные треки сессии''</center> | ||
Для удобного одновременного доступа к большему количеству клипов вы можете изменить размер треков сессии, нажав и перетащив за края их названий. Треки могут быть сужены таким образом, чтобы были видны только кнопки запуска клипов и основные органы управления треком. | Для удобного одновременного доступа к большему количеству клипов вы можете изменить размер треков сессии, нажав и перетащив за края их названий. Треки могут быть сужены таким образом, чтобы были видны только кнопки запуска клипов и основные органы управления треком. Обратите внимание, что вы можете изменить размер всех треков окна сессии одновременно, удерживая '''[ALT]''' при изменении размера одного трека. | ||
[[Файл:Ableton_Live_A_Live_Session_View.jpg|center]] | [[Файл:Ableton_Live_A_Live_Session_View.jpg|center]] | ||
<center>''Сцена в сессии''</center> | <center>''Сцена в сессии''</center> | ||
Обратите внимание, что нажатие кнопки '''[0]''', когда выбран заголовок трека окна сессии, деактивирует этот трек. | |||
Горизонтальные ряды называются сценами. Кнопки запуска сцен расположены в правой колонке, которая представляет собой мастер-трек. Для одновременного запуска всех клипов в строке, нажмите на соответствующую кнопку запуска сцены. Это может быть очень полезно в организации живого исполнения песни, состоящей из нескольких частей. | Горизонтальные ряды называются сценами. Кнопки запуска сцен расположены в правой колонке, которая представляет собой мастер-трек. Для одновременного запуска всех клипов в строке, нажмите на соответствующую кнопку запуска сцены. Это может быть очень полезно в организации живого исполнения песни, состоящей из нескольких частей. | ||
| Строка 30: | Строка 32: | ||
Сцены с изменением темпа и/или тактового размера в своём названии будут иметь цветную кнопку запуск сцены. | Сцены с изменением темпа и/или тактового размера в своём названии будут иметь цветную кнопку запуск сцены. | ||
Версия от 16:08, 10 марта 2021
Данная статья является частью цикла статей "Ableton Live"
Каждый вертикальный столбец или трек может играть только один клип одновременно. Поэтому имеет смысл поставить в той же колонке множество клипов, которые должны быть воспроизведены в качестве альтернативы: части песни, вариации барабанных лупов, и т.д.
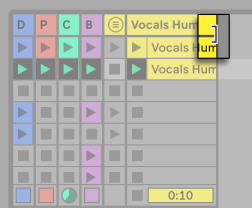
Для удобного одновременного доступа к большему количеству клипов вы можете изменить размер треков сессии, нажав и перетащив за края их названий. Треки могут быть сужены таким образом, чтобы были видны только кнопки запуска клипов и основные органы управления треком. Обратите внимание, что вы можете изменить размер всех треков окна сессии одновременно, удерживая [ALT] при изменении размера одного трека.

Обратите внимание, что нажатие кнопки [0], когда выбран заголовок трека окна сессии, деактивирует этот трек.
Горизонтальные ряды называются сценами. Кнопки запуска сцен расположены в правой колонке, которая представляет собой мастер-трек. Для одновременного запуска всех клипов в строке, нажмите на соответствующую кнопку запуска сцены. Это может быть очень полезно в организации живого исполнения песни, состоящей из нескольких частей.
Сцена, расположенная под запущенной сценой, будет автоматически выбрана в качестве следующей запускаемой, если параметр Select Next Scene on Launch (по нажатию кнопки старт, выделить следующую сцену) в окне настроек Launch установлен в значение Off. Это позволяет запускать сцены сверху вниз без их выделения. Клавиши клавиатуры или MIDI контроллер также могут быть использованы для запуска сцен и перемещения между ними.
Сцены могут быть переименованы использованием команды Rename из меню Edit или с помощью контекстного меню, вызываемого нажатием правой кнопки мыши (PC)/Ctrl+левая кнопка мыши (Mac) по заголовку сцены. Можно быстро переименовать несколько сцен, выполнив команду Rename и использовав клавишу Tab, чтобы перейти от одной сцены к другой. Вы также можете ввести свой собственный информационный текст для сцены с помощью команды Edit Info Text из меню Edit или с помощью контекстного меню, вызываемого нажатием правой кнопки мыши (PC)/Ctrl+левая кнопка мыши (Mac) по заголовку сцены. Контекстное меню также содержит цветовую палитру, где можно выбрать другой цвет для сцены.
Сцены могут быть перераспределены путём их перетаскивания. Можно сразу выбрать несколько рядом или не рядом стоящих сцен, нажав комбинацию клавиш Shift+щелчок мыши или Ctrl+щелчок мыши соответственно. Если вы перетащите выделенные не рядом стоящие сцены, они будут соединены вместе, когда вы отпустите кнопку мыши. Чтобы переместить не рядом стоящие сцены, не соединяя их, используйте сочетание клавиш Ctrl+стрелка вверх и стрелка вниз.
Название сцены может быть как описывающим, так и функциональным; если Live обнаруживает жизнеспособный темп в названии сцены и/или тактовый размер, то когда эта сцена будет запускаться проект будет автоматически подстраиваться под эти параметры. Чтобы назначить темп на сцену, выберите сцену и переименуйте её в жизнеспособный заголовок темпа (например, 96 BPM). Может быть использован любой темп, пока он находится в пределах допустимых значений Live (20-999 BPM). Чтобы на сцену назначить тактовый размер, переименуйте сцену в форме размера Х/Y (например, 4/4). Может быть использован любой тактовый размер, если его числитель равен значению от 1 до 99, а знаменатель может быть равен только 1, 2, 4, 8 или 16.
Изменения темпа и тактового размера могут сосуществовать в рамках одного заголовка сцены, и могут появляться в любом месте, если они отделены друг от друга, по крайней мере одним символом. Например, 2/4+108 BPM, 72 BPM;7/8 и 60 BPM Chorus 3/4 все названия сцен, приведут к одновременному изменению темпа и размера.
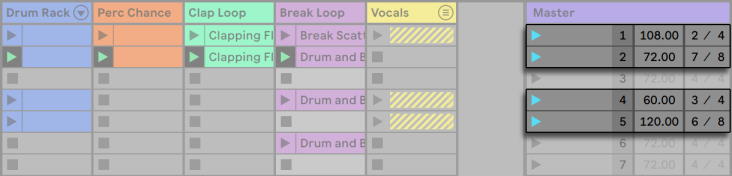
Сцены с изменением темпа и/или тактового размера в своём названии будут иметь цветную кнопку запуск сцены.

