Нет описания правки |
Нет описания правки |
||
| Строка 10: | Строка 10: | ||
#Начните с заводских настроек по умолчанию и увеличивайте '''depth''' (''глубину'') до тех пор, пока не заметите, что '''Soothe''' начал слишком сильно давить. Затем немного уменьшите значение '''depth'''. | #Начните с заводских настроек по умолчанию и увеличивайте '''depth''' (''глубину'') до тех пор, пока не заметите, что '''Soothe''' начал слишком сильно давить. Затем немного уменьшите значение '''depth'''. | ||
#Настройте '''sharpness''' (''резкость'') в соответствии с | #Настройте '''sharpness''' (''резкость'') в соответствии с входящим материалом - уменьшите '''sharpness''' для более общей обработки и увеличьте '''sharpness''' для нацеливания на более конкретные резонансы. | ||
#Нажмите кнопку '''delta''' (''дельта''), чтобы включить функцию дельта-мониторинга (мониторинг того что подавляется). | #Нажмите кнопку '''delta''' (''дельта''), чтобы включить функцию дельта-мониторинга (мониторинг того что подавляется). | ||
#Используйте узлы на частотном графике для фокусировки обработки. Повышайте частотную область, пока не услышите резонансы, которые хотите убрать. | #Используйте узлы на частотном графике для фокусировки обработки. Повышайте частотную область, пока не услышите резонансы, которые хотите убрать. | ||
| Строка 415: | Строка 415: | ||
[[Файл:Soothe2_Diagram.jpg|center]] | [[Файл:Soothe2_Diagram.jpg|center]] | ||
[[Категория:VST спектральные компрессоры]] | |||
[[Категория:VST динамические эквалайзеры]] | |||
Текущая версия от 11:01, 25 января 2025
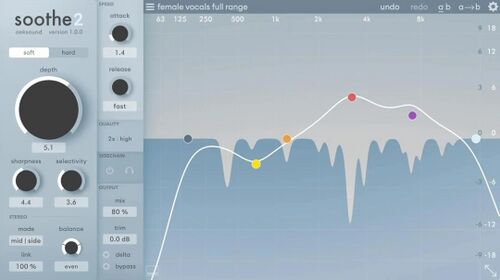
Введение
Soothe2 - это динамический подавитель резонансов. Он анализирует входящий сигнал на наличие резонансов и автоматически подавляет их. Soothe можно использовать на отдельных каналах, шинах и при мастеринге.
Рекомендуется прочитать руководство, чтобы понять все детали работы Soothe. Кроме того, вы можете воспользоваться интерактивными учебными пособиями в плагине или этим кратким руководством, если хотите сразу приступить к работе:
Быстрый старт
- Начните с заводских настроек по умолчанию и увеличивайте depth (глубину) до тех пор, пока не заметите, что Soothe начал слишком сильно давить. Затем немного уменьшите значение depth.
- Настройте sharpness (резкость) в соответствии с входящим материалом - уменьшите sharpness для более общей обработки и увеличьте sharpness для нацеливания на более конкретные резонансы.
- Нажмите кнопку delta (дельта), чтобы включить функцию дельта-мониторинга (мониторинг того что подавляется).
- Используйте узлы на частотном графике для фокусировки обработки. Повышайте частотную область, пока не услышите резонансы, которые хотите убрать.
- Выключите дельта-мониторинг и найдите оптимальное значение depth.
- Используйте bypass (обход), чтобы оценить результат обработки.
Параметры
Главный раздел
Режим soft/hard (мягкий/жесткий)

По умолчанию Soothe использует soft (мягкий) режим, который обычно проще в использовании и быстрее в настройке. Он более прозрачен, лучше сохраняет транзиенты и обычно вызывает меньше артефактов. Мягкий режим менее зависим от уровня и часто лучше подходит для треков с широким динамическим диапазоном.
Режим hard (жесткий) более зависим от уровня, мощный и поддающийся настройке. Им легче злоупотребить, и на его настройку может потребоваться больше времени, но он может быть необходим для материала с ярко выраженными резонансами. Например, при успокаивании гитарного кабинета с близким расположением микрофона, где soft режим может не дать адекватных результатов. В таких случаях лучше использовать режим hard.
Выбор режима изменяет поведение параметров и является относительным, например, depth 3,0 в soft режиме не будет вести себя так же, как depth 3,0 в hard.
Depth (глубина)

Depth (глубина) регулирует степень обработки сигнала: большая глубина приводит к большему подавлению. Можно считать, что это чувствительность или порог обработки. Настраивайте глубину всегда в соответствии с входным сигналом, даже при использовании пресетов.
Числовое значение depth не отражает абсолютную величину подавления в дБ, которая показана на частотном графике.
Depth имеет больший диапазон, чем обычно требуется. Это сделано для того, чтобы открыть возможности для творческого использования. При увеличении глубины до упора можно получить до 60 дБ подавления, что исказит звук до неузнаваемости.
Sharpness (резкость)

Sharpness регулирует глубину и узость вырезов Soothe. При более высокой резкости вырезы получаются более глубокими и узкими. Высокие значения резкости могут быть полезны для резко резонирующего аудиоматериала, такого как оверхеды барабанов. Низкие значения sharpness могут быть полезны для устранения широких резонансов как на каналах отдельных инструментов, так и на шинах и мастер-канале.
Если высокое значение sharpness в soft режиме недостаточно подавляет резонансы, можно попробовать снизить sharpnessи переключиться в hard режим. Обратите внимание, что слишком высокая высокое значение sharpness может внести нежелательные артефакты, в результате чего сигнал будет звучать искаженно. Результатом искажения является шум и нерезонансные остатки в звуковом материале, поскольку процесс очень оперативно удаляет все резонансные частоты.
Selectivity (избирательность )
Selectivity определяет, насколько избирателен Soothe в отношении подавляемых резонансов. Selectivity действует как порог. При высоком значении обрезаются только самые заметные резонансы. Это хороший параметр для нацеливания на определённые точечные частоты в таких инструментах, как струнные и духовые. Низкое значение означает, что Soothe менее избирателен и обрезает почти все резонансы. Это отличный способ сделать неровный материал более сбалансированным.
Для де-эссинга оптимальное значение selectivity зависит от характера шипения. Для шумных, более широкополосных эс-эс рекомендуется низкое значение селективности. Более высокое значение может работать лучше, если эс-эс больше свистящего или шепелявого типа.
Основные элементы управления — soft/hard режим, depth, sharpness и selectivity — взаимозависимы, поэтому изменение любого из них может потребовать настройки других.
Раздел стерео
Параметры раздела стерео включается только при запуске Soothe в качестве стереоэкземпляра и закрашивается серым цветом в моноэкземплярах.
Mode (cтереорежим)

Cтереорежим переключает между обработкой mid/side (середина/стороны) и left/right (левый/правый). Все параметры связанные со стерео следуют за этой настройкой. Режим left/right с низким значением link (связь) обычно хорошо работает с исходным материалом с жестко панорамированными элементами. Режим mid/side со значением связи 100% является хорошей отправной точкой для любого сложного стереоматериала. Стереоизображение обычно становится шире при снижении значения link в режиме mid/side.
Link (стереосвязь)
Когда стереосвязь установлена в 100%, Soothe суммирует каналы для анализа и применяет одинаковую обработку к обоим каналам. Если link установлено на 0%, Soothe будет работать как двойное моно и обрабатывать каждый канал по отдельности.
Balance (стерео баланс)
Настройте balance, чтобы управлять тем, сколько обработки будет применено к каждому из каналов. Если вы хотите сосредоточить обработку на левом канале, поверните регулятор баланса влево. В текстовом поле ниже отобразится 100% для левой стороны и меньше для правой - и наоборот. Это также работает для стереорежима mid/side.
Для получения дополнительной информации о различных настройках баланса см. схему в самом низу страницы.
Раздел скорости

Attack (атака)
Атака определяет, насколько быстро процессор реагирует на резонанс. Высокое значение атаки приводит к более медленному отклику, и наоборот, по аналогии с компрессорами. Значение атаки отображается как условная константа, в то время как фактическое время реакции зависит от частоты. Скорость атаки всегда относительно выше на высоких частотах.
Release (восстановление)
Восстановление определяет, как быстро исчезают вырезы после исчезновения соответствующих резонансов. Как и значение атаки, значение восстановления отображается как константа, но зависит от частоты. Низкие значения приводят к быстрому восстановлению, а высокие - к медленному.
Увеличение значения восстановления может быть использовано для предотвращения возможных артефактов обработки, поскольку быстро движущиеся, адаптирующиеся фильтры могут создавать слышимые фазовые искажения при резких вырезах.
Раздел качества

В разделе качества можно увеличить спектральную передискретизацию и временное разрешение. Левое значение относится к выбранному значению передискретизации в реальном времени, а правое - к выбранному значению разрешения в реальном времени.
Звездочка (*) указывает на то, что автономные настройки отличаются от настроек работы в реальном времени. Откройте элементы управления качеством, нажав на ярлык выбора параметров качества.
Oversample (оверсемплинг)
Оверсемплинг рассчитывает вырезающий фильтр в более высоком частотном разрешении. Более высокие значения обеспечивают лучшее частотное разрешение, позволяющее процессору различать резонансы. Это может быть необходимо при работе с низкими частотами. Более высокие значения позволяют получить более плавные результаты при использовании высоких значений sharpness.
Resolution (разрешение)
Разрешение настраивает частоту обновления резонансного детектора при обнаружении резонанса, что приводит к более плавному отклику во временной области. Использование high (высокого) или ultra (ультравысокого) разрешения может быть полезно для материала с большим количеством транзиентов или сложной формой волны, например, для ударных инструментов, шин, клавесина или рояля. Использование разрешения eco (экономичный) примерно вдвое снижает нагрузку на процессор. Однако это может привести к появлению артефактов, если частотное содержание материала сильно меняется с течением времени.
Как для оверсемплинга, так и для разрешения, более высокие значения могут быть чрезвычайно требовательны к процессору!
Настройки качества автономного рендеринга

Используйте выпадающее меню с правой стороны, чтобы изменить настройки оффлайн-рендеринга. Эти настройки переопределяют настройки реального времени, когда хост плагина сообщает, что он выполняет оффлайн-рендеринг. Все основные DAW должны поддерживать эту функцию.
Таким образом, вы можете сначала настроить Soothe с более высокими параметрами качества. Когда вы будете довольны результатами, вы можете снизить качество рендеринга в реальном времени, чтобы сэкономить процессор и при этом добиться нужного качества при рендеринге.
В дополнение к стандартным настройкам качества в реальном времени в автономных настройках есть пункт same as real-time (то же, что и в реальном времени) (по умолчанию) и copy to all instances (копировать во все экземпляры). Первое относится к использованию настроек реального времени для оффлайн-рендеринга. Второй вариант позволяет настроить все экземпляры Soothe в проекте на использование тех же настроек автономного рендеринга, что и текущий экземпляр.
Обратите внимание, что настройки автономного рендеринга храняться в пресете. Загрузка пресета может изменить настройки автономного рендеринга экземпляра.
Блокировка настроек качества между пресетами

Заблокируйте настройки качества, чтобы они оставались неизменными при смене пресетов, переключив значок замка. Это позволяет устанавливать предпочтительные настройки качества при просмотре различных пресетов.
Сайдчейн

Вы можете направить внешний вход в Soothe и использовать его для обнаружения резонансов, включив боковую цепь. Нажмите на значок наушников, чтобы прослушать внешний вход боковой цепи. Боковая цепь используется только тогда, когда горит значок включения/выключения. Детали маршрутизации внешнего сигнала боковой цепи в плагин зависят от используемой DAW.
Например, вы можете использовать канал хай-хэта в качестве входа боковой цепи на дорожке малого барабана, чтобы регулировать подачу сигнала хай-хэта на канал малого барабана. Вы также можете настроить сессию так, чтобы вокал шел на отдельную шину от остального материала, и освободить место для вокала, используя его в качестве ключевого входа боковой цепи на остальном материале. Вы можете комбинировать настройки боковой цепи со стерео режимом mid/side, чтобы расположить вокал в стерео картине.
Когда ключевой сигнал боковой цепи направляется в Soothe, при включенной боковой цепи визуализация вырезов основана на сигнале боковой цепи.
Компенсация задержки входного сигнала боковой цепи
Чтобы сайдчейн работал как надо, Soothe требуется, чтобы основной и боковой входы поступали синхронно, поэтому может потребоваться соответствующая компенсация задержки. Компенсацию задержки шины при маршрутизации выполняет DAW.
Актуальную информацию о компенсации задержки в DAW вы можете найти на нашем сайте: https://oeksound.com/support/daw-delay-compensation.
Раздел выхода

В разделе выхода вы можете настроить мониторинг и уровни Soothe.
Mix (смешивание)
Настройте соотношение обработанного и необработанного звуков с помощью параметра mix. При значении 100% на выход поступает только обработанный сигнал. При значении 0% на выход поступает только необработанный сигнал. Например, с помощью Soothe вы можете применить сильную обработку, а затем подмешать немного сухого сигнала для получения более естественных результатов.
Обратите внимание, что график вырезания визуализирует обработку сигнала. Уменьшение значения mix приведёт к более меньшим вырезам на графике. Максимальное вырезание отображается в децибелах при настройке параметра mix или наведении на него курсора.
Trim (обрезка)
Trim - это компенсация усиления выхода при A/B сравнении. Используйте trim для компенсации уменьшеной громкости, в результате обработки. Trim настраивает только обработанный звук, как показано на диаграмме.

Delta (дельта)
Дельта - это разница между обработанным и необработанным сигналами. Включите delta, чтобы отслеживать часть сигнала, которую удаляет Soothe. Дельта помогает понять, на какие частоты влияют текущие настройки, подобно тому, как усиление частоты в эквалайзере помогает понять, что нужно вырезать. Дельту также можно использовать как эффект, оставив ее включенной.
Чтобы заблокировать или разблокировать текущие настройки дельты, щелкните правой кнопкой мыши по переключателю дельты. Блокировка дельты сохраняет её неизменной при смене пресетов. С её помощью можно быстро сравнить дельту разных пресетов.
Bypass (обход)
Bypass - это мягкий обход для быстрого A/B сравнения без глюков, которые могут возникнуть в некоторых DAW при обходе плагина с помощью хоста. Обратите внимание, что Soothe продолжает вычислять выходящий сигнал, поэтому обход с помощью этого параметра не сэкономит вам вычислительную мощность. Чтобы отключить плагин, вы всегда должны выключать его в хосте.
График частоты и подавления

В Soothe есть график подавления частот в реальном времени - синяя область - показывает части сигнала, которые подвергаются подавлению.
Используйте цветные узлы эквалайзера для формирования кривой чувствительности - на рисунке она показана белым цветом - для управления тем, какие частотные области обрабатываются. "Усиление" определённых частотных областей или диапазона уменьшает резонанс в этой области. Кривую можно представить как обратный эквалайзер или эквалайзер с боковой цепью. Процесс не следует строго по кривой; скорее, он более чувствителен к частотным областям, которые «усилены», и менее чувствителен к частотным областям, которые «понижены».
Настройте параметры полосы, перетаскивая узлы на графике частот или используя ручки в параметрах полосы. Для настройки узлов или ручек используйте колесико мыши или жесты прокрутки. Различные варианты настройки доступны в сочетании с клавишами-модификаторами. Их подробное описание можно найти в разделе «Модификаторы» (см. ниже).
Типы диапазонов
В Soothe есть пять диапазонов, используемых для настройки кривой: низкий срез, высокий срез и четыре (желтый, оранжевый, красный, фиолетовый) диапазона общего назначения. Полосы низкого и высокого среза имеют различную крутизну наклона, которую можно выбрать. Полосы общего назначения можно переключать от пикового типа на несколько различных типов: низкая полка, высокая полка, полосовая полка, вырезание полосы или наклон.
Элементы управления диапазоном

При выборе узла в нижней части графика открывается панель управления для конкретного диапазона. Всеми настройками на панели можно управлять либо из контекстного меню вызываемого нажатием правой кнопки мыши по каждому из узлов, либо используя различные модификаторы клавиатуры с перетаскиванием или колесом мыши.
Включение/выключение полосы
Включение/выключение полосы включает или выключает выбранную полосу. Полосу также можно отключить, дважды щелкнув по узлу. Если узел включен, он отображается в виде сплошного залитого круга, а полоса влияет на белую кривую. Если узел выключен, он отображается в виде полого круга, и полоса не влияет на обработку.
Прослушивание диапазона
Включите прослушивание диапазона, нажав на значок наушников ![]() в левом нижнем углу области параметров диапазона. listen - это, по сути, дельта отдельной полосы частот.
в левом нижнем углу области параметров диапазона. listen - это, по сути, дельта отдельной полосы частот.
Freq
Freq управляет центральной частотой выбранной полосы. Частота отображается в герцах (Гц) в пользовательском 3-символьном формате, где k означает 1000, а последующее число - 100, т.е. 6k3 = 6300. Частота может быть введена в текстовое поле в любом из следующих форматов: «6300», „6k3“ или „6,3k“.
Sens
Sens или чувствительность полосы регулирует вес обработки выбранной полосы. Для удобства шкала показывает примерное значение в дБ, но не передаёт точного значения подавления, так как результирующая обработка зависит в основном от настроек depth и mix.
Q
Настраивает Q-значение или полосу пропускания выбранного диапазона.
Balance
Регулятор стереобаланса для каждого диапазона позволяет задать баланс выбранного диапазона в соответствии с основным стереорежимом. Если плагин находится в режиме mid/side, настройки для каждой полосы также будут выполнены в режиме mid/side. Это позволяет перераспределить акценты обработки для определённого частотного диапазона.
Для получения более подробной информации о различных настройках баланса см. схему обработки в самом низу страницы.
Типы кривых
Выберите тип кривой полосы, щелкнув соответствующий значок. Вы также можете выбрать тип кривой полосы из контекстного меню узла, щёлкнув правой кнопкой мыши по узлу.
При наведении курсора мыши на значок отображается название типа кривой или крутизна среза.
Кнопка скрытия элементов управления полосой

Вы можете скрыть элементы управления полосой, переключив значок квадрата, расположенный в левом нижнем углу частотного графика.
Общие особенности всех узлов эквалайзера
Выбор
Выберите узел, щелкнув по нему. Чтобы снять выделение с узла, щелкните в любом месте графика, кроме узла. Для редактирования можно выбрать несколько узлов, перетащив рамку вокруг узлов или нажав клавишу Shift и щёлкая по узлам.
Включение и отключение диапазона
Двойной щелчок по узлу переключает диапазон между отключенным и включенным. При отключении узел обходится, и изменения в нём ни на что не повлияют, пока он снова не будет включен.
Чтобы отключить несколько узлов, выделите их и откройте контекстное меню, щелкнув правой кнопкой мыши по любому из узлов и выбрав enabled. Пункт контекстного меню «включить-выключить» применяется ко всем выбранным узлам. Это быстрый способ создать плоский график частот, от которого начинаются настройки.
Модификаторы
- Щёлкните по узелу по Ctrl+ щелчок или правой кнопкой мыши, чтобы открыть контекстное меню.
- Клавиша Shift работает как универсальный модификатор тонкой настройки, позволяя выполнять более мелкие и точные настройки. Это работает с узлами и вращающимися параметрами при использовании движений перетаскивания или прокрутки колеса мыши.
- Удерживание клавиши Command в macOS или Ctrl в Windows при перетаскивании узла изменяет значение q, а прокрутка колеса - стереобаланс конкретного диапазона.
- Нажатие клавиши Alt или перетаскивание и нажатие Alt включает режим прослушивания диапазона. Вы можете отпустить Alt после включения режима прослушивания, чтобы сохранить его.
Другие особенности графика
Отображение частоты
Отображение частоты следует за курсором мыши в верхней части графика частот. При перетаскивании узла это фиксируется на центральной частоте диапазона.
Кнопка размера редактора
Измените размер редактора (графического интерфейса), нажав по стрелке, расположенной в правом нижнем углу.
Контекстное меню
Щёлкните правой кнопкой мыши по узлу, чтобы открыть контекстное меню. В нём вы можете выбрать некоторые из вариантов, представленных в области параметров конкретного диапазона. Только опция включения/выключения диапазона применяется ко всем узлам в выделении.
Панель инструментов

Меню предсетов

В комплект поставки Soothe входит несколько заводских пресетов. Щёлкните по названию текущего пресета на панели инструментов, чтобы открыть меню пресетов. Там вы найдете дополнительную папку для собственных пресетов. Щелчок по пресету или использование клавиш со стрелками для навигации мгновенно загружают пресет. Вернитесь к ранее выбранным настройкам, нажав Cancel (отмена) в верхней части меню. Переход к следующему и предыдущему пресету осуществляется с помощью кнопок со стрелками <> на панели инструментов.
Обратите внимание, что по соображениям совместимости Soothe в некоторых DAW не отображает свои пресеты в родном меню пресетов хоста.
Установите стартовую точку по умолчанию
Если вы хотите использовать пользовательский пресет при открытии нового экземпляра Soothe вместо заводского пресета по умолчанию, кнопка Set as default (установить по умолчанию) в меню пресетов позволит сделать именно это. Обратите внимание, что опция загрузки пользовательского пресета по умолчанию отсутствует до его первого сохранения.
Поиск пресетов
Пресеты можно искать как по названию, так и по тегам. Заводские пресеты имеют теги, описывающие их применение. Пресеты исполнителей можно искать по инициалам исполнителя; например, «Josh Gudwin» можно найти, набрав «JG».
Загрузка пресетов
Пресеты можно загружать из меню пресетов, щёлкая по ним или перемещаясь с помощью клавиш со стрелками. Щелчок вне меню закрывает его. Нажатие кнопки Cancel (отмена), когда меню пресетов открыто, возвращает параметры в исходное состояние перед открытием меню. В меню пресетов отображаются только заводские пресеты и пресеты из папки пресетов пользователя. Пресеты также можно загрузить с компьютера, нажав на кнопку Open from file (открыть из файла) в верхней части меню.
Сохранение пресетов и добавление тегов

Чтобы сохранить пресеты, откройте меню пресетов и нажмите Save (сохранить). Это позволит вам выбрать местоположение и название пресета для сохранения. Используйте стандартное местоположение плагина для нахождения ваших пресетов (см. раздел о путях)!
Добавьте пользовательские теги к сохранённым пресетам, щёлкнув правой кнопкой мыши по названию пресета и воспользовавшись открывшимся меню. Впишите тег для пользовательского пресета в текстовое поле add keyword (добавить ключевое слово) и нажмите на кнопку add (добавить).
Удаление пресетов
Пресеты можно удалить из контекстного меню, щёлкнув правой кнопкой мыши по сохраненному пресету. Также можно воспользоваться файловым проводником, перейдите в местоположение плагина по умолчанию (см. раздел о путях) и удалите файлы.
Импорт пресетов
Пресеты сохраняются в виде файлов .preset в местоположении по умолчанию (см. раздел о путях). Все пресеты Soothe работают как на macOS, так и на Windows, и ими можно делиться между пользователями, поместив файлы в местоположение по умолчанию.
Группировка пользовательских пресетов
Вы можете сгруппировать свои собственные пресеты, перейдя в местоположение по умолчанию с помощью файлового проводника и сгруппировав файлы пресетов в папки. При открытии меню пресетов они попадают в меню.
Отмена/повтор

Отмена имеет заранее определенное количество максимальных шагов, характерное только для состояний A и B.
Если вы используете Logic Pro, пожалуйста, используйте только систему отмены/повтора из Soothe. Использование встроенной системы в Logic может привести к неожиданным результатам, особенно при использовании вместе с состояниями A/B.
Сравнение настроек с помощью A/B-переключения

На панели инструментов в правом углу расположены четыре кнопки. Эти кнопки расположены слева направо: A/B переключатель, A/B копирование, Help (помощь) и Configurations (конфигурации).
Сравните два разных набора настроек, нажав кнопку A/B переключатель. Все изменения в настройках будут установлены на выделенное и подчеркнутое состояние (a или b).
Скопируйте настройки из текущего состояния в другое, нажав кнопку A->B или B->A.
Меню помощи

Меню справки содержит различные полезные ресурсы. Чтобы перейти к нему, щёлкните по значку вопросительного знака на панели инструментов. Ниже приведена краткая информация о различных пунктах меню:
- tutorials (учебники) - открывает набор интерактивных уроков, в которых рассказывается о возможностях плагина с помощью демонстрационных аудиоматериалов.
- manual (руководство) - открывает данное руководство в виде PDF-файла.
- shortcuts (сочетания клавиш) - отображает окно, содержащее справочник по различным сочетаниям клавиш, поддерживаемым пользовательским интерфейсом.
- website (веб-сайт) - открывает веб-сайт oeksound в веб-браузере по умолчанию.
- about (о нас) - отображает окно с информацией о плагине, включая его версию и формат.
Меню конфигурации

Откройте глобальное меню конфигурации, нажав на значок шестеренки в правом конце панели инструментов. В этом меню можно настроить множество параметров, влияющих на все экземпляры Soothe. Ниже приводится подробное описание различных настроек.
Disable OpenGL graphics (отключить графику OpenGL)
Графический режим OpenGL - самый быстрый и красивый вариант для большинства компьютерных установок. Его отключение предназначено в качестве запасного варианта для немногих, у кого могут возникнуть проблемы с рендерингом графики. Например, для тех, кто запускает Soothe на специфическом старом оборудовании с Windows 7.
Disable tooltip (отключить всплывающие подсказки)
По умолчанию всплывающие подсказки отображаются в левом верхнем углу области графика. Активируйте подсказку, наведя курсор мыши на параметр, чтобы увидеть соответствующую информацию о нём. Отключите эту функцию, установив флажок Disable tooltip.
Auto band listen (автоматическое прослушивание диапазона)
Если эта функция включена, при перетаскивании узла эквалайзера автоматически включается режим прослушивания диапазона. Это полезно, если вы хотите всегда слышать дельту или сухой сигнал при перемещении узлов эквалайзера, чтобы знать, на какие частоты влияют изменения.
Use dry signal with band listen (использование сухого сигнала при прослушивании полосы)
По умолчанию Soothe выводит дельта-сигнал частотного диапазона группы в режиме прослушивания группы. Если эта настройка включена, вместо неё будет выводиться сухой сигнал.
Display range of the reduction graph (отображение диапазона полдавления графика)

Soothe предлагает три варианта отображение диапазона полдавления графика (синим цветом). Это изменяет диапазон визуализации эффективного подавления от precise (точного) до large (большого). Изменение этой настройки соответствующим образом устанавливает синие метки дБ, как показано на рисунке справа.
Разное
Обрезка входа
В Soothe есть скрытый параметр обрезки входящего сигнала, предназначенный для некоторых особых случаев. Например, при микшировании голоса за кадром, когда обработка не должна быть достаточно сильной. В этом случае может быть удобнее понизить входящий сигнал непосредственно в плагине перед его обработкой. Несмотря на то, что эта функция востребована, мы предпочитаем не использовать её по умолчанию, поскольку параметров soft-hard, depth и selectivity должно быть достаточно. Именно поэтому обрезка входа скрыта в графическом интерфейсе и может быть показана через вашу DAW.
Например, вы можете выбрать input trim из параметров автоматизации и усилить сигнал в виде автоматизации. В некоторых DAW можно отключить графический интерфейс по умолчанию, чтобы получить вид плагина только из параметров, в котором также будет присутствовать input trim. После настройки параметра можно вернуться к стандартному графическому интерфейсу плагина, и значение параметра останется установленным в фоновом режиме.
Настройка input trim сохраняется в предусете.
Проверка обновлений версий
Soothe автоматически проверяет наличие новых версий плагинов в фоновом режиме.
Когда доступна новая версия, на кнопке меню конфигурации отображается восклицательный знак ![]() . Информация о возможном обновлении отображается в нижней части меню конфигурации.
. Информация о возможном обновлении отображается в нижней части меню конфигурации.

Обновления предоставляются по уважительным причинам, например, для исправления ошибок и повышения производительности. Мы всегда обеспечиваем обратную совместимость пресетов со всеми последующими версиями Soothe2. Мы тщательно следим за тем, чтобы между обновлениями ничего не ломалось.
Пути для пресетов и деинсталляции
macOS
Пользовательские пресеты:
/Users/<имя пользователя>/Documents/oeksound/soothe2/Presets
Файл конфигураций:
/Library/Application Support/oeksound/soothe2/config.xml
Деинсталлятор для macOS можно загрузить отдельно с нашей страницы загрузок: https://oeksound.com/downloads/#uninstaller.
Windows
Пользовательские пресеты:
C:\Users\<имя пользователя>\Documents\oeksound\soothe2\Presets
Файл конфигураций:
C:\ProgramData\oeksound\soothe2\config.xml
Для удаления Soothe2 воспользуйтесь функцией «Добавить или удалить программы» (или аналогичной).
Часто задаваемые вопросы и поддержка
Вы можете найти раздел FAQ на нашем сайте: https://oeksound.com/support
Если FAQ не ответил на ваш вопрос или вы обнаружили ошибку, не стесняйтесь написать нам по адресу: support@oeksound.com.
Приложение: Схема обработки


