Данная статья является частью цикла статей "Fl Studio"
Клипы автоматизации перемещают (автоматизируют), связанные параметры интерфейса FL Studio или плагинов. Они тесно связаны с событиями автоматизации и являются своего рода внутренним контроллером. В отличие от данных событий, они не привязаны к конкретному паттерну и существуют в виде особого типа генератора, загружающегося в инструмент. Данные клипа автоматизации могут быть отображены в окне плейлиста в виде линейного графика, как показано ниже.
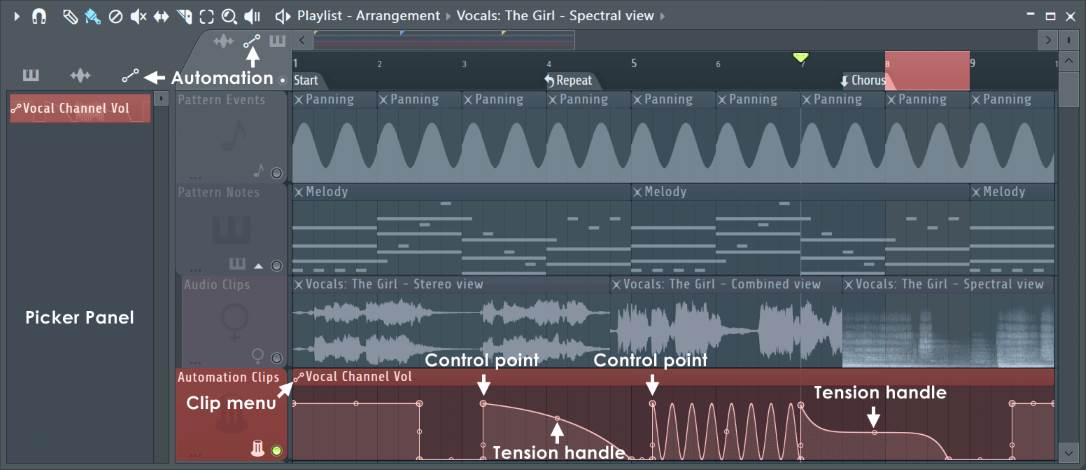
После создания клипа автоматизации, он появится как опция привязки «внутренний контроллер» в диалоговом окне Link to controller, которое можно вызвать нажатием правой кнопкой мыши по автоматизируемым параметрам.
См. раздел Меню клипов автоматизации для дополнительных опций клипа.
Фокусировка клипов автоматизации
Переключатель фокусировки клипов (см. ниже), используется для фокусировки различных типов клипов. Это особенно полезно, когда клипы нагромождены, фокусировка клипов ставит выбранный тип клипа поверх всех для удобного выделения и редактирования. Чтобы выделить все наслоенные клипы используйте (Ctrl+левая кнопка мыши), затем они могут быть перемещены вместе.
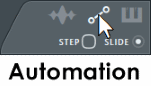
- Щелчок правой кнопкой мыши по закладке - отображает меню клипов автоматизаций.
- Step (шаг) - устанавливает редактор кривой клипа автоматизации в режиме "пошагового редактирования". Щёлкните в клипе левой кнопкой мыши и перетащите, создавая кривую "свободной рукой", где для каждого шага во временной шкале определяется новая контрольная точка (шаги зависят от текущей настройки привязки). Во время перетаскивания удерживайте нажатой клавишу Shift, чтобы рисовать «Пульс» линии (только прямые вертикальные/горизонтальные линии). Заметим, что каждый новый сегмент, созданный таким образом использует последнее растяжение установленное при добавлении сегмента.
- Slide (скольжение) - сохраняет относительное расстояние между перетаскиваемыми контрольными точками.
Создание клипов автоматизации
Есть несколько способов создания клипа автоматизации:
- Родные параметры FL Studio - родные элементы управления, те, что находятся на интерфейсе FL Studio и плагинах Image-Line, по ним можно щёлкнуть правой кнопкой мыши, чтобы показалось всплывающее меню. И далее выберите пункт Create automation clip (создать клип автоматизации). Клип будет добавлен в плейлист в область клиповых треков (как показано выше). См. примечания ниже.
- Параметры сторонних VST/AU плагинов - существует два метода; предпочтителен «Последний измененный», если это не сработает, используйте метод «Текущий проект». Не все плагины поддерживают «Последний измененный». Оба метода создают клип автоматизации и помещают его в плейлист для дальнейшего редактирования. Для получения дополнительной информации о привязке целей FL Studio и плагинов см. разделы «Привязка внутренних контроллеров» и «Привязка аппаратных контроллеров».
- Последний измененный - переместите (подёргайте) целевой параметр в VST/AU плагине с помощью мыши, а затем из меню Tools выберите пункт Last tweaked > Create automation clip.
- Текущий проект - в папке Браузер > Current project > Generator/Effects найдите плагин и щелкните по нему. Это откроет список автоматизируемых параметров. Щелкните правой кнопкой мыши по нужной цели и выберите Create automation clip.
- Меню Add - передвиньте целевой параметр и используйте меню Add > Automation from last tweaked parameter.
- Преобразование из данных событий - все записанные автоматизации сохраняются как данные событий. Преобразуйте данные событий в клип автоматизации выбрав из меню редактора событий Edit > Turn into automation clip.
- Аудио клипы - FL Studio также предоставляет вам быстрый способ автоматизировать громкость/панораму аудио клипа. Откройте меню клипа и выберите либо Automate > Panning либо Automate > Volume. Новый клип автоматизации будет помещен поверх целевого аудио клипа.
Временной диапазон - если вы заранее в плейлисте выделите временной диапазон, клип автоматизации будет ограничен выделенным диапазоном. Если диапазон не выделен, то клип автоматизации будет охватывать длину всей песни. Размещение - клипы автоматизаций будут автоматически размещены на самом высоком пустом треке плейлиста.
Удаление клипов автоматизации
Удалите кнопку инструмента клипа из стойки инструментов. Удаление клипа автоматизации из плейлиста оставит его в стойке инструментов для последующего использования в проекте.
Инициализация параметров - когда клип автоматизации создаётся с помощью контекстного меню, параметр будет инициализирован с текущим значением. Это инициализация останется после того как клип будет удалён или отвязан. Для удаления инициализации, найдите её в Браузер > Current project > Patterns > Initialized controls, а затем щёлкните правой кнопкой мыши и выберите Delete event (удалить событие) или установите параметр в нужное стартовое значение и щёлкните по нему правой кнопкой мыши, чтобы выбрать Init song with this position.
Работа с клипами автоматизации
Следующие операции могут быть выполнены в области клиповых треков плейлиста.
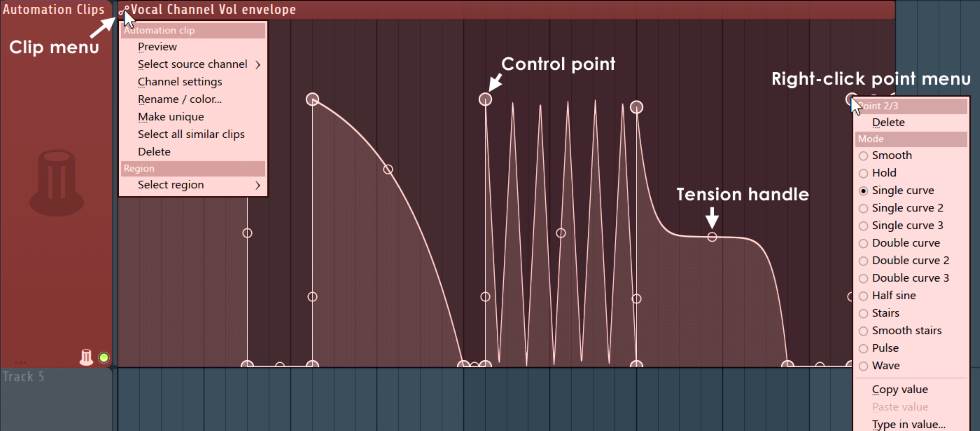
- Фокусировка клипов автоматизации
 - выберите слой для редактирования клипов автоматизации.
- выберите слой для редактирования клипов автоматизации.
- Step - при включении позволяет рисовать относительно свободные кривые, устанавливая каждый раз новую точку перемещаясь мимо линии сетки.
- Slide - при включении, любые точки которые находятся правее от перемещаемой точки, будут скользить без изменения формы. При отключении, перемещение точки будет перемещать точку относительно.
- Размещение клипа автоматизации в плейлист - используйте переключатель клипов в верхней части окна плейлиста для выбора клипа автоматизации, который вы хотите разместить, затем щёлкните левой кнопкой мыши в окне плейлиста в режиме
 карандаша (Shift+P) или
карандаша (Shift+P) или  кисти (Shift+B).
кисти (Shift+B). - Добавление контрольной точки - щёлкните правой кнопкой мыши по области клипа, продолжайте удерживать кнопку нажатой, перетащите, чтобы переместить точку. Удерживайте (Shift) во время перетаскивания, чтобы зафиксировать вертикальное положение, или (Ctrl), чтобы зафиксировать горизонтальное положение. Удерживайте (Alt) для переопределения привязки (если она выбрана).
- Копирование/вставка значений контрольной точки - щёлкните правой кнопкой мыши по точке и выберите Copy value (копировать значение), затем щёлкните правой кнопкой мыши по другой точке которой вы хотите придать это значение и выберите Paste value (вставить значение).
- Удаление контрольных точек - щёлкните правой кнопкой мыши по точке и выберите пункт Delete (убедитесь, что выключен режим Step) или быстрее, удерживайте (правый Alt) и щёлкните левой кнопкой мыши по точкам.
- Перемещение контрольных точек - щёлкните левой кнопкой мыши по точке и перетащите её в необходимое положение (точка будет привязан к фоновой сетке, если переключатель привязки
 плейлиста не установлен в значение none). Удерживайте (Shift) во время перетаскивания, чтобы зафиксировать вертикальное положение, или (Ctrl), чтобы зафиксировать горизонтальное положение. Удерживайте (Alt) для переопределения привязки (если она выбрана).
плейлиста не установлен в значение none). Удерживайте (Shift) во время перетаскивания, чтобы зафиксировать вертикальное положение, или (Ctrl), чтобы зафиксировать горизонтальное положение. Удерживайте (Alt) для переопределения привязки (если она выбрана). - Установка точкам точных значений - щёлкните правой кнопкой мыши по точке и выберите Type in value... (ввести значение) и введите новое значение (от 0 до 1).
- Изменение кривой огибающей - щёлкните левой кнопкой мыши по ручке напряжения и перемещайте вверх/вниз. Удерживание (Ctrl) позволит произвести точную настройку. Для сброса напряжения кривой, щёлкните правой кнопкой мыши по ручке напряжения.
- Изменение типа кривой - щёлкните правой кнопкой мыши по самой правой контрольной точке сегмента который должен быть изменён, это откроет меню выбора типа кривой со следующими параметрами:
- Single curve (одиночная кривая) - режим по умолчанию для создания прямых или изогнутых сегментов (в зависимости от напряжения).
- Double curve (двойная кривая) - гладкая S-образная кривая, полезна для создания эффектов скрэтча.
- Alt single curve (альтернативная одиночная кривая) - асимметричная гладкая S-образная кривая, полезна для создания эффектов скрэтча.
- Alt double curve (альтернативная двойная кривая) - асимметричная линейная, или ускоренная/замедленная кривая (в зависимости от напряжения).
- Hold (удержание) - отдельные шаги между точками, полезно для создания скачков.
- Stairs (лесенка) - несколько шагов между контрольными точками. Щёлкните левой кнопкой мыши по ручке напряжённости, и потяните вверх/вниз, чтобы изменить частоту шагов. Полезно для создания эффектов глитча/прореживания. Шаг управляет "зернистостью".
- Smooth stairs (сглаженная лесенка) - несколько гладких шагов между контрольными точками. Щёлкните левой кнопкой мыши по ручке напряжённости, и потяните вверх/вниз, чтобы изменить частоту шагов. Полезно для изменения высоты тона и гранулированных эффектов.
- Pulse (пульсация) - прямоугольный пульсирующий сигнал, ручка напряжённости настраивает частоту.
- Wave (волна) - синусоидальный пульсирующий сигнал, ручка напряжённости настраивает частоту.
- Half sine (полусинусоида ) - одна половина синусоиды. Полезно для создания эффектов старта, остановки скретча.
- Smooth (гладкая) - позволяет плавно соединить точки S образной кривой.
- Изменение длины - чтобы растянуть клип, перетащите последнюю точку. Когда создаётся клип автоматизации он перекрывают выделенную длину плейлиста или имеет всю длину, котора содержит данные.
- Клонирование/копирование клипа автоматизации - из меню клипа выберите Make unique (сделать уникальным). Новый клип автоматизации не будут привязан к какой либо цели оригинального клипа.
- Ограничение/изменение диапазона автоматизации - используйте ручки MAX и MIN в окне настроек клипа автоматизации (см. ниже), держа автоматизацию в нужном месте. Примечание: Значения автоматизации будут ограничены, но отображение в плейлисте останется неизменным.
- Нарезка - клипы могут быть нарезаны
 (Alt+правый Shift), а затем реорганизованы. Как только клип будет нарезан, доступ к каким-либо данным за пределами видимого окна можно получить с помощью инструмента скольжения
(Alt+правый Shift), а затем реорганизованы. Как только клип будет нарезан, доступ к каким-либо данным за пределами видимого окна можно получить с помощью инструмента скольжения  (Shift+S). Используйте пункт меню клипа Make unique (сделать уникальным) для преобразования новых кусков в самостоятельные клипы, которые можно будет редактировать, не влияя на родительский клип.
(Shift+S). Используйте пункт меню клипа Make unique (сделать уникальным) для преобразования новых кусков в самостоятельные клипы, которые можно будет редактировать, не влияя на родительский клип. - Значения контрольной точки и ручки напряжённости - значения будут отображаться в панели подсказок FL Studio при перемещении.
- Цели клипа автоматизации - огибающая обычно воспроизводиться вместе с паттернами плейлиста, отправляя данные модуляции каждому привязанному параметру (один клип автоматизации может управлять несколькими параметрами или несколько клипов автоматизации могут быть привязаны к одному параметру).
- Запуск - клипы автоматизации могут быть запущены из пианоролла, пошагового секвенсора или в живую с помощью контроллера клавиатуры. Клип будет автоматизировать при нажатии ноты, высота тона ноты будет изменяться скорость автоматизации. Чтобы оказывать эффект клипы не должны быть помещены в плейлист, если они запускаются нотами.
Настройки клипа автоматизации
Подробнее об использовании клипов автоматизаций см. выше.
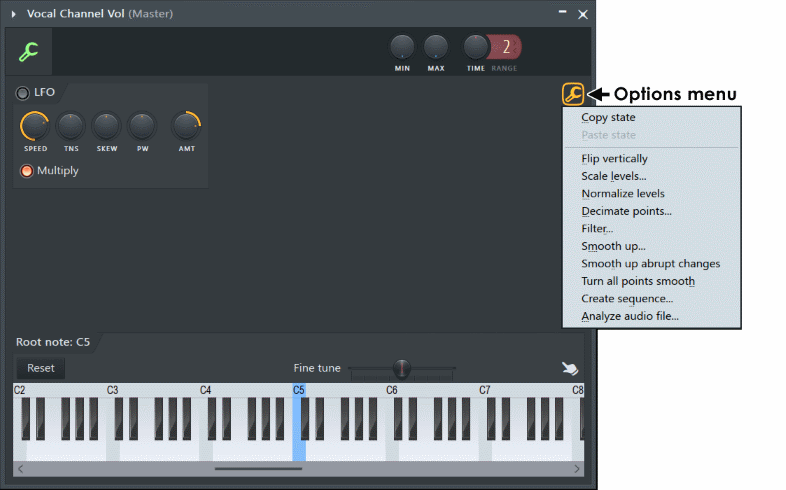
Опции меню
- Copy/Paste state (копировать/вставить состояние) - копирование и вставка данных клипа автоматизации между клипами автоматизаций.
- Flip vertically (отразить вертикально) - инвертирует текущую огибающую.
- Scale levels (масштабирование уровней) - открывает инструмент масштабирования уровней.
- Normalize levels (нормализация уровней) - масштабирует огибающую, таким образом что самые высокие и/или низкие уровни достигают +/- 100%.
- Decimate points (уничтожение точек) - открывает простой инструмент, который позволяет управлять количеством точек в огибающей (полезно в сочетании с Analyze audio file...).
- Filter (фильтр) - открывает инструмент фильтрации огибающей (полезно в сочетании с Analyze audio file...).
- Smooth up (сгладить) - открывает инструмент сглаживания, который позволяет сгладить форму огибающей (полезно в сочетании с Analyze audio file...).
- Smooth up abrupt changes (сгладить резкие изменения) - предустановленная фильтрация для удаления резких изменений (сглаживание).
- Turn all points smooth (сгладить все точки) - предустановленная фильтрация для фильтрации огибающей.
- Create sequence (создание последовательности) - открывает секвенсор огибающей.
- Analyze audio file... (анализ звукового файла...) - создаёт огибающую, которая отражает профиль амплитуды анализируемого звука (после выбора опции, вам будет предложено выбрать звуковой файл).
Настройки
- MIN (минимум) - устанавливает минимальный уровень клипа автоматизации.
- MAX (максимум) - устанавливает максимальный уровень клипа автоматизации.
- TIME (время) - управляет скоростью, с которой воспроизводится клип автоматизации. Окно с числовым значением, рядом с ручкой TIME это множитель.
- Переключатель LFO - включает и показывает предварительный просмотр LFO и амплитуду огибающей внутри клипа размещённого на треке плейлиста. Примечание: При включении функции, LFO не стирает "основную" огибающую автоматизации (хотя её и не видно). Остаётся доступным объединение с LFO, когда включено Multiply (см. ниже).
- SPEED (скорость) - устанавливает скорость LFO.
- TNS (напряжение) - устанавливает "напряжение" формы LFO, формы преобразуется для точной настройки формы - начиная от квадрата (импульсы), далее синус, треугольник и «пульс».
- SKEW (форма углов) - искажает форму LFO. Вместе с треугольной формой, скос может быть использован для создания пилы и обратной пилы.
- PW (длительность импульса) - устанавливает ширину формы LFO.
- AMT (количество) - устанавливает амплитуду LFO (силу). Для сброса уровня в 0 и отключения LFO, установите этот параметр в среднее положение. Поверните его влево для получения отрицательной амплитуды (перевёрнутые значения) или вправо для положительной амплитуды.
- Multiply (перемножение) - позволяет объединить значения LFO с "основной" кривой огибающей клипа автоматизации. Когда переключатель включён два значения будут перемножены, т.е. LFO действует как амплитудный модулятор огибающей. Это полезно для автоматизации однополярных (однонаправленных) параметров, таких как частота среза, громкость и т.д. Когда переключатель отключен оба значения суммируются, то есть как "смещение" огибающей LFO. Это полезно для биполярных параметров, таких как панорамирование.

