Данная статья является частью цикла статей "Fl Studio"
Внутренние плагины контроллеры, либо эффекты такие как Fruity Peak Controller или генераторы такие как клипы автоматизации, могут быть использованы для перемещения ручек и других автоматизируемых параметров. Например Fruity Peak Controller, может следить за огибающей уровня входящего звука и перемещать ручку или ползунок в ответ. Альтернативно клип автоматизации перемещает связанный параметр в соответствии со своей нарисованной кривой.
Внутренние источники автоматизации включают:
- Клипы автоматизаций - нарисуйте свои собственные кривые автоматизации в плейлисте.
- Control Surface - создайте свой собственный интерфейс, свяжите его с целевыми параметрами и управляйте ими с помощью одной "поверхности".
- Редактор событий - нарисуйте или запишите собственную автоматизацию, связанную с паттерном.
- Fruity Envelope Controller - воспроизводит заданные пользователем огибающие связанной с пинороллом/пошаговым секвенсором.
- Fruity Formula Controller - определите ваши собственные функции контроллера с помощью математических формул.
- Fruity Keyboard Controller - используйте клавиатурный контроллер выступления в качестве источника управления.
- Fruity Peak Controller - формирует управляющие данные основываясь на входящем звуке и настройках LFO.
- Fruity X-Y Controller - управление двумя параметрами одновременно с помощью мыши.
- Dashboard - создайте свой собственный интерфейс, свяжите его с целевыми параметрами и управляйте ими из одной "приборной панели".
- Тач контроллеры - сенсорная клавиатура и дрампады.
- ZGameEditor Visualizer - анализ видео для создания управляющих сигналов красным, зеленым, синим и яркостью.
Связи с внешними контроллерами
Для получения справки о связи с внешними контроллерами перейдите на эту страницу.
Установка связей программных параметров с внутренними контроллерами
Большинство ручек, ползунков и параметров, которые в FL Studio можно изменять с помощью мыши, также могут быть автоматизированы одним из вышеупомянутых источников автоматизации. Примечание: Можно связать один контроллер с несколькими целями (см. ниже).
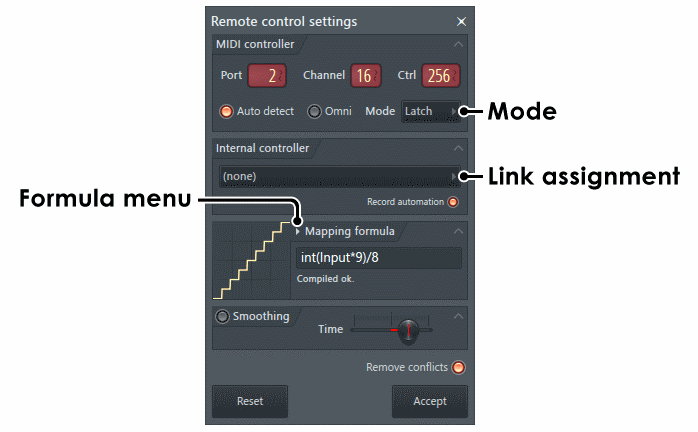
Родной интерфейс FL Studio и параметры плагинов
- Загрузите внутренний контроллер (необязательно) - этот шаг можно пропустить, если вы создаёте клип автоматизации или привязываетесь к внешнему MIDI-контроллеру. В противном случае загрузите внутренний контроллер куда-нибудь в свой проект. Некоторые внутренние контроллеры загружаются как эффекты в микшер, а другие в качестве инструмента в стойку инструмента, см. список выше.
- Щёлкните правой кнопкой мыши по ручке/ползунку которым вы хотите управлять.
- Привяжите контроллер - выберите пункт Link to controller, откроется диалоговое окно настроек дистанционного управления. Примечание: Если вы в этот момент переместите любую ручку или ползунок на внешнем контроллере он будет автоматически привязан к целевому параметру. Однако, чтобы создать внутреннюю связь:
- Из выпадающего меню Internal controller > Link assignment выберите необходимый контроллер и нажмите Accept. Теперь цель будет находиться под дистанционным управлением.
Параметры интерфейсов VST/AU плагинов
Существует два метода; предпочтителен «Последний изменённый контроллер», если это не работает, используйте метод «Браузер». Не все плагины поддерживают «Последний изменённый контроллер». Оба метода создают одну и ту же связь.
Последний изменённый контроллер:
- Загрузите внутренний контроллер - этот шаг можно пропустить, если вы связываетесь с с существующим клипом автоматизации. В противном случае загрузите внутренний контроллер куда-нибудь в свой проект. Некоторые внутренние контроллеры загружаются как эффекты в микшер, а другие в качестве инструмента в стойку инструмента, см. список выше.
- Начните связь - щёлкните правой кнопкой мыши по переключателю Multilink controllers и выберите Link to controller или откройте меню Tools и выберите пункт Last tweaked > Link to controller.
- Назначьте контроллер - из меню Internal controller > Link assignment (см. изображение выше) выберите внутренний контроллер и нажмите Accept. Теперь цель будет находиться под дистанционным управлением.
Браузер:
- Загрузите внутренний контроллер - этот шаг можно пропустить, если вы связываетесь с с существующим клипом автоматизации. В противном случае загрузите внутренний контроллер куда-нибудь в свой проект. Некоторые внутренние контроллеры загружаются как эффекты в микшер, а другие в качестве инструмента в стойку инструмента, см. список выше.
- Браузер - в папке браузера Current project > Generator/Effects найдите плагин и щёлкните по нему. Это откроет список автоматических параметров.
- Начните связь - щёлкните правой кнопкой мыши по нужной цели и выберите Link to controller.
- Назначьте контроллер - из меню Internal controller > Link assignment (см. изображение выше) выберите внутренний контроллер и нажмите Accept. Теперь цель будет находиться под дистанционным управлением.
Параметры и опции
Для изменения поведения связи могут быть использованы следующие опции.
Link Assignment (назначение связи)
- Меню связи - показано Link 1 выше. Используйте это меню, чтобы связать несколько внешних MIDI-контроллеров с той же самой внутренней целью. По умолчанию диалоговое окно предполагает сделать новую связь.
- Remove Conflicts (удаление конфликтов) - если включено, то при создании любой новой связи для выбранного параметра, новая связь заменит все предыдущие связи на целевой контроллер.
MIDI-контроллер
В этом разделе рассказывается как привязать параметр к MIDI контроллеру. Для получения дополнительной информации см. раздел "Привязка USB/MIDI контроллеров".
Внутренний контроллер
Здесь вы можете связать параметр с внутренним контроллером, который предоставляет плагин контроллер. Обратите внимание, что этот раздел не отображается, когда нет никаких плагинов контроллеров добавленных в текущий проект FL Studio.
- Record Automation (запись автоматизации) - этот переключатель обычно должен быть выключен. При включении, все события генерируемые плагином контроллером будут записаны во время записи живой сессии, как если бы вы управляли параметром вручную. Однако вы можете использовать этот переключатель, если вы хотите использовать плагин контроллер в качестве инструмента (как вы используйте инструмент LFO), чтобы записать определённый набор событий, которые вы затем можете доработать и отредактировать в окне редактора событий. Это также позволяет записывать события от плагинов контроллеров, которые могут использовать много ресурсов процессора при использовании в режиме реального времени. Не забудьте отключить управление параметром после того, как вы запишите нужные вам события, иначе это может привести к нежелательному поведению (в связи с конфликтом между записанными событиями, и в то же время создаваемыми с помощью плагина).
Меню Mapping formula
Это меню содержит некоторые предопределённые назначения отношений между контроллером и целевым параметром.
- Linear (absolute) (линейный (абсолютная)): Для использования со стандартным диапазоном ограничений контроллеров.
- Default (по умолчанию) - контроллер изменяет цель в соотношении 1:1.
- Inverted (перевёрнуто) - повышение значения контроллера уменьшает значение целевого параметра и наоборот.
- Log scale (логарифмический масштаб) - чувствительно в низком диапазоне, менее чувствительно в верхнем диапазоне контроллера.
- Inverted log scale (перевернутая логарифмический масштаб) - менее чувствительно в низком диапазоне, более чувствительно в верхнем диапазоне контроллера.
- Switch (переключение) - после того входящее значение проходит точку в 50%, то выходящее значение сразу же скачкообразно изменяется от 0% до 100%.
- Steppy (ступенчато) - ступенчатое изменение выходящего значения при условии гладкого входа.
- Steppy (cents to semitones) (ступень (центы до полутонов)) - если связь установлена с параметром изменения высоты тона, то выход будет увеличиваться в полутонах.
- First half (первая половина) - выход варьируется от 0% до 50%.
- Last half (вторая половина) - выход варьируется от 50% до 100%.
- Incremental (relative) (возрастающая (относительная)): Эти параметры должны использоваться с «бесконечными контроллерами» (ручки/колёса, которые не имеют конечного значения). Если бесконечная ручка перемещает цель слишком медленно, пробуйте Input*2 или 1/10. Аналогично бесконечным ручкам работают ручки с приблизительно 200 шагами (обычно бесконечные ручки это тики), каждый шаг может быть установлен на единицу приращения, попробуйте настройки 1/50,1/20,1/10.
- Default increment (приращение по умолчанию) - контроллер меняет цель в соотношении 1:1.
- Inverted increment (перевернутое приращение) - повышение значения контроллера уменьшает значение целевого параметра и наоборот.
- 4x, 2x smaller increment (4x, 2x кратное уменьшение приращения) - выходящие значения делятся на 4 и 2 соответственно.
- 4x, 2x bigger increment (4x, 2x кратное увеличение приращения) - выходящие значения умножаются на 4 и 2 соответственно.
- 1/50,1/20,1/10 increment (1/50, 1/20, 1/10 приращение) - выходящие значения ограничены 2%, 5% и 10% диапазона входа.
Формула задаваемая пользователем
- Прямой ввод - изменение назначения по умолчанию 1:1 - например: Input*2 умножает значение контроллера на 2. После ввода выражения нажмите клавишу Enter. Если появилось сообщение Compiled OK, это значит что формула введена правильно, и вы можете нажать кнопку ОК чтобы применить её к связанному параметру. Если появляется сообщение выделенное красным шрифтом, это означает, что формула неверна (обычно, синтаксическая ошибка или введена неподдерживаемая переменная/функция). Исправьте формулу и повторно нажмите Enter.
- Добавить пользовательскую формулу в меню формул - отредактируйте файл Formulas.txt в установочной папке FL Studio ..\Image-Line\FL Studio\System\Config\Mapping. Формат - это название пресета, за которым следует символ ":", затем формула. Например: Up and down smooth:Sin(Input*Pi)
Для получения полного списка поддерживаемых переменных, функции и операторов нажмите сюда.
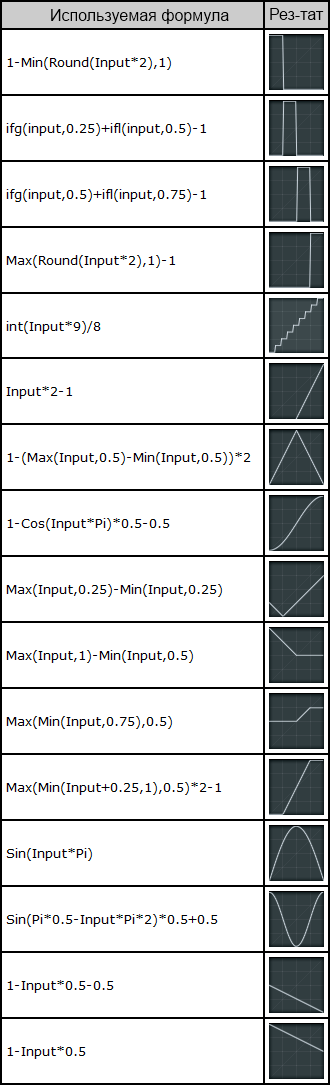
Smoothing (сглаживание)
Эта функция позволяет сгладить движение производимое с аппаратного пульта дистанционного управления и/или внутренних плагинов. Эта возможность уменьшает необходимость вручную править записанную автоматизацию после живых сессий и обеспечивает правильное линейное изменение перемещаемого параметра избегая резких изменений.
- Time (время) - количество сглаживания подающегося на вход дистанционного управления. Чем больше время, тем плавнее движение.
Кнопки действий
- Reset (сброс) - нажмите эту кнопку для сброса настроек дистанционного управления, в том числе формулы и сглаживания.
- Accept (принять) - сохраняет настройки диалогового окна.

