Данная статья является частью цикла статей "Steinberg Cubase"
Убедитесь, что всё оборудование выключено перед выполнением любых подключений!
Подключение звука
Точная настройка системы зависит от множества различных факторов рода проекта, который вы хотите создать, внешнего оборудования, которое вы хотите использовать, или вышего компьютерного оборудования. Таким образом, следующие разделы могут служить лишь в качестве примеров.
Как подключить оборудование, зависит от того используете ли вы цифровые или аналоговые соединения, а также зависит от ваших индивидуальных настроек.
Стерео вход и выход - это самая простая связь
Если вы используете в Cubase только стерео вход и выход, то вы можете подключить звуковое-оборудование, входы звуковой карты или аудио интерфейса, непосредственно к входному и выходному источнику усилителя и динамиков.
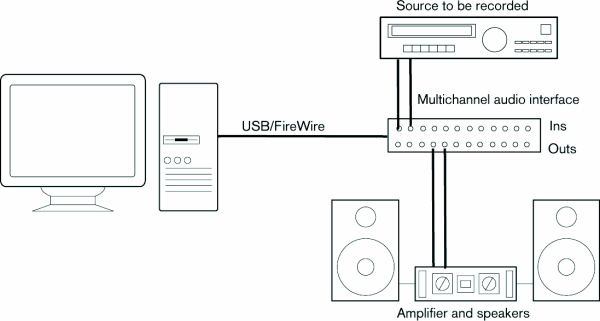
Это наверное самая простая из всех установок - как только вы создали внутренние входные и выходные шины, можно подключить источник звука, микрофон, аудио интерфейс и начать запись.
Многоканальные входы и выходы
Скорее всего, у вас будет и другое звуковое оборудование, которое вы захотите интегрировать с Cubase, используя несколько входных и выходных каналов. В зависимости от комплектации доступной для вас, есть два пути: микшировать либо с помощью внешнего микшера, либо с помощью микшера в Cubase.
- Внешнее микширование означает наличие аппаратного микшера с группой или системной шин, которые могут быть использованы для подачи сигнала на входы звукового оборудования.
В приведенном ниже примере, четыре шины используются для подачи сигналов на аппаратные звуковые входы. Четыре выхода подключены к микшеру для мониторинга и воспроизведения. Остальные входы микшера могут быть использованы для подключения звуковых-источников, таких как микрофон, инструменты и т.д.
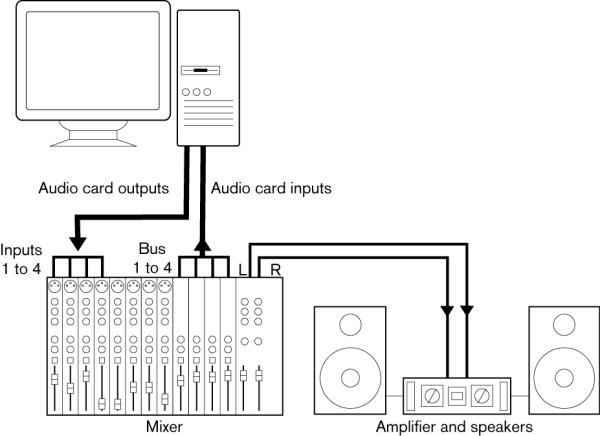
При подключении источника сигнала (например микшера) к звуковому оборудованию, вы должны использовать выход шин, посылы или что то похожее, которые отделены от основного выхода микшера, чтобы избежать записи того, что вы воспроизводите. Вы также можете иметь микшерное оборудование, которые может быть подключены через FireWire.
- При использовании микшера в Cubase, вы можете использовать входы звукового оборудования для подключения микрофонов и/или внешних устройств. Используйте выходы для подключения мониторингового оборудования.
Только Cubase: Вы можете создавать очень сложные установки с использованием внешних инструментов и внешних эффектов, а также легко интегрировать Cubase со всеми внешними устройствами с помощью функции Control Room (см. разделы Подключение VST и Контрольная комната (только Cubase)).
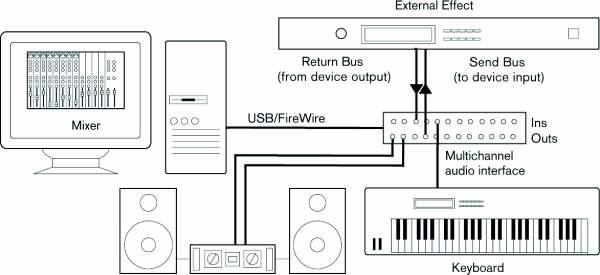
Подключение для сурраунд звука (только Cubase)
Если вы планируете микшировать сурраунд звук, вы можете подключить звуковые выходы к многоканальному усилителю мощности, управляя набором сурраунд каналов.
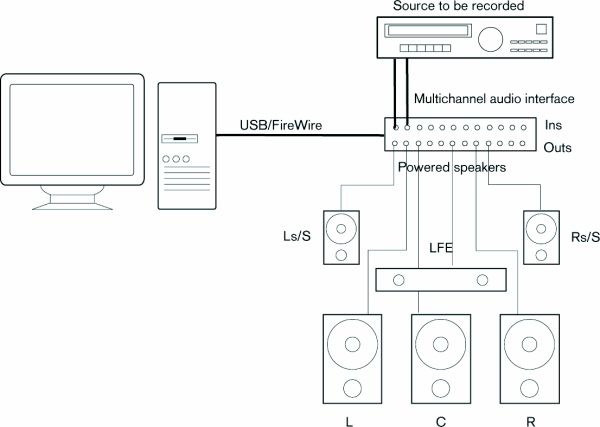
Cubase поддерживает сурраунд формат до 6 каналов динамиков. На рисунке выше показана установка 5.1.
Запись с проигрывателя компакт-дисков
Большинство компьютеров поставляются с CD-ROM дисководами, который также может быть использованы как обычный CD проигрыватель. В некоторых случаях CD проигрыватель внутренне подключен к звуковой аппаратной, так что вы можете записать выход CD проигрывателя непосредственно в Cubase (обратитесь к документации звукового оборудования, если вы не уверены).
- Все маршрутизации и корректировки уровня для записи с компакт-диска (если есть) делаются в звуковой программе настройки оборудования (см. ниже).
- Вы также можете захватывать аудио треки с компакт-диска в Cubase (см. раздел Работа с файлами).
Связь Word Clock
Если вы используете цифровое звуковое подключение, вам может понадобиться связь между Word Clock звукового оборудования и внешними устройствами. Пожалуйста, обратитесь к документации, поставляемой со звуковым оборудованием для получения детальной информации.
Очень важно, чтобы Word Clock синхронизация была сделана правильно, иначе могут быть щелчки и треск в записи, которую вы сделаете!
О уровнях записи и входах
При подключении оборудования, вы должны убедиться, что импеданс и уровни источников звука и входов совпадают. Как правило, различные входы могут быть предназначены для использования с микрофонами, пользовательской линией уровня (-10 dBV) или профессиональной линией уровня (+4 dBV), или вы можете настроить входные характеристики на аудио-интерфейсе или в панели управления. Пожалуйста, ознакомьтесь с документацией звукового оборудования для получения детальной информации.
Использование правильных типов входов важно для избежания искажений или шумных записей.
Cubase не обеспечивает регулировку уровня входного сигнала, для корректировки сигналов поступающих в вашу звуковую аппаратуру, так как они обрабатываются по разному для каждой карты. Уровень входного сигнала регулируется либо с помощью специальной программы входящей в состав вашего оборудования или из панели управления (см. ниже).
Настройка параметров для звукового оборудования
Большинство звуковых карт имеют одну или несколько небольших программ, которые позволяют настраивать аппаратные входы по своему вкусу. Это включает в себя:
- Выбор, какие входы/выходы являются активными.
- Настройка Word Clock синхронизации (если доступно).
- Включение мониторинга с помощью аппаратного включателя/выключателя (см. О мониторинге ниже).
- Настройка уровня для каждого входа. Это очень важно!
- Установка уровней для выходов, чтобы они соответствовали оборудованию которое вы используете для мониторинга.
- Выбор цифровых входных и выходных форматов.
- Настройка параметров для звукового буфера.
Во многих случаях все доступные настройки для звукового оборудования собираются в панели управления, которую можно открыть из Cubase как описано ниже (или открыть по отдельности, когда Cubase не работает). В некоторых случаях, может быть несколько различных программ и панелей - пожалуйста, обратитесь к документации звукового оборудования для получения детальной информации.
Поддержка Plug и Play для ASIO устройств
Steinberg MR816 поддерживает аппаратные серии Plug и Play в Cubase. Эти устройства могут быть подключены и включены во время работы программы. Cubase будет автоматически использовать драйвер серии MR816 и будет повторно соответственно сопоставлять VST связи.
Steinberg не может гарантировать, что это будет работать с другим оборудованием. Если вы не уверены, поддерживает ли ваше устройство подключение Plug и Play пожалуйста, обратитесь к документации.
Если устройство не поддерживает Plug и Play подключение/отключение, когда работает компьютер, оно может получить повреждения.
Выбор драйвера и настройка звука в Cubase
Первое, что нужно сделать, это выбрать нужный драйвер в Cubase, чтобы убедиться, что программа может взаимодействовать со звуковым оборудованием:
- Запустите Cubase и выберите Device Setup из меню Devices.
- В списке Devices слева, нажмите на VST Audio System.
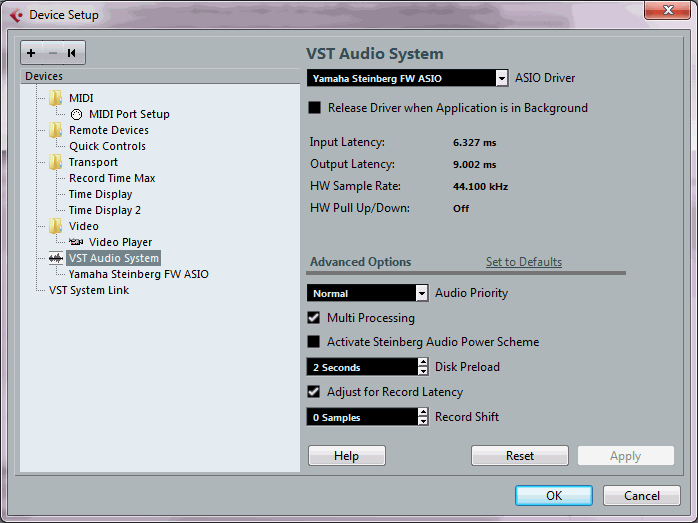
На рисунке показана страница VST - В меню ASIO Driver, выберите драйвер оборудования. Там может быть несколько вариантов, все из которых относятся к одному и тому же звуковому оборудованию. При выборе драйвера, он будет добавлен в список Devices.
- В Windows, мы настоятельно рекомендуем вам доступ к оборудованию через ASIO драйвера, написанные специально для программного обеспечения. Если ASIO драйвер не установлен, то мы рекомендуем вам проконсультироваться с производителем звукового оборудования, например если они имеют ASIO драйвер загружаемый через интернет. Вы можете использовать Generic Low Latency ASIO драйвера, если нет специального ASIO драйвера.
- Выберите драйвер в списке Devices, чтобы открыть настройки драйвера для звукового оборудования.
- Откройте панель управления звукового оборудования и настройте параметры в соответствии с рекомендациями производителя звукового оборудования.
- В Windows, вы откроете панель управления, нажав кнопку Control Panel.
- Панель управления, которая открывается при нажатии на эту кнопку, обеспечивается производителем звукового оборудования - а не Cubase (если вы используете DirectX, см. ниже). Таким образом, она будет отличаться для каждого бренда и модели звуковой карты.
- Панели управления для драйверов ASIO DirectX и Generic Low Latency ASIO Driver (только для Windows), предоставляются Steinberg и описаны в диалоговом окне помощи, открыть которое можно нажав кнопку Help в диалоговом окне драйвера. См. также заметки о DirectX ниже.
- В Mac OS X, панель управления для звукового оборудования открывается, нажав кнопку Open Config App на странице настроек для вашего звукового устройства в диалоговом окне Device Setup.
- Заметим, что эта кнопка доступна только для некоторых аппаратных продуктов. Если кнопка Open Config App не доступна в настройках, обратитесь к документации, прилагаемой к звуковому оборудованию для получения информации о том, где сделать настройки оборудования.
- В Windows, вы откроете панель управления, нажав кнопку Control Panel.
- Если вы планируете использовать несколько звуковых программ одновременно, вы можете активировать Release Driver when Application is in Background (освобождать драйвера, когда программа находится в фоновом режиме) опция находится на странице VST Audio System. Это позволит другим программам воспроизводить звук через ваше звуковое оборудование, хотя Cubase в это время будет работает.
- Программа которая активна в настоящее время (т.е. поверх всех окон на рабочем столе) получает доступ к звуковому оборудованию. Убедитесь, что любая другая звуковая программа использующая это же звуковое оборудование также собирается освобождать ASIO (или Mac OS X) драйвер, чтобы Cubase смог использовать его, когда он становится активной программой ещё раз.
- Если ваше звуковое оборудования получает сигналы синхронизации сэмплов от внешнего источника, вы можете активировать опцию Externally Clocked на странице драйвера. Это подробно описано в разделе ниже Если установки вашего оборудования основываются на внешний источник синхронизации.
- Если ваше звуковое оборудование и его драйвер поддеживают ASIO Direct Monitoring (прямой мониторинг ASIO), вы можете активировать флажок Direct Monitoring на странице драйвера.
- Узнайте больше о мониторинге далее в этой статье и в разделе Запись.
- Нажмите Apply, а затем OK, чтобы закрыть диалоговое окно.
Если установки вашего оборудования основываются на внешний источник синхронизации
Для правильного воспроизведения звука и записи, важно, чтобы вы установли частоту дискретизации проекта в соответствии с частотой дискретизации входных сигналов. Если вы загружаете проект с частотой дискретизации, которая отличается от синхронизации вашего источника, программа попытается изменить настройки синхронизации источника, которые могут быть не теми что вы хотите.
При активации опции Externally Clocked, Cubase "говорит", что он получает внешние тактовые сигналы, и следовательно получает свою скорость из этого источника. Программа больше не будет пытаться изменить аппаратную частоту дискретизации. Несоответствие частоты дискретизации принимается и поэтому воспроизведение может быть быстрее или медленнее. Для получения дополнительной информации о настройке частоты дискретизации, см. в разделе Диалоговое окно установок создания проекта.
При возникновении несоответствия частот дискретизации, поле Record Format в строке состояния выделяется другим цветом.
Если вы используете звуковое оборудование с драйверами DirectX (только для Windows)
Драйвер DirectX является следующим лучшим вариантом для конкретного ASIO драйвера и также Generic Low Latency ASIO Driver.
Cubase поставляется с драйвером называемым ASIO DirectX Full Duplex, доступен для выбора в всплывающем меню ASIO Driver (страница VST Audio System).
Чтобы воспользоваться всеми преимуществами DirectX Full Duplex, звуковое оборудование должно поддерживать WDM (Windows Driver Model) в сочетании с DirectX версии 8.1 или выше. Во всех других случаях, аудио входы будут подраживатся DirectX (см. диалоговое окно помощи в диалоговом окне ASIO DirectX Full Duplex Setup для получения дополнительной информации о том как это передаётся).
Во время установки Cubase, на ваш компьютер будет установлена последняя версия DirectX.
Когда выбран драйвер ASIO DirectX Full Duplex в диалоговом окне Device Setup, вы можете открыть ASIO Control Panel и настроить следующие параметры (для более подробной информации, нажмите кнопку Help в панели управления):
- Direct Sound выходящие и входящие порты. В списке в левой части окна, перечислены все доступные выходные и выходные порты Direct Sound. Во многих случаях, будет только один порт в каждом из списков. Для включения или отключения порта в списке, установите флажок в левой колонке. Если галочка установлена, порт включен.
- В этом списке вы можете изменить настройки Buffer Size и Offset, если необходимо можно дважды щелкнуть по числовому значению и ввести новое. В большинстве случаев нормально будут работать настройки по умолчанию. Аудио буферы используются, когда звуковые данные передаются между Cubase и звуковой картой. В то время как большие буферы обеспечивают воспроизведение без сбоев, задержка (время между моментом когда Cubase посылает данные, и когда они на самом деле достигают выхода) будет выше.
- Offset (смещение). Если во время воспроизведения звука и MIDI записи слышно постоянное смещение, вы можете настроить задержку входа или входа с помощью этого значения.
Установка входных и выходных портов
Как только вы выбрали драйвер и сделал настройки, как описано выше, вы должны указать, какие входы и выходы будут использоваться, и назвать следующее:
- В диалоговом окне Device Setup, выберите драйвер из списка Devices слева для отображения настроек драйвера звукового оборудования.
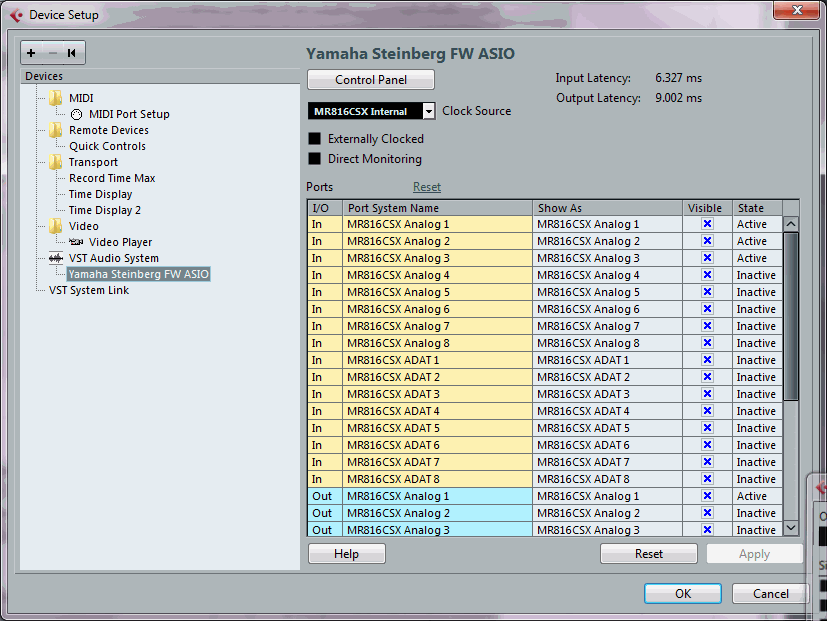
Перечислены все входные и выходные порты звукового оборудования - Чтобы скрыть порт, щёлкните в колонке Visible для порта (снимите флажок).
- Порты, которые не видны не могут быть выбраны в окне VST Connections, где вы создаёте свои вход и выход шин см. раздел Подключение VST.
- Если вы попытаетесь скрыть порт, который уже используется на шине вас спросят, является ли это действительно тем, что вы хотите - обратите внимание, что это будет отключать порт!
- Для переименования порта, щёлкните по его названию в колонке Show as и введите новое название.
- Это хорошая идея дать названия вашим портам, связанные с конфигурациями канала (а не с конкретной моделью оборудования)!
- Например, если вы используете 5.1 сурраунд настройки звука (только Cubase), вы можете назвать шесть портов Left, Right, Center, Lfe, Left Surround и Right Surround. Это позволяет легче переносить проекты между разными компьютерами, например если в разных студиях - используются те же названия портов на обоих компьютерах, Cubase автоматически обрабатывает сообщения шин должным образом при открытии проекта на другом компьютере.
- Нажмите OK, чтобы закрыть диалоговое окно Device Setup и применить изменения.
О мониторинге
В Cubase, мониторинг означает прослушивание входного сигнала при подготовке к записи или во время записи. Существуют три способа для мониторинга:
Внешний мониторинг
Внешний мониторинг (прослушивание входного сигнала до входа в Cubase) требуется внешний микшер для смешивания воспроизводимого звука с входным сигналом. Это может быть классический микшерный пульт или программный микшер для звукового оборудования, если это режим имеется, в котором звуковой вход снова отправляется обратно (как правило, называется Thru, Direct Thru и т.п.).
С помощью Cubase
В этом случае звук проходит из входа в Cubase, возможно через эффекты Cubase и эквалайзер, а затем обратно на выход. Вы управляете мониторингом через настройки в Cubase.
Это позволяет контролировать уровень мониторинга с помощью Cubase и добавлять эффекты только для сигнала мониторинга.
Прямой мониторинг ASIO
Если ваше звуковое оборудование ASIO 2.0, то оно может поддерживать ASIO Direct Monitoring (эта функция также может быть доступна для звукового оборудования с драйверами Mac OS X). В этом режиме, мониторинг фактически осуществляется в звуковом оборудовании, отправляя входной сигнал снова обратно. Тем не менее, контроль осуществляется с помощью Cubase. Это означает, что функция прямого мониторинга звукового оборудования может быть включена или выключена автоматически Cubase-ом.
Мониторинг подробно описаны в разделе Запись. Тем не менее, при установке необходимо принять к сведению одну вещь:
- Если вы хотите использовать внешний мониторинг через звуковое оборудование, убедитесь, что соответствующие функции будут активированы в программном микшере карты.
Если вы используете RME Hammerfall DSP Audio звуковое оборудование, убедитесь, что в настройках карты закон панарамирования установлен в -3 дБ.

