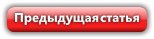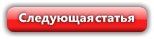Данная статья является частью цикла статей "Ableton Live"
Тип документа над которым вы работаете и создаёте в Live называется Live сет. Думайте об этом как об одной "песне". Live сеты должны сохраняться внутри проектов, так что Live может отслеживать и управлять всеми различными компонентами Live сета: Live клипами, пресетами устройств, любыми используемыми сэмплами и т.д.
Создание, открытие и сохранение Live сетов
Используйте команду New Live Set (новый Live сет) из меню File, чтобы создавать новые Live сеты и команду Open (открыть) или Open Recent (открыть последний), чтобы открыть существующие. В браузере вы можете дважды щёлкнуть кнопкой мыши или нажать клавишу Enter на Live сете, чтобы открыть его.
Команда Save (сохранить) из меню File сохраняет текущий Live сет как есть, в том числе все клипы и настройки.
Вы можете использовать команду Save As (сохранить как) для сохранения текущего Live сета под другим названием и/или в другом месте на диске, или используйте команду Save a Copy (сохранить копию), чтобы создать копию текущего Live сета с новым названием и/или в новой папке.
Слияние сетов
Live позволяет легко объединять Live сеты, что может пригодиться при совмещении работ с различными версиями или частями. Чтобы добавить все треки (кроме Return треков) из одного Live сета в другой, перетащите Live сет из браузера в текущий сет, перетащите его на заголовок любого трека или в область рядом или под треками. Треки из перетащенного Live сета будут полностью воссозданы, в том числе клипы сессии и аранжировки, их устройства и их автоматизации.

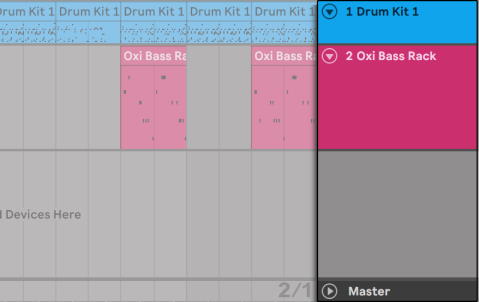
Если вы хотите импортировать отдельные треки из сета, вы можете развернуть Live сет в браузере файлов так же, как если бы это была папка.
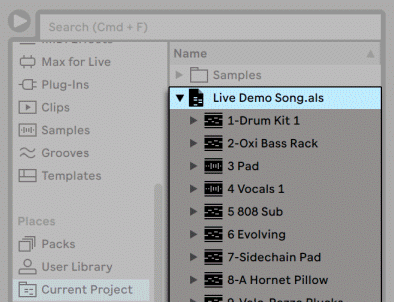
Теперь вы можете перетаскивать отдельные треки и удалять их, как описано в начале данного раздела. Любые грувы, которые были сохранены с вашим сетом, также доступны в виде папки из развёрнутого сета.
В дополнение к разворачиванию сетов, в них можно разворачивать треки для доступа к отдельным клипам окна сессии, которые были использованы на этом треке:
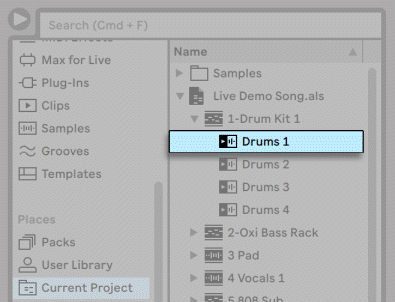
Вы можете предварительно прослушивать, просматривать и импортировать клипы сессии из сета, как если бы они были сохранены в виде отдельных Live клипов. Это означает, что любой Live сет может служить фондом звуков для любого другого сета, предлагая творческое и повторное перекрёстное использование.
Экспорт клипов сессии, как нового сета
Вы можете экспортировать выбранные клипы сессии в качестве нового Live сета, перетащив их в браузер. Чтобы экспортировать сет, сначала нажмите и перетащите в сторону или используйте сочетания клавиш Shift или Ctrl (PC)/Command (Mac), чтобы выделить более одного клипа сессии. Затем просто перетащите клипы в папку браузера Current Project или пользовательскую, где вы можете либо подтвердить предложенное название Live, либо ввести одно из ваших собственных.
Тимплейты сетов
Используйте кнопку Save Current Set as Default (сохранить текущий сет как сет по умолчанию) в настройках File/Folder для сохранения текущего Live сета как тимплейта по умолчанию. Live будет использовать эти настройки, для установки состояния по умолчанию для новых Live сетов. Вы можете использовать это, чтобы заранее настроить:
- Установки ваших многоканальных входов/выходов.
- Пресеты устройств, таких как эквалайзеры и компрессоры, на каждом треке.
- Назначения компьютерных клавиш.
- MIDI-назначения.
Live сет тимплейт Template.als находится в папке Preferences и может быть скопирован или удалён оттуда. Самый простой способ найти эту папку, это ввести в поиск Template.als.
В дополнение к тимплейт сету, который загружается по умолчанию, библиотека Live содержит папку с названием Templates. Это коллекция сетов с предварительно настроенными конфигурациями треков и маршрутизацией для различных наиболее распространённых сценариев записи.
Просмотр и замена ссылок на файлы Live сета
Чтобы просмотреть список файлов, на которые ссылается текущий Live сет, выберите команду Manage Files (менеджер файлов) из меню File, нажмите кнопку Manage Set (менеджер сета), а затем кнопку View Files (показать файлы). Live отобразит каждый используемый файл в Live сете в одной отдельной строке. Чтобы увидеть, где на самом деле находятся используемые файлы всех клипов или инструментов Live сета, нажмите на треугольник, это развернёт строку. Вот что вы можете сделать:
- Заменить файл - перетаскивание файла из браузера на строку в списке, меняет ссылку Live сета на новый файл вместо старого. Для сэмплов используемых в аудио клипах, Live сохраняет свойства клипа; варпинг маркеры клипа сохраняются только, если новый сэмпл имеет такую же или большую длину, как и старый сэмпл, в противном случае они отбрасываются. Пожалуйста обратите внимание, что замена сэмпла будет изменять все клипы сета, которые ссылаются на этот сэмпл.
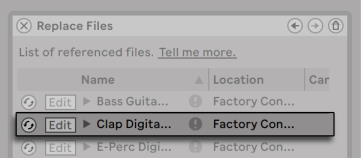
Каждая строка в списке ссылок на файлы заменяется перетаскиванием файла - Делать горячую замену файлов - с помощью кнопки горячей замены в левой части каждого элемента, вы можете быстро прослушивать альтернативы для файла, на который в настоящее время происходит ссылка. Это похоже на перетаскивание сюда файлов, только быстрее.
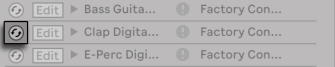
Кнопка горячей замены в списке ссылок на файлы - Изменять сэмпл на который происходит ссылка - используйте внешнюю программу (которая может быть выбрана в настройках во вкладке File/Folder пункт Sample Editor (редактор сэмплов)). Нажатие на кнопку Edit откроет указанный сэмпл во внешней программе. Сэмпл будет оставаться в автономном режиме пока занят переключателем Edit. Для сэмплов, используемых в аудио клипах, текущий набор варпинг маркеров сохраняется, только если длина сэмпла остаётся прежней. Обратите внимание, что кнопка Edit доступна только для сэмплов, но не для других типов файлов, таких как устройство Max For Live.
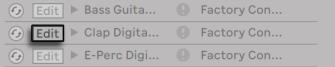
Кнопка редактирования в списке ссылок на файлы - Посмотреть расположение файла - столбец Location (местоположения) указывает (Missing) если файл отсутствует, если он находится в пользовательской библиотеке то (User Library), если в проекте то (Project), а если где-то в другом месте то (External). Когда строка развёрнута, пункты списка показывают места в сете, где используется данный файл.
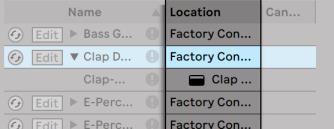
Колонка Location в списке ссылок на файлы