Данная статья является частью цикла статей "Fl Studio"
FL Studio включает в себя установку стороннего ASIO драйвера ASIO4ALL. Есть два преимущества:
- Скорость: ASIO драйвера (в целом) позволяют уменьшить нагрузку на процессор и уменьшить значение буфера, больше чем стандартный драйвер Windows ("первичный звуковой драйвер", WDM Driver). Если ваш аудио интерфейс имеет собственный ASIO драйвер, то мы рекомендуем вам использовать именно его.
- Несколько звуковых устройств: ASIO4ALL уникальный, вы можете выбрать входы и выходы от отдельных звуковых карт/аудио-устройств, это не возможно со стандартными ASIO драйверами. Эта функция позволяет использовать для микрофона USB-вход и в то же время выход вашей обычной звуковой карты (см. пункт 7 ниже).
ASIO4ALL это универсальный ASIO драйвер, который работает с большинством звуковых карт, ваш опыт может быть другим, в том числе длительные периоды молчания и поцарапанная голова. Если ASIO4ALL не производит никакого звука, мы рекомендуем вам пройти через все шаги устранения неполадок (см. ниже).
Использование ASIO4ALL, расширенные настройки
В этом разделе объясняется, как использовать настройки ASIO4ALL.
- Нажмите клавишу F10 на клавиатуре ПК и выберите Audio settings, нажав на значок динамика. Кроме этого можете выбрать Audio settings в меню Options.
- Выберите ASIO4ALL v2, как показано ниже.
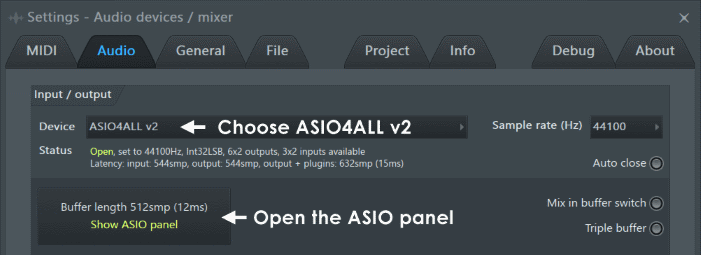
- Чтобы открыть настройки ASIO4ALL - нажмите на кнопку Show ASIO panel (см. выше). На следующем рисунке ASIO4ALL показан в «простом режиме». Кнопка «гаечного ключа» в нижнем правом углу переключает между «простым» и «расширенным» режимами.
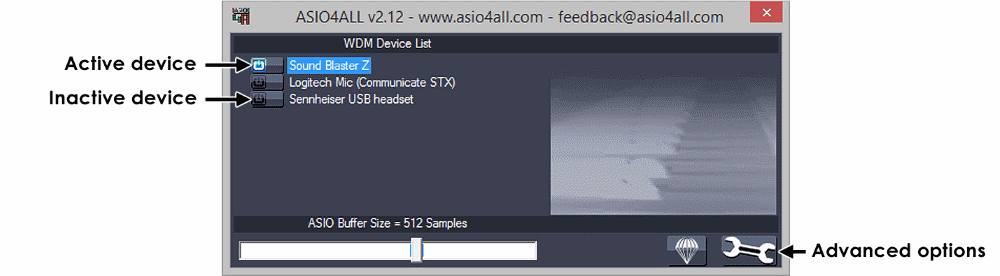
- Размер ASIO буфера - как было показано выше, окно ASIO4ALL позволяет настраивать размер ASIO буфера и это окно содержит параметры для тонкой настройки проблем опустошения буфера. Вы можете настроить размер буфера для каждого выбранного устройства (в данном случае выбрано Creative SB X-Fi, выделено синим). Хорошая идея установить всем устройствам которые вы планируете использовать один и тот же размер буфера. Выберите каждое устройство нажав по его названию, так чтобы оно выделилось, а затем измените ползунок размер буфера. Размер буфера отображается в сэмплах, для преобразования из сэмплов в миллисекунды (мс) разделите длину буфера в сэмплах на 44,1 (если ваша звуковая карта использует 44100 Гц) или на 48 (если использует 48 000 Гц). В нашем случае звуковая карта установлена на 44100 Гц, так что длина буфера в 448 сэмплов = 10 мс (приблизительно).
- Список WDM устройств - на скриншоте в списке WDM устройств также показано 2 других устройства (Creative SB X-Fi и Plantronics Headset). Устройства которые отображаются в вашем списке вероятно будут разными, в нём будут звуковые устройства которые имеют правильно установленные и зарегистрированные драйвера звуковой карты в операционной системе Windows. Если ваша звуковая карта под Windows работает правильно, то в списке должно быть по крайней мере одно устройство (что-то с Realtek или AC97 в названии, это общие названия для встроенных в материнскую плату звуковых карт). Если в этом списке ничего не отображается, переустановите драйвер звуковой карты, перезагрузите компьютер и посмотреть здесь снова.
- Дополнительные параметры - убедитесь, что вы находитесь в расширенном режиме, как показано ниже. Для переключения между «простым» и «расширенным» режимами нажмите на гаечный ключ (правый нижний угол).
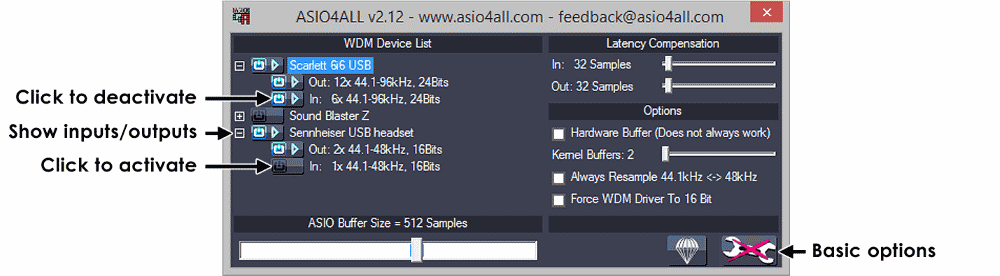
- Активные устройства - в FL Studio могут быть использованы только активные устройства (а также их активные входы/выходы), в меню IN (выход) и OUT (выход) микшера будут отображаться только они. Это шаг, который необходимо использовать для работы USB-микрофона с вашей звуковой картой. Чтобы включить устройство, нажмите кнопку в начале названия устройства, зелёную кнопку, и загорится стрелка, которая указывает на то, что устройство является активным. Вы также должны убедиться, что входы устройства (In:) и выходы (Out:) также активированы. Нажмите на любой квадрат [+] в передней части устройства, чтобы развернуть список входов и выходов и нажмите на кнопки активации. Примечание: Активация устройства на самом высоком уровне, не обязательно означает, что его входы и выходы являются активироваными. Например, на скриншоте выше, вход Plantronics Headset не активирован, и поэтому не будет доступен в FL Studio.
- Ползунки компенсации задержки Вход/Выход - оставьте эти настройки в значениях по умолчанию. Драйвер ASIO4ALL передаёт в FL Studio информацию о задержки которую он добавляет к звуковому потоку, и это учтено в программе там где это необходимо. Однако, если вы измерили задержки входа/выхода вашей звуковой карты с помощью кабеля обратного цикла, и знаете что вы делаете, установите ползунки "компенсации задержки" в соответствии с измеренными результатами.
- Аппаратный буфер - может снизить опустошение буфера. Будет это помогать или нет, будет зависеть от конструкции вашей звуковой карты и драйверов.
- Преобразовывать между 44.1 и 48 КГц - эта опция устраняет проблему молчания SigmaTel C-Major Audio устройств. Если все остальное настройки вашей звуковой карты кажутся правильными, и вы ничего не слышите, то можете попробовать эту опцию.
- Принуждать WDM драйвер к 16-битному режиму - эта опция устраняет проблему молчания SoundMax Digital Audio устройств. Если все остальное настройки вашей звуковой карты кажутся правильными, и вы ничего не слышите, то можете попробовать эту опцию.
- Когда вы закончите, закройте настройки ASIO4ALL нажав [X] окна управления в верхнем правом углу.
Поиск и устранение неисправностей
- Убедитесь, что вы используете последнюю версию ASIO4ALL драйвера, установите его и попробуйте ещё раз. Последний ASIO4ALL драйвер будет доступен на www.asio4all.com. Не бойтесь попробовать последнюю бета версию (если таковая имеется).
 Занято - если любой из Входов/Выходов устройства в списке WDM устройств имеет красный X, это вероятно означает, что он используется другой аудио программой. Например, такие программы как MSN Messenger, Skype, медиа-плееры и т.д. могут занять Входы/Выходы устройств в FL Studio, закройте все программы которые могут использовать вашу звуковую карту и вновь откройте настройки ASIO4ALL в FL Studio. См. также пункт 4 "Перезапустите воспроизводящее устройство".
Занято - если любой из Входов/Выходов устройства в списке WDM устройств имеет красный X, это вероятно означает, что он используется другой аудио программой. Например, такие программы как MSN Messenger, Skype, медиа-плееры и т.д. могут занять Входы/Выходы устройств в FL Studio, закройте все программы которые могут использовать вашу звуковую карту и вновь откройте настройки ASIO4ALL в FL Studio. См. также пункт 4 "Перезапустите воспроизводящее устройство".
- Кроме того - щёлкните правой кнопкой мыши по значку динамика Windows в панели задач и выберите устройства воспроизведения, а затем отключите свою звуковую карту, Устройство по умолчанию (это может освободить его для использования с помощью ASIO). Теперь откройте FL Studio и выберите ASIO4ALL, убедившись, что выходы активизируются, как показано выше.
- Ничего не показано - если ваша звуковая карта или её входы/выходы не отображаются в расширенном режиме, попробуйте загрузить последнюю версию драйвера для вашей звуковой карты. Эта ситуация происходит тогда, когда драйвер вашей звуковой карты не правильно зарегистрировал себя в Windows.
- Нет звука - если не слышны другие программы или они занимают звуковую карту см. Auto close device (автоматическое закрытие устройства) в Audio Settings (настройках звука). В противном случае, если вы не получаете ни единого звука, проверьте следующее:
- Отключите эксклюзивное управление - щёлкните правой кнопкой мыши по значку динамика (настройка громкости) в панели задач Windows (правый нижний угол) и выберите устройства воспроизведения. Найдите "динамики" (обычно устройство по умолчанию) в списке. Щёлкните правой кнопкой мыши по динамику и выберите Свойства > Дополнительно. Отключите "Разрешить приложениям использовать устройство в монопольном режиме". Перезагрузите Windows.
- Перезапустите воспроизводящее устройство - закройте FL Studio. Щёлкните правой кнопкой мыши по значку динамика (настройка громкости) в панели задач Windows (правый нижний угол) и выберите устройства воспроизведения. Затем щёлкните правой кнопкой мыши и выберите отключить, а затем сделать то же самое ещё раз, чтобы снова включить устройство. Откройте FL Studio и посмотрите, работает ли звук теперь.
- Включите все выходы - в расширенном виде разверните ваши звуковые входы/выходы и убедитесь, что все они активны. В приведённом выше примере, Creative SB X-Fi выбран основной аналоговый выход (Out: 8x 44.1 1-192kHz, 32Bits), но выходы SPDIF и Plantronics (Out: 2x 6 4-48 kHz, 16 bits) отключены и поэтому не будут доступны в микшере.
- Ошибки выхода? - убедитесь, что выходы не отображаются недоступными (
 ) или не Вне логической схемы (
) или не Вне логической схемы ( ) как описано ниже в этом же разделе.
) как описано ниже в этом же разделе. - Выход мастер канала микшера - убедитесь, что на мастер канале микшера выбран правильный выход ASIO. Попробуйте все варианты выпадающего меню Output, если вы не уверены.
- Переключатели - попробуйте 4 возможных комбинаций переключателей Always resample 44.1 kHz <-> 48 kHz и Force WDM Driver to 16-Bit (выкл/выкл, вкл/выкл, выкл/вкл, вкл/вкл).
- Любой звук? - если до сих пор нет никаких звуков, убедитесь, что вы можете услышать звук от других программ Windows. Если нет, то ваша проблема связана не с ASIO4ALL (попробуйте повторно установить драйвер звуковой карты).
- Треск без увеличения значения счётчика Underrun - проверьте следующее:
- Переключатели - попробуйте 4 возможных комбинаций переключателей Always resample 44.1 kHz <-> 48 kHz и Force WDM Driver to 16-Bit (выкл/выкл, вкл/выкл, выкл/вкл, вкл/вкл).
- Переключите аппаратный буфер - попробуйте вкл/выкл.
- Длинна буфера - каждое устройство в "списке WDM устройств" может иметь уникальные настройки размера ASIO буфера. Убедитесь, что все устройства имеют одинаковые настройки буфера (синий квадрат указывает на установку выбранного устройства).
- Неправильные плагины - треск также может быть вызван из-за плохо работающих плагинов.
 Вне логической схемы - похоже на занято, если панель управления вашей звуковой карты предоставляет возможность зафиксировать частоту дискретизации, то это может быть одной из причин ошибки вне логической схемы. Также попробуйте закрыть и повторно открыть панель управления, отключить/повторно вставить USB аудио устройство и/или переустановить Windows (WDM) драйвер звуковой карты. См. также пункт 4 "Перезапустите воспроизводящее устройство".
Вне логической схемы - похоже на занято, если панель управления вашей звуковой карты предоставляет возможность зафиксировать частоту дискретизации, то это может быть одной из причин ошибки вне логической схемы. Также попробуйте закрыть и повторно открыть панель управления, отключить/повторно вставить USB аудио устройство и/или переустановить Windows (WDM) драйвер звуковой карты. См. также пункт 4 "Перезапустите воспроизводящее устройство".- Прочитайте руководство ASIO4ALL, вопросы и ответы на www.asio4all.com или форум ASIO4ALL.

