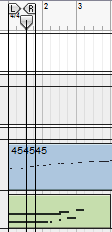Данная статья является частью цикла статей "Reason"
Первое о чём хочется сказать, это то что окно секвенсора можно отделять от основного окна программы и разворачивать на весь экран. Для того чтобы развернуть окно секвенсора нажмите на значок в верхнем правом углу основного окна программы (см. рис. ниже):

Для того чтобы всё вернулось на место просто закройте окно. Как вы наверное уже заметили при добавлении нового инструмента в окне секвенсора появляется новая дорожка.
Свойства дорожек
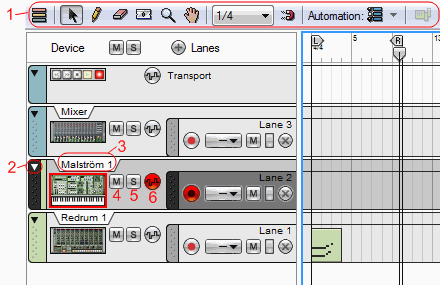
- Имеет все те же назначения, что были описаны в статье MIDI клип. Часть предназначенная для автоматизации будет описана позже;
- Сворачивание разворачивание дорожки;
- Название дорожки, нажмите двойным кликом мыши по тексту и введите новое название;
- Выключение дорожки;
- Солирование дорожки (все дорожки кроме выбранного выключаются);
- Включение записи автоматизации, о записи далее.
Дополнительные дорожки
Для каждой дорожки есть возможность создавать множество дополнительных дорожек на которых будут располагаться различные миди клипы. Это очень удобно когда вы имеете несколько вариантов мелодии и не хотите полностью удалять старые.
Для того чтобы добавить дополнительную дорожку выберите основную дорожку и нажмите на кнопку показанную на рисунке ниже:
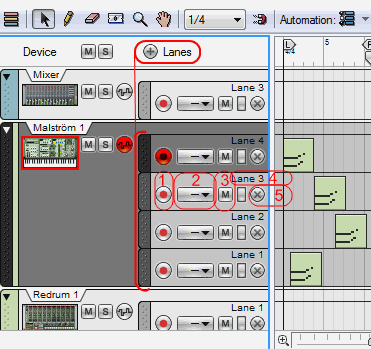
- Выбор дорожки на который будет производиться запись. О записи далее;
- Выбор паттерна который будет использоваться на дорожке;
- Выключение дорожки;
- Название дорожки, нажмите двойным кликом мыши по тексту и введите новое название;
- Удаление дорожки.
Перемещение дорожек
Любые дорожки можно менять местами, кроме самой верхней. Для того чтобы переместить дорожку наведите на место где много точек, нажмите кнопку мыши и ведите вверх или вниз (см. рис. ниже):
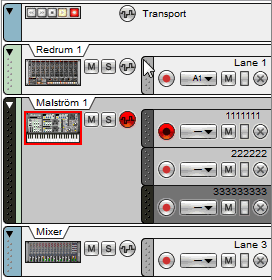
Работа с MIDI клипами
Клипы рисуются точно также как и ноты внутри него, т.е. также рисуются, копируются, перемещается и удлиняются. Но есть и отличные функции. К примеру обеднение двух разных клипов (Join Clips) (см. рис. ниже):
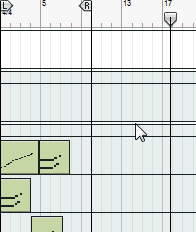
Рядом находится пункт Mute Clips, данная функция выключает клип. Функция Add Labels To Clips даёт возможность называть клипы, для этого выберите эту функцию и переименуйте его (см. рис. ниже):
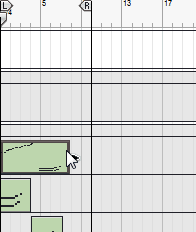
Зацикливание (петля)
Если вам надоедает постоянно перематывать маркер проигрывания в начало композиции, то его можно зациклить, заставить играть определённый участок композиции, когда маркер подойдёт к краю участка, он вернётся в начало и продолжит своё проигрывание. Эта область определяется двумя маркерами L и R. Установите эти маркеры на область которую хотите зациклить, и нажмите в транспортной панели кнопку включения зацикливания (см. рис. ниже):
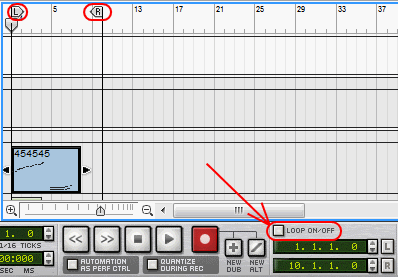
После этого нажмите кнопку Play и воспроизведение будет зациклено между этими двумя маркерами (см. рис. ниже):