Данная статья является частью цикла статей "Adobe Audition"
О рабочем пространстве
Видео и аудио программы Adobe имеют последовательные, настраиваемые рабочие пространства. Хотя каждая программа имеет свой собственный набор панелей (например Project, Metadata и Timeline), вы можете перемещать группы панелей одинаково во всех продуктах.
Главное окно программы это окно приложения. Панели организованные в этом окне называются рабочим пространством. По умолчанию рабочее пространство содержит сгруппированные панели, а также одиночные панели.
Вы можете настроить рабочее пространство путём организации панелей в слои, которые наилучшим образом соответствуют вашему стилю работы. Когда вы измените панель, размер другой панели автоматически подстраивается. Для выполнения различных задач, вы можете создать и сохранить несколько пользовательских рабочих пространств, например одно для редактирования, а другое для прослушивая.
Для того чтобы создать рабочее пространство больше похожее на пространства предыдущих версии программ Adobe или разместить панели на нескольких мониторах, вы можете использовать плавающие окна.
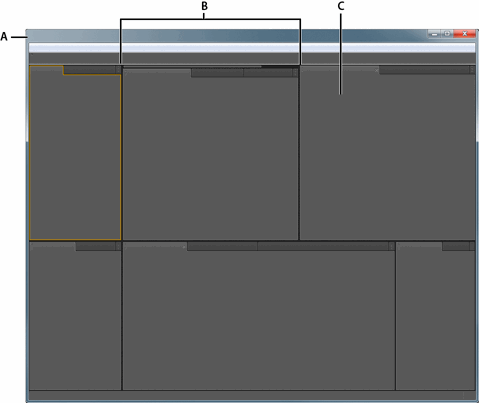
Выбор рабочего пространства
Видео и аудио программы Adobe включают в себя несколько стандартных рабочих пространств, которые оптимизируют слои панелей для выполнения конкретных задач. При выборе одного из этих рабочих пространств, или любого пользовательского рабочего пространства которое вы сохранили, текущей рабочее пространство соответственно перерисовывается.
Откройте проект в котором вы хотите работать, выберите Window > Workspace, и выберите нужное рабочее пространство.
Стыковка, группировка, или плавающие панели
Панели можно стыковать вместе, перемещать их в или из группы, и откреплять их чтобы они плавали поверх всех окон программы. При перетаскивании панелей, рабочие зоны — области, на которые вы можете переместить панель - становятся выделенными. Отпускание на выбранной зоне, определяет где будет установлена панель, и является ли она притыкуемой или группируемой с другими панелями.
Зона стыковки
Зоны стыковок находятся по краям панелей, групп или окон. Стыковка панели ставит её рядом с существующей группой, изменяя размер всей группы для размещения новой панели.
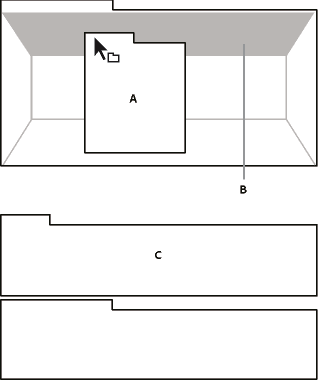
Зона группировки
Зона группировки находится в середине панели или группы, и по всей линии панели закладок. Отпускание панели в зоне группировки совмещает её с другими панелями.
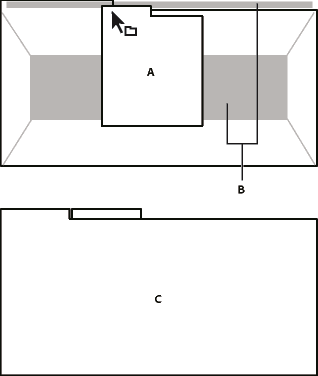
Стыковка или группировка панелей
- Если панель которую вы хотите пристыковать или сгруппировать не видна, выберите её из меню Window.
- Выполните одно из следующих действий:
- Для перемещения отдельных панелей, перетащите область захвата в верхнем левом углу вкладки панели на желаемое рабочее пространство.
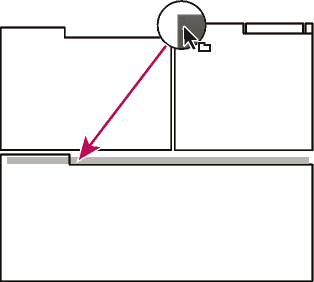
Перетащите захват для перемещения одной панели - Чтобы переместить всю группу, перетащите захват группы в верхнем правом углу на желаемое рабочее пространство.
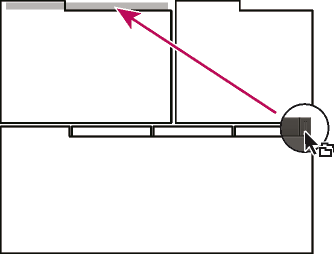
Перетащите захват группы, чтобы переместить всю группу
- Для перемещения отдельных панелей, перетащите область захвата в верхнем левом углу вкладки панели на желаемое рабочее пространство.
Сделайте стыковку или группировку панелей, в зависимости от типа рабочего пространства.
Отстыковка панели в плавающее окно
Когда вы открепляете панель в плавающее окно, вы можете добавить панель в окно и изменить её так, как окно программы. Вы можете использовать плавающие окна, для их помещения на второй монитор, или создать рабочие пространство, как в более ранних версиях программ Adobe.
Выберите нужную вам панель для отстыковки (если она не видна, выберите её из меню Window), а затем выполните одно из следующих действий:
- Выберите Undock Panel или Undock Frame из меню панели (нажатием правой кнопкой мыши по названию панели). Undock Frame отстыковвывает группу панелей.
- Удерживая нажатой клавишу Ctrl (Windows®) или Command (Mac OS®) перетащите панель или группу из текущего места расположения. Когда вы отпустите кнопку мыши, панель или группа представится в новом плавающем окне.
- Перетащите панель или группу за пределы окна программы. (Если окно программы развёрнуто, перетащите панель на панели задач Windows).
Изменение размеров групп панелей
Когда вы установите курсор на разделители между группами панелей, появится значок изменения размера. При перетаскивании этого значка, все группы которые связанны с данным разделителем, изменятся в размере. Например предположим, что ваше рабочее пространство состоит из трёх вертикальных групп панелей. Если вы перетащите разделитель между двумя нижними группами они изменятся, но верхняя группа не изменится.
Чтобы быстро развернуть панель под указатель, нажмите клавишу акцента. (Не нажимайте Shift). Нажмите акцент ещё для возврата панели к исходному размеру.
- Выполните одно из следующих действий:
- Чтобы изменить размер по горизонтали или по вертикали, поместите курсор между двумя панелями. Указатель примет вид двойной стрелки.
- Для изменения размера в обоих направлениях одновременно, поместите курсор на пересечении трёх и более панелей. Указатель примет вид четырёхсторонней стрелки.
- Чтобы изменить размер панелей, перетащите удерживая нажатой кнопку мыши.
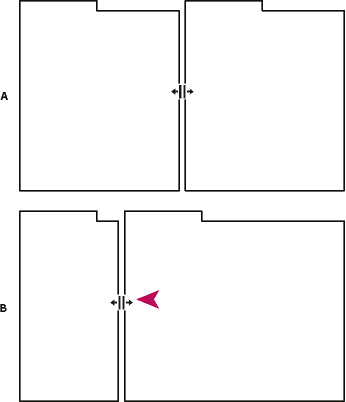
Открытие, закрытие и прокрутка панелей
При закрытии в окне программы группы панелей, другие группы вновь заполняют доступное освободившееся пространство. При закрытии плавающего окна, панели в нём также закрываются.
- Чтобы открыть панель, выберите её из меню Window.
- Чтобы закрыть панель или окно, нажмите Control-W (Windows) или Command-W (Mac OS), или щёлкните по кнопке закрытия (Х).
- Чтобы увидеть все вкладки панелей в узкой группе панелей, перетащите горизонтальную полосу прокрутки.
- Для перемещения по панелям в группе панелей, выполните одно из следующих действий:
- Перейдите к группе панелей закладку которой вы хотите увидеть.
- Наведите курсор на область закладок, и покрутите колесо мыши. Прокрутка показывает каждую панель, одну за другой.
- Чтобы изменить порядок вкладок перетащите их по горизонтали.
- Для того чтобы увидеть скрытую панель в узкой группе панелей, перетащите полосу прокрутки выше группы панелей.
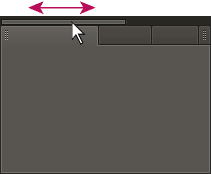
Работа с несколькими мониторами
Для увеличения свободного места на экране, используйте несколько мониторов. При работе с несколькими мониторами, окно программы отображается на одном мониторе, а плавающие окна на втором. Конфигурации монитора хранятся в рабочем пространстве.
Дисплей панели инструментов
Панель инструментов обеспечивает быстрый доступ к инструментам, меню рабочего пространства и кнопкам переключения между редакторами Waveform и Multitrack. Некоторые инструменты являются уникальными для каждого окна. Кроме того, некоторые инструменты редактора Waveform доступны только в спектральном дисплее.
По умолчанию панель инструментов закреплена непосредственно под строкой меню. Однако, вы можете открепить её, превратив в панель которой можно управлять, как и любой другой.
- Чтобы показать или скрыть панель инструментов, выберите Window > Tools. Флажок рядом с командой Tools означает, что он отображается.
- Чтобы открепить панель инструментов из места расположения по умолчанию, перетащите маркер на левом краю в другое место рабочего пространства.
- Чтобы вернуть панель инструментов в местоположение по умолчанию, перетащите вкладку Tools на рабочее пространство, которое охватывает всю ширину окна Adobe Audition, сразу под меню.

Дисплей строки состояния
Строка состояния запускается в нижней части рабочего пространства Adobe Audition. Слева отображается время, необходимое для открытия, сохранения и обработки файлов, а также текущее состояние воспроизведения (проигрывание, запись или остановка). В правой части панели отображаются различные сведения, отображение которых можно настраивать.

- Чтобы показать или скрыть строку состояния, выберите View > Status Bar > Show. Наличие флажка говорит о том, что строка состояния видна.
- Чтобы изменить информацию, отображаемую в правой части панели, выберите View > Status Bar, или нажмите правой кнопкой мыши по панели. Затем выберите один из следующих вариантов:
- Data Under Cusror (данные под курсором) - отображает частоту, время, канал и амплитудную информации места находящегося под курсором.
- Video Frame Rate (частота видео кадров) - отображение текущей и целевой частоты кадров открытого видео файла в Multitrack редакторе.
- File Status (состояние файла) - отображается когда происходит обработка эффектами и изменение амплитуды.
- Sample Type (тип сэмпла) - отображает информацию о текущем открытом сэмпле (в редакторе Waveform) или файле сессии (в редакторе Multitrack). Например, 44100 Гц, 16-битный стерео звуковой файл отображается в виде 44100 Hz • 16‑bit • Stereo.
- Uncompressed Audio Size (размер несжатого звука) - указывает на размер текущего выбранного звукового файла, если сохранить его в несжатом формате, таком как WAV или AIFF, а также отображает общий размер многодорожечной сессии.
- Duration (длительность) - показывает продолжительность текущего сигнала или сессии. Например, 0:01:247 означает, что сигнал или сессия длительностью в 1,247 секунды.
- Free Space (свободное пространство) - показывает, количество свободного места на жёстком диске.
- Free Space (Time) (свободное пространство (время)) - отображает время, оставшееся для записи, основываясь на выбранной частоте дискретизации. Это значение отображает минуты, секунды, и тысячные доли секунды. Например, если Adobe Audition установлен для записи 8-битного моно звука в 11 025 Гц, оставшееся свободное время может читаться так 4399:15.527. При изменении параметров записи на 16-бит стерео 44100 Гц, оставшееся свободное время станет 680:44.736.
- По умолчанию, информация Free Space (Time) будет скрыта. Чтобы отобразить её, щёлкните правой кнопкой мыши по строке состояния и выберите Free Space (Time) из всплывающего меню.
- Detect Dropped Samples (место нахождения обрабатываемого сэмпла) - во время записи или воспроизведения показывает, что сэмпл без местоположения. Если этот индикатор появляется, то рассматриваемый файл перезаписывается, чтобы избежать разрушения звука.
Изменение цвета, яркости и производительности интерфейса
- Выберите Edit > Preferences > Appearance (Windows) или Edit > Preferences > Appearance (Mac OS).
- Установите любой из следующих вариантов и нажмите кнопку ОК:
- Presets (пресеты) - примените, сохраните или удаляете сочетание цветов и яркости.
- Colors (цвета) - нажмите по переключателю, чтобы изменить цвета сигнала, выделения, или индикатора текущего времени.
- Brightness (яркость) - яркость или тёмность панелей, окон и диалоговых окон.
- Use Gradients (спользовать градиенты) - если выключено, удаляются тени и блики от панелей, кнопок и измерителей.
Сохранение, восстановление и удаление рабочего пространства
Сохранение пользовательского рабочего пространства
Когда вы настраиваете рабочее пространство, программа отслеживает изменения, сохраняя последний макет. Чтобы хранить конкретный макет на постоянной основе, сохраните пользовательское рабочее пространство. Сохранённое пользовательское рабочее пространство появляется в меню Workspace, где вы можете вернуть и восстановить его.
Упорядочите группы и панели по своему желанию, а затем выберите Window > Workspace > New Workspace. Введите название рабочего пространства, а затем нажмите OK.
(After Effects, Premiere Pro, Encore) Если проект сохранёный с пользовательским рабочем пространством открывается на другом компьютере, программа ищет рабочее пространство с соответствующим названием. Если она не может найти соответствие (или не соответствуют настройки монитора), программа использует текущее рабочее пространство.
Сброс рабочего пространства
Сбросьте текущее рабочее пространство, чтобы вернуться к оригиналу, восстановив расположение панелей.
Выберите Window > Workspace > Reset имя рабочего пространства.
Удаление рабочего пространства
- Выберите Window > Workspace > Delete Workspace.
- Выберите рабочее пространство которое вы хотите удалить, и нажмите кнопку ОК.
Вы не можете удалить активное рабочее пространство.

