Данная статья является частью цикла статей "Adobe Audition"
Сравнение многодорожечного редактора и редактора сигнала
Adobe Audition предоставляет различные окна для редактирования аудиофайлов и создания многодорожечных миксов. Чтобы изменить отдельные файлы, используйте редактор Waveform. Чтобы смешать несколько файлов и объединить их с видео, используйте редактора Multitrack (переключение производится в верхнем левом углу программы).
Waveform и Multitrack редакторы используют различные методы редактирования, и каждый из них имеет уникальные преимущества. Редактор Waveform использует разрушительный метод, который изменяет звуковые данные, постоянно изменяя сохранённые файлы. Такие постоянные изменения являются более предпочтительными при преобразовании частоты дискретизации и битовой глубины, мастеринге, или пакетной обработке. Редактор Multitrack использует неразрушающий метод, который является непостоянным и мгновенным, требующим большой вычислительной мощности, но и увеличивает гибкость. Такая гибкость предпочтительна при проектировании и сведении многодорожечной музыкальной композиции или видео с саундтреком.
Вы можете комбинировать разрушительное и неразрушительное редактирования в соответствии с потребностями проекта. Если многодорожечный клип требует разрушительного редактирования, просто дважды щёлкните по нему, чтобы войти в редактор Waveform. Кроме того, если вы редактируете сигнал который содержит последние изменения, которые вам не нравятся, вы можете использовать команду отмены для возврата к предыдущей стадии — разрушительные изменения не будут применены пока вы не сохраните файл.
Дополнительные сведения о редакторе Waveform, см. в разделе Редактирование звуковых файлов, для получения более подробной информации о редакторе Multitrack, см. раздел Микширование многодорожечной сессии.
Основные компоненты редакторов
Несмотря на различающиеся опции редакторов Waveform и Multitrack, оба этих окна имеют общие основные компоненты, такие как инструменты и строку состояния, а также панель редактирования.
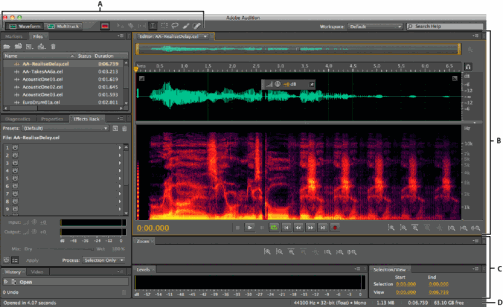
Переключение окон редакторов
Выполните одно из следующих действий:
- В меню View выберите Waveform Editor или Multitrack Editor.
- В панели инструментов нажмите кнопку редактора
 или
или  .
. - В редакторе Multitrack, дважды щёлкните по аудиоклипу, чтобы открыть его в редакторе Waveform. Кроме того, можно дважды щёлкнуть по файлу в панели Files.
- В редакторе Waveform, выберите Edit > Edit Original, чтобы открыть многодорожечную сессию, которая создаст микшированный файл. (Эта команда требует встроенных в файл метаданных. См. Вставка отредактированных исходных данных в экспортируемый файл микса).
Масштабирование звука
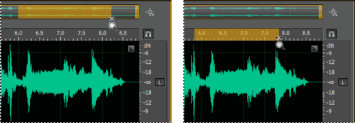
- Увеличение определённого отрезка времени - щёлкните правой кнопкой мыши и перетащите в любом месте навигатора масштабирования или шкалы времени. Значок
 показывает выделенный отрезок, который заполнит панель редактирования.
показывает выделенный отрезок, который заполнит панель редактирования. - Увеличение определённого диапазона частот - в вертикальной шкале спектрального дисплея, щёлкните правой кнопкой мыши и перетащите. (См. Отображение звука в редакторе сигнала).
- Увеличение или уменьшение отображаемого диапазон - установите указатель мыши на левый или правый край выделенной области в навигаторе масштабирования, а затем перетащите значок
 .
. - Постепенное увеличение или уменьшение масштаба - в нижней правой части окна редактора, нажмите кнопку
 или
или  .
.
- Вы можете установить коэффициент масштабирования в разделе General диалогового окна Preferences.
- Увеличение колесом мыши или трекпадом Mac - установите указатель мыши на навигатор масштабирования или шкалу времени, и крутите колесо или перетаскивайте вверх или вниз двумя пальцами. (В редакторе Waveform, это метод масштабирования также работает, когда указатель мыши находится на волне).
- Нажмите и удерживайте клавишу Ctrl и крутите колесо мыши в спектральном дисплее это будет переключать между линейным и логарифмическим масштабированием частот. (Логарифмический масштаб лучше отражает человеческий слух, линейный делает отдельные частот визуально более различимыми).
- Увеличение выделенного звука - в нижней правой части окна редактирования, нажмите кнопку увеличения в начальной точке
 , или кнопку увеличения в конечной точке
, или кнопку увеличения в конечной точке  .
. - Отобразить весь звуковой файл или многодорожечную сессию - в нижней правой части окна редактирования, нажмите кнопку
 .
.
- Для отображения кнопок масштабирования в отдельной панели, выберите Window > Zoom.
Перемещение по времени
При высоких уровнях масштабирования, к различным частям звукового материала можно перемещаться с помощью панели редактирования.

- В навигаторе масштабирования, перетащите влево или вправо.
- Для перемещения звуковых частот в спектральном дисплее, перетащите вверх или вниз вертикальную шкалу частот справа. (См. Отображение звука в редакторе сигнала).
Навигация с помощью панели Selection/View
Панель Selection/View показывает начало и конец текущих выделенного и просматриваемого участков в панели редактирования. Панель отображает эту информацию в текущем формате времени, например, десятыми или тактами и долями. (См. Навигация по времени и воспроизведение звука).
- Чтобы вывести на экран панель Selection/View, выберите Window > Selection/View.
- (Необязательно) Введите новые значения в поля Begin, End или Duration, чтобы изменить выделенный и просматриваемый участки.

