Данная статья является частью цикла статей "Fl Studio"
Редактор событий содержит автоматизационные данные которые перемещают связанные параметры в соответствии с записанными, установленными или нарисованными кривыми. Автоматизационные события тесно связаны с клипами-автоматизаций, но отличаются в двух основных направлениях. 1. Автоматизационные события привязываются к определённому паттерну, паттерн-клипу. В то время как клипы автоматизаций нет, а существуют в виде «генераторов». 2. Данные событий записываются от живых движений контроллера или рисуются в редакторе событий вручную. В то время как клипы автоматизаций только редактируются, вы не можете записывать их. Хотя вы можете конвертировать данные событий в клипы автоматизаций.
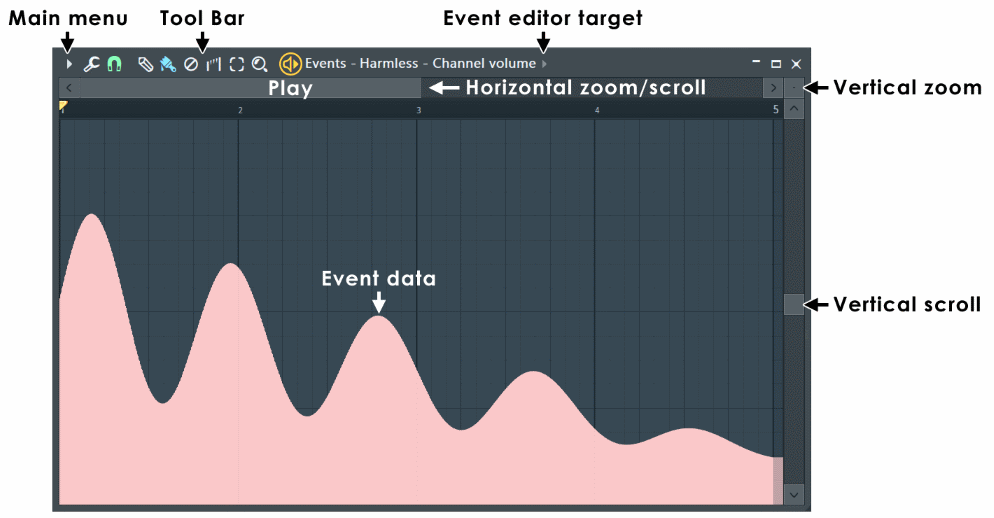
Вы можете конвертировать записанные данные автоматизационных событий в клип-автоматизации используя опцию Меню > Edit > Turn into automation clip.
Параметры
- Иконки панели инструментов - в верхней части окна редактора событий:
 Главное меню - включает в себя: File, Edit, Tools, View, Snap, Zoom, Target и Smoothing.
Главное меню - включает в себя: File, Edit, Tools, View, Snap, Zoom, Target и Smoothing. Меню инструментов - включает инструменты масштабирования уровней и LFO.
Меню инструментов - включает инструменты масштабирования уровней и LFO. Привязка - управляет временным разрешением (по горизонтали). Например установка (none) (нет) даст наилучшее разрешение, а Beat позволит изменять значения только на каждую долю.
Привязка - управляет временным разрешением (по горизонтали). Например установка (none) (нет) даст наилучшее разрешение, а Beat позволит изменять значения только на каждую долю. Карандаш (P) - щёлкните левой кнопкой мыши и перетащите, чтобы нарисовать кривую. Щёлкните правой кнопкой мыши и перетащите, чтобы рисовать прямые линии или редактировать в режиме интерполяции. Клавиши модификаторы: (Shift) - блокировка вертикального положения. (Ctrl) - выделение временной шкалы. (Alt) - обход привязки.
Карандаш (P) - щёлкните левой кнопкой мыши и перетащите, чтобы нарисовать кривую. Щёлкните правой кнопкой мыши и перетащите, чтобы рисовать прямые линии или редактировать в режиме интерполяции. Клавиши модификаторы: (Shift) - блокировка вертикального положения. (Ctrl) - выделение временной шкалы. (Alt) - обход привязки. Кисть (B) - обходит значение привязки. Щёлкните правой кнопкой мыши и перетащите, чтобы рисовать прямые линии или редактировать в режиме интерполяции. Клавиши модификаторы: (Shift) - блокировка вертикального положения. (Ctrl) - выделение временной шкалы.
Кисть (B) - обходит значение привязки. Щёлкните правой кнопкой мыши и перетащите, чтобы рисовать прямые линии или редактировать в режиме интерполяции. Клавиши модификаторы: (Shift) - блокировка вертикального положения. (Ctrl) - выделение временной шкалы. Стирать (D) - сброс данных к значению которое имеется в начале выделенного диапазона. Клавиши модификаторы: (Ctrl) - выделение временной шкалы.
Стирать (D) - сброс данных к значению которое имеется в начале выделенного диапазона. Клавиши модификаторы: (Ctrl) - выделение временной шкалы. Интерполировать (I) - перерисовывает и подключает данные с помощью прямых линий.
Интерполировать (I) - перерисовывает и подключает данные с помощью прямых линий. Выделить (левая кнопка мыши) - сделайте выделение временной линии.
Выделить (левая кнопка мыши) - сделайте выделение временной линии. Масштабировать (Z) - масштабирование временной шкалы. Щёлкните правой кнопкой мыши, чтобы уменьшить масштаб.
Масштабировать (Z) - масштабирование временной шкалы. Щёлкните правой кнопкой мыши, чтобы уменьшить масштаб.
- Event Editor Target (цель редактора событий) - выберите любые автоматизационные данные в выбранном паттерне.
Факты о редакторе событий
Автоматизационные события связываются с параметрами интерфейса FL Studio или плагинами (родными и сторонними). Некоторые важные факты о редакторе событий:
- Вы можете просмотреть все автоматизации проекта в папке Браузер > Current project > Patterns.
- Редактор событий показывает данные связанные только с выбранным паттерном. Для изменения паттерна используйте переключатель паттернов в транспортной панели или переключатель паттернов в окне пошагового секвенсора.
- Данные событий могут быть преобразованы в клип автоматизации. Выберите Turn into Automation Clip из меню редактора событий (для FL Studio Producer Edition или выше).
- Редактор событий это место для всех записанных автоматизаций. Помните, что выбранный при записи паттерн, содержит все данные автоматизационных событий.
- Данные автоматизационных событий можно вручную редактировать и рисовать.
- Один паттерн может содержать несколько событий автоматизаций, используйте выпадающее меню (Event Editor Target) для переключения между данными автоматизационных событий выбранного паттерна. Паттерны могут содержать неограниченное количество данных автоматизационных событий.
- Данные автоматизационных событий могут быть визуализированы и/или отредактированы из нескольких мест:
- Из редактор событий:
- Выберите паттерн, который будет содержать автоматизационные события, щёлкните правой кнопкой мыши по параметру который должен быть автоматизирован, и затем выберите Edit events. Если для параметра были записаны автоматизационные данные, они будут отображаться и могут быть отредактированы. Если нет уже существующих данных автоматизационных событий, то их можно создать вручную и сохранить (просто закройте редактор, когда вы всё сделаете).
- Используйте папку Браузер > Current project > Patterns > Название паттерна. Щёлкните левой кнопкой мыши по файлу автоматизационных событий, чтобы открыть редактор событий. Примечание: Это будет возможно только в том случае если где-то в вашем проекте есть данные автоматизационных событий.
- Из пианоролла - данные автоматизационных событий могут быть отображены и отредактированы в нижней панели пианоролла. Выберите паттерн содержащий автоматизационные данные, а затем выберите эти данные из меню целевого параметра (6).
- В плейлисте - данные автоматизационных событий отображаются в плейлисте, в виде затенения клипа. Если вы хотите автоматизационные события не зависящие от паттернов, используйте клипы автоматизаций. Автоматизационные события могут быть преобразованы в клип автоматизации с помощью опции Edit > Turn into automation clip из меню редактора событий.
- Из редактор событий:
Чтобы связать другие параметры с данными автоматизационных событий - преобразуйте данные событий в автоматизационный клип через Меню редактора событий > Edit > Turn into Automation Clip и он появится в качестве опции привязки "внутреннего контроллера" в диалоговом окне Link to controller которое вызывается щелчком правой кнопки мыши по автоматизируемым параметрам, и также в списке Браузер > Current project > Remote control.
Отображение формы сигнала для помощи
Иногда бывает полезно тщательно выровнять данные автоматизационных событий со звуковым сигналом. Например, при использовании Fruity Vocoder или Pitcher. Для отображения сигнала перетащите его из окна предпросмотра в окно редактора событий. Для того чтобы убрать сигнал нажмите (Alt+N).
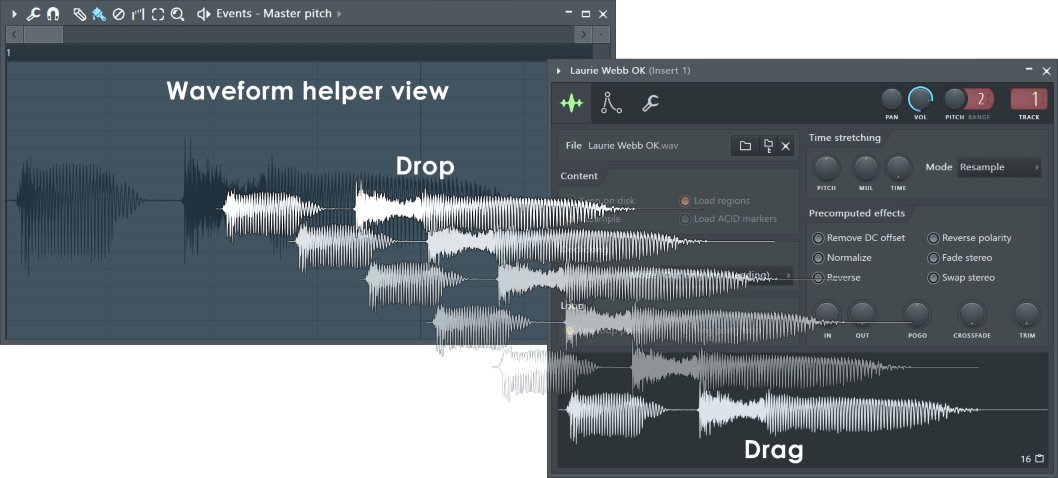
Работа с автоматизационными событиями
График редактора событий по горизонтальной оси показывает время (измеряется в тактах) и значения автоматизации по вертикальной оси (от 0 до 100%). Продолжительность воспроизводимых сегментов устанавливается в окне привязки (![]() ). Кроме того, выбрав пункт Main будет действовать глобальное значение привязки, которое определенно в панели записи. События отображаются в виде вертикальных линий (высота представляет значение этого события). Окно редактора событий может отображать одновременно только один набор событий.
). Кроме того, выбрав пункт Main будет действовать глобальное значение привязки, которое определенно в панели записи. События отображаются в виде вертикальных линий (высота представляет значение этого события). Окно редактора событий может отображать одновременно только один набор событий.
- Открытие редактора событий - есть два альтернативных метода:
- Выберите паттерн и щёлкните правой кнопкой мыши по целевому параметру, затем выберите Edit events. Если для данного целевого параметра были записаны автоматизационные данные, они будут отображаться в окне и могут быть отредактированы. Если нет уже существующих автоматизационных событий, то их можно вручную нарисовать и сохранить.
- Используйте папку Браузер > Current project > Patterns > Название паттерна. Щёлкните левой кнопкой мыши по автоматизируемой цели, чтобы открыть редактор событий.
- Для переключения между отображаемыми редакторами событий в окне текущего открытого редактора событий (или для открытия нового окна если ни одно не открыто) используйте. Помните, что данные автоматизационных событий видимые в меню (Event Editor Target) будут зависеть от выбранного паттерна.
- Создание событий - в редакторе событий, переключитесь в режим карандаша (
 ) или кисти (
) или кисти ( ) и щёлкните левой кнопкой мыши в области графика событий чтобы начать рисовать. Вы также можете создавать кривые линии - нажмите левой кнопкой мыши и перетащите, чтобы создать нужную форму. Для создания прямых линий событий, щёлкните правой кнопкой мыши и перетащите. Режимы (
) и щёлкните левой кнопкой мыши в области графика событий чтобы начать рисовать. Вы также можете создавать кривые линии - нажмите левой кнопкой мыши и перетащите, чтобы создать нужную форму. Для создания прямых линий событий, щёлкните правой кнопкой мыши и перетащите. Режимы ( ) и (
) и ( ) идентичны, однако кисть игнорирует текущие настройки привязки, что позволяет рисовать плавные кривые без изменения настроек привязки.
) идентичны, однако кисть игнорирует текущие настройки привязки, что позволяет рисовать плавные кривые без изменения настроек привязки. - Интерполяция между событиями - используйте режим интерполяции (
 ). В этом режиме, щёлкните левой кнопкой мыши и перетащите, для выделения событий которые вы хотите выровнять. Выделенные события будут отмечены синим цветом. Когда вы отпустите кнопку мыши, все выделенные события будут выровнены с использованием линейной интерполяции. Чтобы использовать плавную интерполяцию, создайте выделение с помощью правой кнопки мыши.
). В этом режиме, щёлкните левой кнопкой мыши и перетащите, для выделения событий которые вы хотите выровнять. Выделенные события будут отмечены синим цветом. Когда вы отпустите кнопку мыши, все выделенные события будут выровнены с использованием линейной интерполяции. Чтобы использовать плавную интерполяцию, создайте выделение с помощью правой кнопки мыши. - Удаление событий - используйте режим (
 ). В этом режиме, щёлкните левой кнопкой мыши и перетащите, чтобы выделить события которые будут удалены. Выделенные события будут отмечены красным цветом и удаляется, когда кнопка будет отпущена.
). В этом режиме, щёлкните левой кнопкой мыши и перетащите, чтобы выделить события которые будут удалены. Выделенные события будут отмечены красным цветом и удаляется, когда кнопка будет отпущена. - Выделение событий - в любом режиме (рисования, удаления, интерполяции) дважды щёлкните или (Ctrl+щелчок) по временной шкале и перетащите, чтобы выделить временной диапазон. Вы также можете использовать режим выделения (
 ), чтобы выделять с помощью одного щелчка левой кнопкой мыши и перетаскивания. Выделение используется для нарезки событий и использования инструмента LFO (см. команды меню, описанные ниже).
), чтобы выделять с помощью одного щелчка левой кнопкой мыши и перетаскивания. Выделение используется для нарезки событий и использования инструмента LFO (см. команды меню, описанные ниже). - Меню инструментов (
 ) - это ярлык для окна подменю инструментов, содержащего различные команды для работы с событиями.
) - это ярлык для окна подменю инструментов, содержащего различные команды для работы с событиями.
Использование редактора событий для VST плагинов
Есть два варианта:
- Переместите целевой параметр плагина. Затем используйте опцию из основного меню Tools > Last tweaked > Edit events.
- Используйте папку Браузер > Current project > Effect или Generators, чтобы увидеть MIDI CC параметры для всех элементов управления плагина которые он опубликовал для хоста (FL Studio). Затем щёлкните правой кнопкой мыши по цели и выберите Edit events (редактировать события).
Меню редактора событий
Меню редактора событий содержит полезные команды для редактирования событий. Вы можете получить доступ к этому меню, нажав на кнопку меню редактора событий.
- File (файл):
- Open Automation (открыть автоматизацию) - импорт автоматизационных данных из (*.fsc) файла в текущий редактор событий.
- Save Automation as (сохранить автоматизацию как) - сохраняет автоматизационные данных из текущего редактора событий в (*.fsc) файл.
- Import MIDI file (импортировать MIDI файл Ctrl+M) - показывает диалоговое окно импорта MIDI данных, где вы можете импортировать данные контроллера (cutoff, резонанс, и т.д.) из MIDI файла в редактор событий.
- Paste from MIDI clipboard (вставить из MIDI буфера обмена Shift+Ctrl+V) - то же самое, что и команды импорта MIDI, но используются данные из MIDI буфера, а не MIDI файл. Вы можете вставить MIDI данные из нескольких разных секвенсоров, которые могут копировать в в формате MIDI буфера обмена (например, Cakewalk Pro Audio (TM)).
- Edit (редактировать):
- Cut (вырезать Ctrl+X) - вырезает все выделенные события в буфер обмена. Выделите область для вырезания, иначе эта команда будет отключена.
- Copy (копировать Ctrl+C) - копирует все выделенные события в буфер обмена. Выделите область для копирования, иначе эта команда будет отключена.
- Paste (вставить Ctrl+V) - вставляет события из буфера обмена в текущий редактор событий. Если ничего не выделено, то события будут вставлены в начало паттерна.
- Delete (удалить Del) - удаляет все выделенные события в редакторе событий. Если ничего не выделено, то удаляются все данные событий.
- Select all (выделить всё Ctrl+A) - выделяет все события в редакторе событий.
- Select Previous (выделение назад Ctrl+Left) - перемещает выделение назад, так что начало выделения становится концом нового выделения. Например если вы выделите такт, эта команда выделяет предыдущий такт.
- Select Next (выделение вперёд Ctrl+Right) - перемещает выделение вперёд, так что конец выделения становится началом нового выделения. Например если вы выделите такт, эта команда выделяет следующий такт.
- Insert space (вставить пространство Ctrl+Ins) - создаёт "пустое" пространство, которое соответствует текущему выделению, сдвигая следующие события вперёд.
- Delete space (удалить пространство Ctrl+Del) - стирает все события в текущем выделении и смещает назад последующие события, чтобы закрыть разрыв.
- Insert current controller value (вставить текущее значение параметра Ctrl+I) - определяет редактор событий с текущим значением соответствующего автоматизируемого параметра. Если вы на графике выделите отрезок времени, текущее значение будет вставлено в начале выделения.
- Turn into automation clip (превратить в автоматизационный клип) - превращает события текущего паттерна в новый автоматизационный клип.
- Tools (инструменты):
- Scale Levels (масштабирование уровней) - умножение/смещение/переворачивание событий в редакторе событий или назначение событий в логарифмической/экспоненциальной шкале. Смотрите масштабирование уровней для получения дополнительной информации.
- LFO (Ctrl+L) - показывает диалоговое окно LFO, где вы можете рисовать формы LFO в редакторе событий.
- View (вид):
- Grid Color (цвет сетки Alt+G) - открывает стандартное диалоговое окно выбора цвета, где вы можите установить цвет для сетки редактора событий.
- Invert grid (обратить сетку) - изменяет линии сетки редактора событий, от светлого до темного.
- Time segments (временные сегменты) - изменяет затенение вертикального фона редактора событий светлый/тёмный в соответствии с выбранной опцией. По умолчанию 4 такта.
- Precise time indicator (точный временной индикатор) - использует вертикальную линию проходящую через окно редактора, чтобы показывать воспроизведение и изменение положения.
- Helpers (помощники):
- Bckground waveform (фоновый сигнал Alt+N) - когда в окно редактора событий будет перетащен сигнал, этот сигнал отобразится помогая выравнивать автоматизационные события со звуковыми событиями.
- Snap (привязка) - привязка определяет, как события движутся относительно сетки редактора событий и как квантование выравнивает элементы. Примечание: Удерживание клавиши Alt временно устанавливает привязку в None (нет). Возможные варианты:
- Main (основная) - привязка устанавливаться в значение глобальной привязки.
- Line (линейная) - события привязываются к ближайшей линий сетки, обратите внимание, что масштабирование изменяет разрешение сетки, когда редактор событий масштабируется горизонтально.
- Cell (клетка) - события привязываются к началу клеток сетки.
- (none) (нет) - нет привязки. Перемещение ограничено только настройки временной развертки проекта (PPQ - F11). Примечание: Привязку можно временно отключить, удерживая клавишу Alt при перетаскивании событий.
- Steps 1/6 to 1 (step) (шаги от 1/6 до 1 (шаг)) - абсолютные значений сетки, равные названиям.
- Beats 1/6 to 1 (beat) (удары от 1/6 до 1 (удар)) - абсолютные значений сетки, равные названиям.
- Bar (такт) - 1 такт.
- Select (выделение):
- Deselect (снять выделение Ctrl+D) - отмена любого выделения.
- Select all (выделить всё Ctrl+A) - выделяет все события в редакторе событий.
- Select previous time (выделить предыдущее время Ctrl+стрелка влево) - сдвигает выделение (сделайте Ctrl+левая кнопка мыши и сдвиньте время) на собственную ширину влево.
- Select next time (выделить следующее время Ctrl+стрелка вправо) - сдвигает выделение (сделайте Ctrl+левая кнопка мыши и сдвиньте время) на собственную ширину вправо.
- Zoom - щёлкните правой кнопкой мыши по значку масштабирования, чтобы открыть быстрое меню опций масштабирования:
- Zoom in/ Zoom out (приблизить/отдалить Page Up/Page Down) - масштабировать центр на позиции курсора.
- Quick-zoom 1, 2 и 3 (быстрое масштабирование Shift+1,2,3) - три удобных уровня масштабирования.
- Zoom out far (сильно отдалить Shift+4) - минимизирует горизонтальное масштабирование.
- On Selection (к выделенному Shift+5) - масштабировать к выделению. Если ничего не выделено будет произведено масштабирование как будто выделено всё.
- Target control (целевой параметр) - каждый паттерн может содержать несколько наборов установленных автоматизационных данных, этот пункт меню открывает список установленных автоматизационных данных в паттерне.
- Relocate Events (перемещение событий) - когда опция выключена, команда вставки заменяет уже существующие события, а команды вырезания/удаления оставляют пробелы в выбранной для вырезания/удаления области. При включении, вставляемые события будут вставлены между, а команды вырезания/удаления будут смещать все события обратно, чтобы заполнить пробелы.
- Auto Smoothing (автоматическое сглаживание) - когда включено, нарисованные события автоматически интерполируются при отпускании кнопки мыши.
- Center (центр 0) - прокручивает сетку так, чтобы маркер позиции воспроизведения всё время был в центре. Полезно, если вы хотите увидеть позицию воспроизведения в длинной последовательности.
- Detached (отделить) - когда включено, окно "отделяется" от основной среды FL Studio и может быть развёрнуто на втором мониторе (при наличии двух мониторов).

