Данная статья является частью цикла статей "Fl Studio"
В данном разделе рассматриваются функции слотов эффектов микшера и интерфейс. Каждый канал микшера может иметь до 10 независимых плагинов эффектов, размещаемых в слотах с 1 по 10.
- Для получения списка плагинов эффектов FL Studio, см. страницу Плагины эффекты программы.
- Для получения списка поддерживаемых стандартов плагинов, см. раздел Поддерживаемые стандарты эффектов.
Но подождите! Если вам необходимо использовать более 10 эффектов на одном канале микшера вы можете загрузить Patcher в один из слотов и создать цепь из множества эффектов, как вам этого хочется или сделать посыл одного канала на другой.
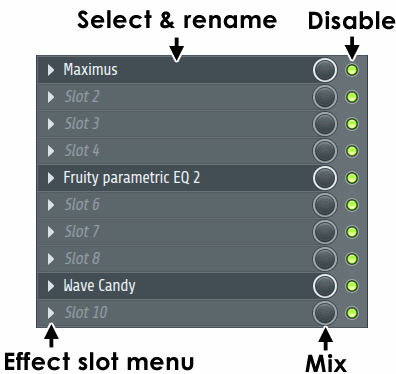
- Выпадающее меню слота эффекта - выберите эффект для загрузки из выпадающего меню.
- Название эффекта - щёлкните левой кнопкой мыши, чтобы открыть плагин, щёлкните правой кнопкой мыши, чтобы переименовать слот.
- Выключатель эффекта - отключает эффект, но не отключает звук, проходящий через слот (автоматизируемый).
- Уровень подмешивания эффекта - Примечание: Обычно оставляйте это параметр на 100%, а Wet/Dry подмешивание изменяйте в самом плагине. Если плагин вводит задержку при обработке (так делает большинство плагинов), то при изменении этого параметра между обработанным и необработанным сигналами может возникнуть задержка, что приведёт к эффекту гребенчатого фильтра. Как правило, это наиболее заметно на высоких частотах, таких звуков как тарелки. Кратко? Не трогай эту ручку!.
Использование эффектов
Звук входит в верхней части стека эффектов и проходит через слоты в порядке от 1 до 10, заканчивая внизу (единственным исключением является случай, когда в один из слотов загружается плагин Fruity Send, в таком случае из этой точки копия звука можете выйти из стека смешиваемых эффектов). После стека эффектов, звук переходит во встроенный раздел настроек канала микшера, где возможны дальнейшее формирование и манипуляции со звуком.
- Загрузка эффектов - чтобы загрузить плагин эффект, выберите свободный слот и откройте на нём выпадающее меню эффектов после чего выберите плагин из списка избранного (из подменю Select). В верхней части меню также есть опции, чтобы открыть сборник плагинов (эффекты расположены справа), браузер базы данных плагинов и т.д., если вам нужно получить доступ к большему количеству плагинов которые вы ещё не выбрали в качестве избранных. Примечание: После того, как в любой слот канала микшера загружается любой эффект на данном канале загорается иконка
 оранжевым цветом, это будет сигнализировать вам о том что сюда загружен эффект (нажатие по иконке отключает все эффекты на данном канале).
оранжевым цветом, это будет сигнализировать вам о том что сюда загружен эффект (нажатие по иконке отключает все эффекты на данном канале). - Удаление эффекта - откройте выпадающее меню эффектов на целевом слоте эффекта и в подменю Select выберите пункт (delete).
- Редактирование параметров эффекта - интерфейс эффекта может быть открыт, путём щелчка левой кнопкой по названию эффекта, чтобы закрыть интерфейс эффекта нажмите по названию снова.
- Обход эффекта - чтобы отключить эффект используйте выключатель (этот выключатель может быть автоматизирован). Обратите внимание, что звук всё ещё будет проходить через канал микшера и любые другие активные эффекты в стеке. На каждом канале микшера с помещёнными эффектами загорится оранжевым цветом иконка
 . Нажмите по иконке, чтобы отключить все эффекты канала.
. Нажмите по иконке, чтобы отключить все эффекты канала. - Подмешивание эффекта - регулируйте смешивание обработанного/сухого сигналов для каждого эффекта с помощью ручки уровня подмешивания эффекта. Полностью влево = 0% эффекта, полностью вправо = 100% эффекта. Примечания: 1. Эффекты обычно имеют свои собственные внутренние параметры смешивания сухого/обработанного сигналов, поэтому поворот этой ручки в 100% не гарантирует 100% обработанный сигнал. 2. Обычно оставляйте это параметр на 100%, а Wet/Dry подмешивание изменяйте в самом плагине. Если плагин вводит задержку при обработке (так делает большинство плагинов), то при изменении этого параметра между обработанным и необработанным сигналами может возникнуть задержка, что приведёт к эффекту гребенчатого фильтра. Как правило, это наиболее заметно на высоких частотах, таких звуков как тарелки. Кратко? Не трогайте эту ручку! Если вы не знаете, что вы делаете.
- Изменение порядка/перемещение эффектов в пределах канала - поместите курсор мыши над эффектом который вы хотите переместить, и покрутите колесо мыши, эффект будет перемещаться вверх/вниз в зависимости от направления вращения. Не перемещайте мышь, выполняя это действие, потому как эффект будет выпущен. Альтернатива: Выберите выпадающее меню эффекта и используйте команды Move Up/Move Down. Просто откройте меню и нажмите кнопку U или D на клавиатуре. Примечание: Порядок эффектов может иметь сильное влияние на звук, поэтому думайте о порядке, в котором применяются эффекты.
- Копирование/перемещение эффекта - вместе с его текущими настройками, на другой канал микшера, в выпадающем меню эффекта который вы хотите копировать выберите пункт Save preset as..., нажмите кнопку мыши и не отпуская кнопки начните перетаскивать курсор на другой канал микшера на который вы хотите копировать эффект.
Выпадающее меню эффекта
- Select/Replace (выбрать/заменить, Select - если слот пустой, Replace - когда слот занят) - содержит список всех эффектов, отмеченных как фавориты. Выбор эффекта из этого меню назначит его на соответствующий слот. Выберите More..., чтобы открыть окно выбора плагинов, которое содержит список всех эффектов, доступных в FL Studio. Дважды щёлкните по названию плагина, чтобы назначить его на слот. Установите флажок в столике F, в начале каждого плагина, чтобы отметить его как фаворит (все эффекты у которых установлен флажок F, появятся в списке фаворитов). Примечание: Чтобы увидеть недавно установленные плагины, щёлкните Refresh в нижней части окна выбора плагинов и выберите Fast Scan (рекомендуется использовать Fast Scan вместо Scan & Verify, потому что при выборе Scan & Verify может произойти сбой FL Studio с некоторыми плохо запрограммированными плагинами).
Presets (пресеты)
- Presets (пресеты) - содержит подменю со списком пресетов для эффекта.
- Randomize (случайно) даёт случайные значения для опубликованных (т.е. известных FL Studio) параметров эффекта. Если эта функция включена, выбранный пресет будет загружен на 50% со случайными настройками, таким образом вы можете быстро смешивать различные пресеты и создавать новые эффекты.
- Hybridize (гибридизация) смесь между предыдущим и следующим выбранным пресетом.
- Tree display (отобразить дерево) отображает список пресетов в виде "дерева". Меню пресетов отключено, если на слоте нет установленного эффекта.
- Browse presets (обзор пресетов) - открывает меню пресетов в браузере (однако браузер может не иметь пресетов для плагина).
- Save preset as (сохранить пресет как) - позволяет сохранять свои пресеты для плагина, назначенного на слот. Пресеты сохраняются как *.fst файлы. Рекомендуется, чтобы вы сохраняли файлы пресетов в месте по умолчанию, которое выбирает FL Studio, в этом случае, они могут быть должным образом обнаружены и добавлены в меню Presets. Примечание: Вы также можете нажать и перетащить этот пункт меню на совместимое место в FL Studio, чтобы скопировать эффект или сохранить параметры. Например, чтобы скопировать эффект с его текущими настройками на другой канал микшера.
- Add to plugin database (добавить плагин в базу данных) - добавляет плагин в папку базы данных браузера, которая организует элементы сборника плагинов (F8).
Spare state (запасное состояние)
Эти параметры полезны для сохранения настроек плагина, когда вы делаете правки, для сравнивания оригинала и отредактированной версии.
- Store in spare state (сохранить в запасное состояние) - сохраняет текущие настройки плагина в временный буфер (запасное состояние).
- Flip with spare state (поменять местами с запасным состоянием) - переворачивает текущие настройки плагина с теми которые находятся в запасном состоянии.
Parameters (параметры)
- Link all parameters... (привязать все параметры) - открывается диалоговое окно привязки которое предназначено для привязки автоматизируемых параметров, привязка осуществляется путём "перемещения" аппаратных контроллеров, после чего производится автоматический переход к следующему пункту в списке параметров, который готового к следующей привязке. Есть возможности для пропуска параметров или перепрыгивания на другие пункты списка, как описано ниже:
- Основная операция - в меню выберите Link all parameters, и передвиньте первый аппаратный контроллер который должен быть привязан (создастся привязка с первым элементом в списке "текущий параметр"), при перемещении второго аппаратного контроллера будет произведена автоматическая привязка со следующим параметром и так далее, пока не будет достигнут конец списка параметров или не будет закрыто диалоговое окно привязки. Вы можете продолжить перемещать один и тот же аппаратный контроллер (в этом случае все параметры будут привязаны к одной аппаратной ручке) или вы можете перейти к новому аппаратному контроллеру, в таком случае будет привязан этот новый аппаратный контроллер.
- Чтобы пропустить привязку - щёлкните левой кнопкой мыши по кнопке Skip (пропустить) в нижней части диалогового окна привязки (сразу слева от кнопки Accept (принять)).
- Чтобы перейти к нужному параметру - используйте меню текущего параметра (самое верхнее в диалоговом окне привязки) и выберите целевой параметр который вам нужен. После этого можно продолжить автопривязки с этой точки в списке, перемещая аппаратные контроллеры, как до этого, или перейти к другому параметру в списке, используя меню текущего параметра, как описано ранее.
- Browse parameters (обзор параметров) - позволяет просматривать список доступных для автоматизации параметров в браузере. Встроенные СС параметры: Каждый экземпляр оболочки имеет 128 СС (MIDI Control Change) параметров в списке параметров. Эти параметры передают СС-данные непосредственно плагину (для плагинов, непосредственно читающих СС-данные) и могут быть связаны как любой другой параметр с MIDI контроллером или внутренним контроллером. Таким образом, можно посылать СС-данные непосредственно плагину вместо того, чтобы связывать их с элементами управления в интерфейсе плагина. Эти параметры также могут быть установлены в сочетании с режимом Omni, связанным с диалоговым окном "привязки" настроек удалённого управления, для отправки СС-данных любому выбранному плагину и сохранения назначений MIDI-контроллера (для получения подробной информации см. раздел Omni и управление VST).
CPU (процессор)
- Allow threaded processing (разрешить многопоточную обработку) - улучшает многопоточность и производительность многоядерных процессоров. Примечание: Некоторые сторонние плагины при включенной многопоточности могут работать хуже. Если вы столкнулись с прерываниями или сломанным звуком, попробуйте включить эту опцию.
- Smart disable (умное отключение) - прекращает обработку плагина, когда он неактивен. Снижает нагрузку на процессор. Существует глобальное умное отключение в панели настроек звука F10 или в меню Tools > Macros > Misc > Switch smart disable for all plugins. Примечание: Smart disable активен только во время живого воспроизведения, он временно отключается при рендеринге.
- Move Up (переместить вверх) - перемещает эффект на один слот вверх. Альтернатива: Наведите курсор мыши на название слота эффекта и покрутите колесо мыши вверх.
- Move Down (переместить вниз) - перемещает эффект на один слот вниз. Альтернатива: Наведите курсор мыши на название слота эффекта и покрутите колесо мыши вниз.
- View Editor (посмотреть редактор) - открывает интерфейс плагина. Альтернатива: Нажмите по названию показанному в слоте плагина.
- Rename (переименовать) - переименовать слот плагина.
Вы также можете получить доступ к этому всплывающему меню из собственных опций эффекта:
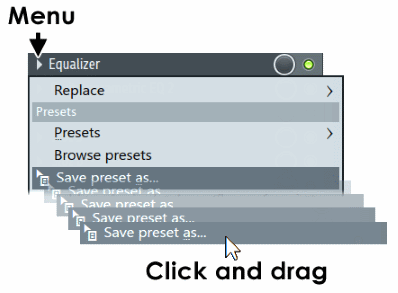
Опция Save preset as... может быть перетащена на другую канала или слот эффектов микшера, чтобы дублировать текущий эффект и его настройки.


