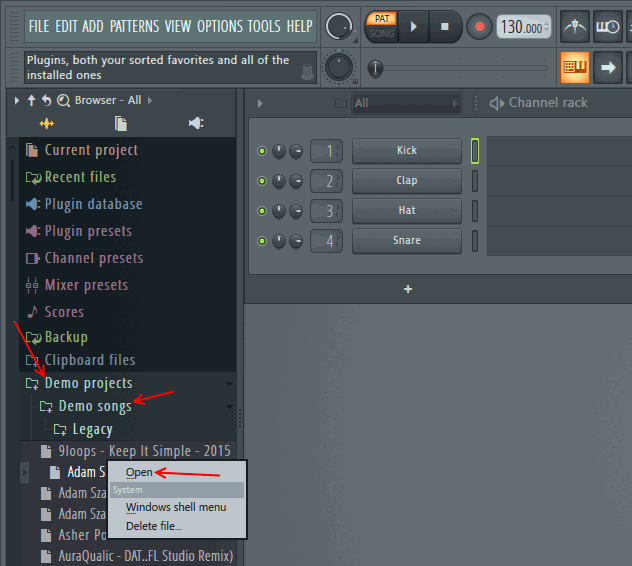Данная статья является частью цикла статей "Fl Studio"
После установки FL Studio на рабочем столе появится ярлык FL Studio 20. Запустите с помощью этого ярлыка программу.
Настройка звукового драйвера
При первом запуске программы автоматически загружается проект. Если вы хотите его послушать, то просто нажмите кнопку Play или клавишу "пробел" на клавиатуре.
При прослушивании в звуке может появится треск или хрипение - это может быть вызвано слабостью компьютера (перегрузка процессора вычислениями). Но также это может быть вызвано неправильными настройками звукового драйвера. Для того, чтобы попасть в настройки программы, нажмите Options и выберите Audio settings (см. картинку ниже).
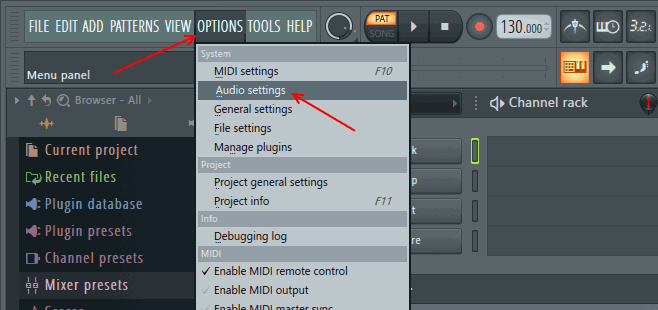
В результате вы увидите звуковые настройки программы (см. картинку ниже). Первое, что вам необходимо сделать,- это:
- Windows - выбрать звуковой драйвер FL Studio ASIO (если он не выбран).
- macOS - выбрать звуковой драйвер Built-in Output (если он не выбран).
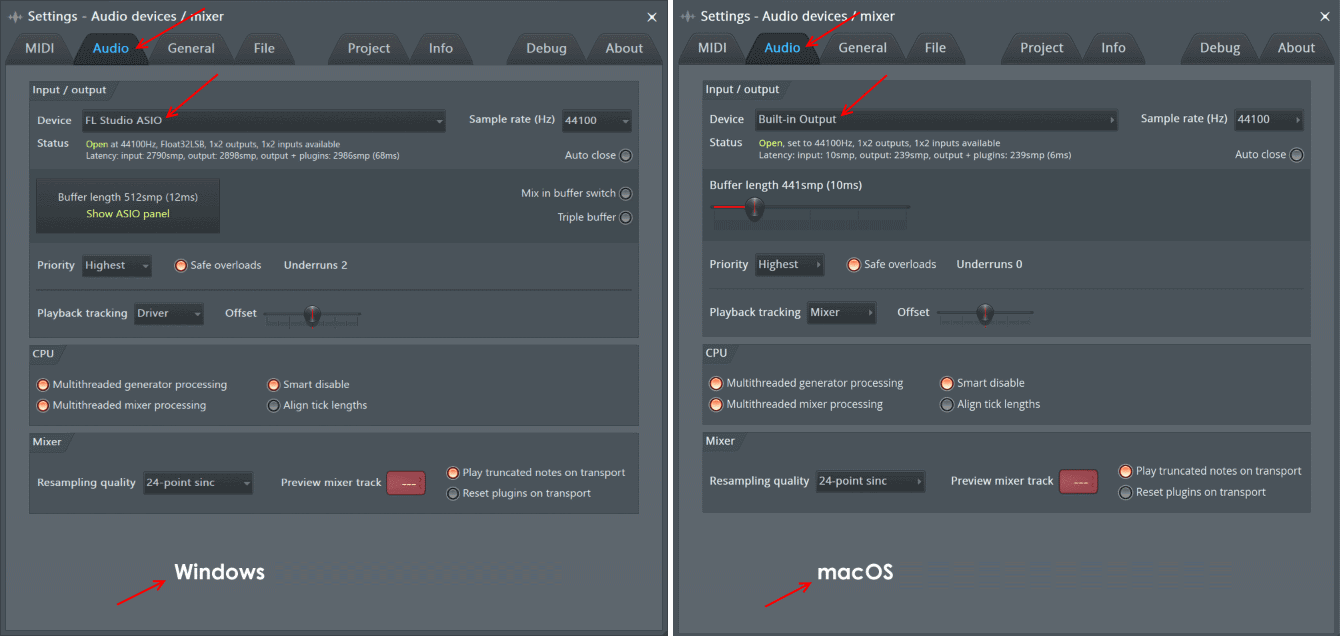
Windows
Если вы работаете под Windows читайте этот раздел.
В результате вы увидите кнопку отображения настроек Asio-драйвера Show ASIO panel. Нажмите на неё, чтобы попасть в окно настроек.
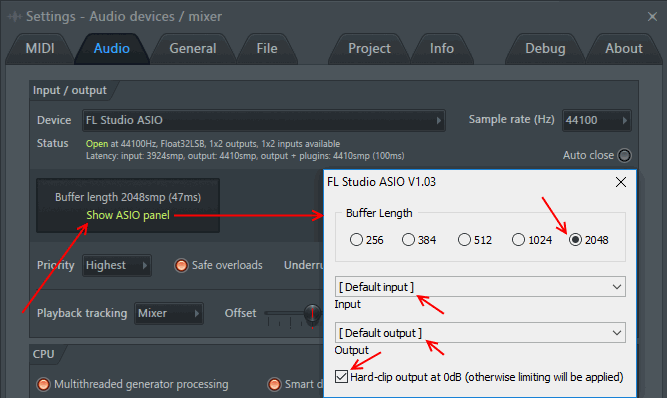
В белом окне настроек установите всё как на картинке.
macOS
Если вы работаете под macOS читайте этот раздел.
В результате вы увидите ползунок Buffer Length. Установите его в максимальное положение как на картинке ниже.
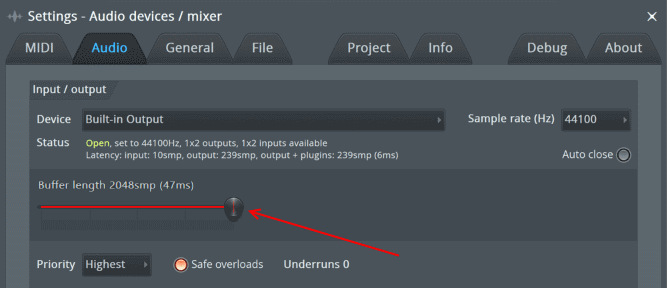
Важные замечания
- Buffer Length (размера буфера) - задаёт размер буфера драйвера, не будем вдаваться в подробности, как он работает (в этом нет необходимости). Заметим лишь то, что чем больше размер буфера, тем легче компьютер будет справляться с нагрузкой; чем меньше значение - тем больше нагрузка (треск). Также, чем больше размер буфера - тем больше задержка отклика программы на ваши действия, и больше задержка отображения событий. Проще говоря, можете поставить значение на максимум (2048), изменений вы почти не заметите, зато разгрузите процессор своего компьютера.
Заметим, что в будущем, когда вы начнете использовать большое количество инструментов/эффектов, может появится треск. Этот треск будет вызван тем, что процессор вашего компьютера не будет справляется с нагрузкой на него. То есть в этом будет виновата не программа, а ваш компьютер (точнее, то, что ему не будет хватать ресурсов)! В таком случае попробуйте в настройках драйвера поставить максимальный размер буфера. Если это не помогает, то попробуйте выключить все другие программы (к примеру антивирус, браузер, скайп в общем всё что можно выключить), если и это не помогает - купите более мощный компьютер (или замените процессор на более мощный).
Если вы хотите послушать возможности программы перед началом работы в ней, то откройте браузер как на картинке ниже (если вы не видите браузер нажмите Alt+F8 или Option+F8 на клавиатуре). Здесь представлены демо проекты. Нажмите по проекту правой кнопкой мыши и выберите Open (открыть). Клавиша пробел запускает воспроизведение.